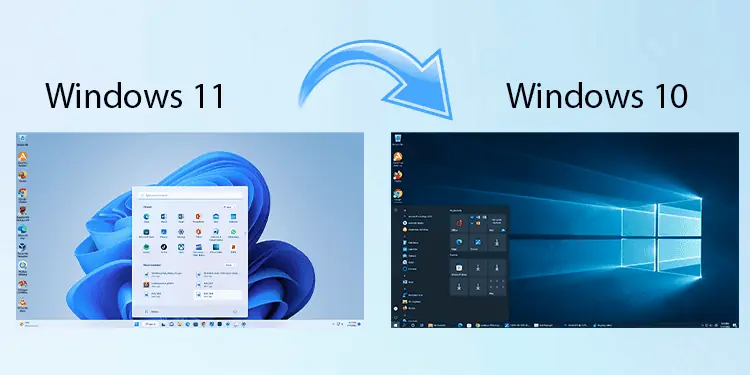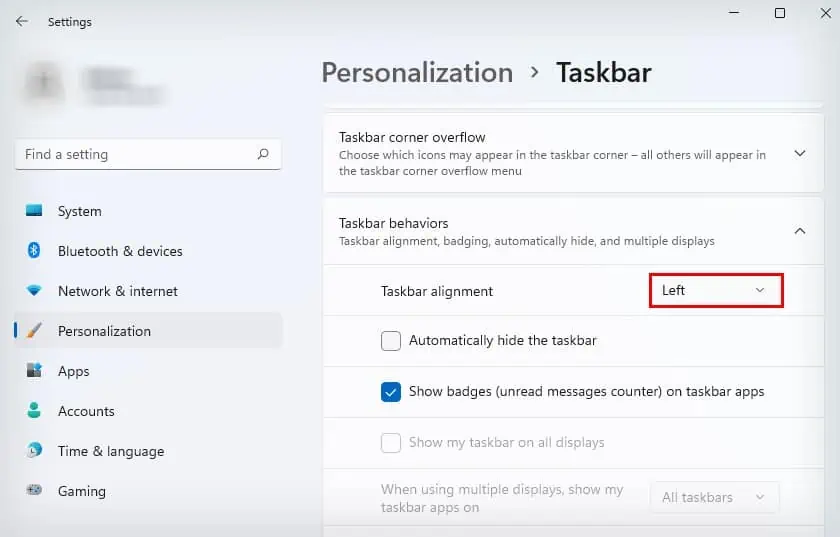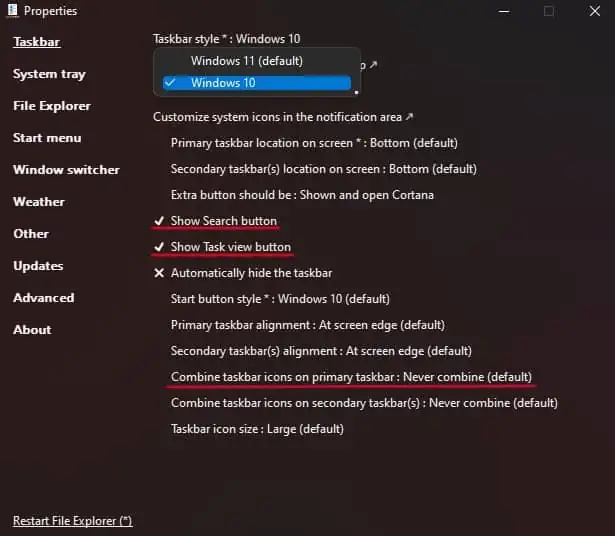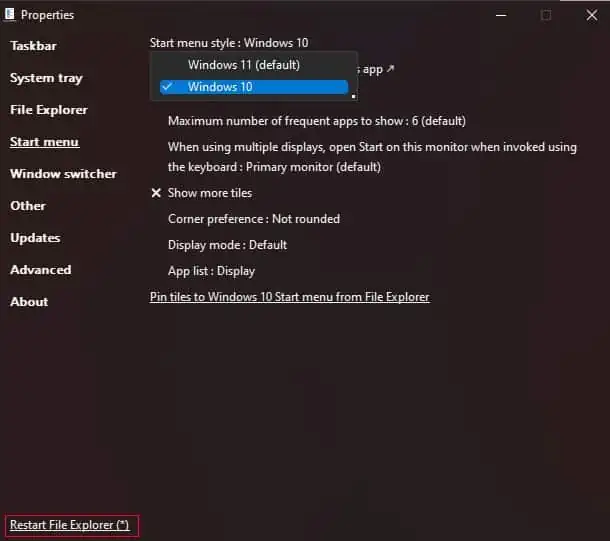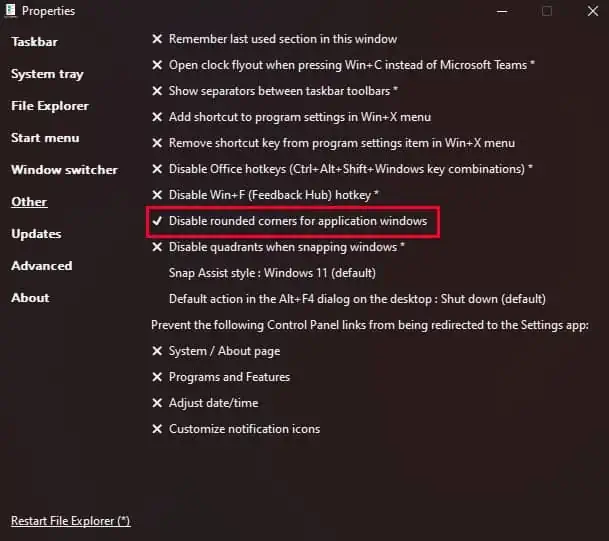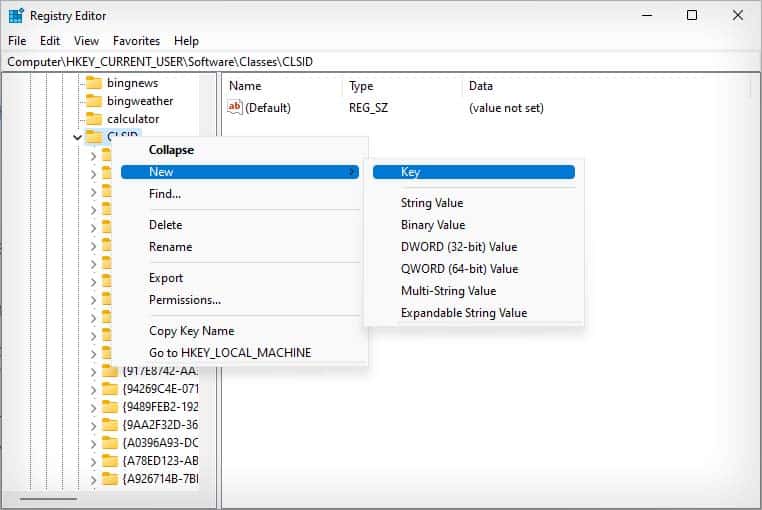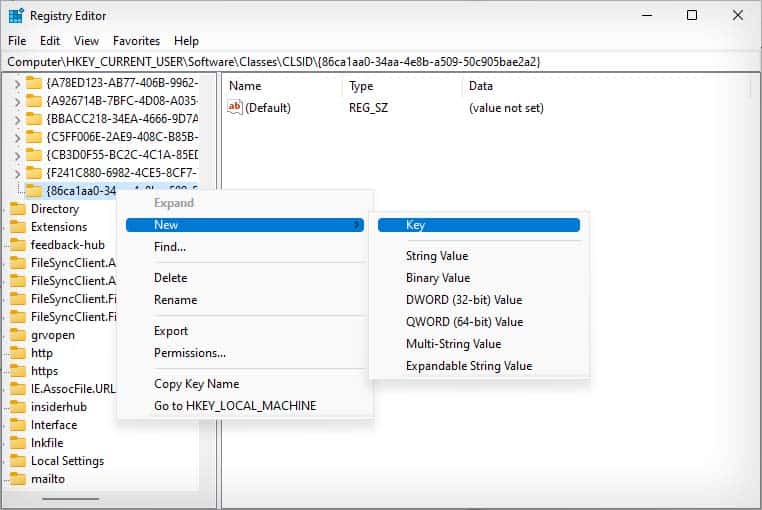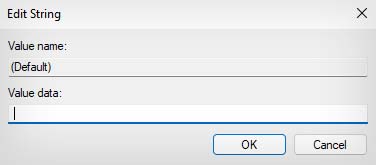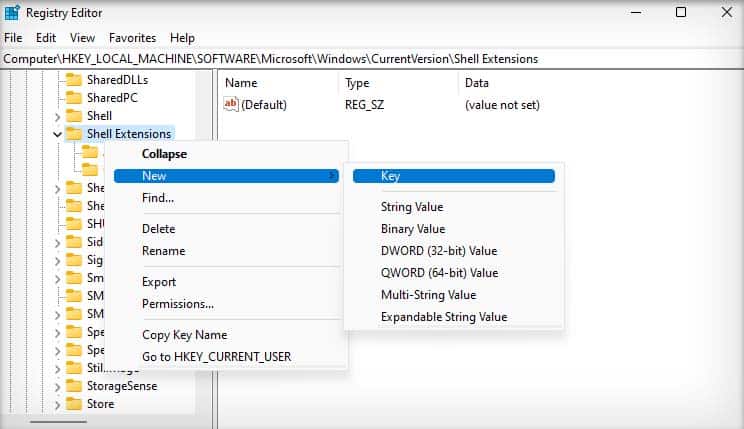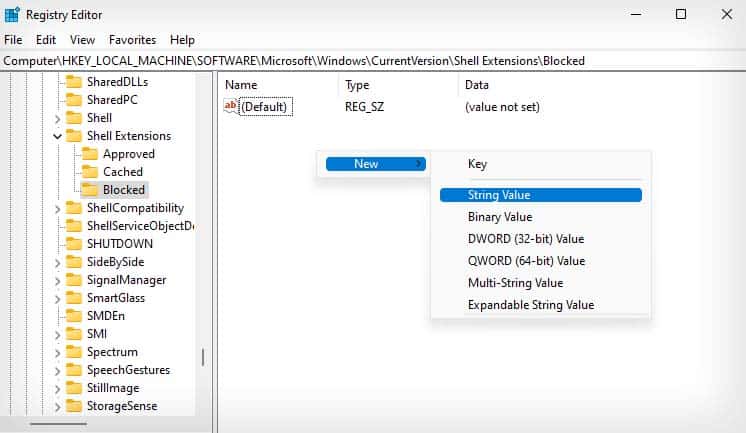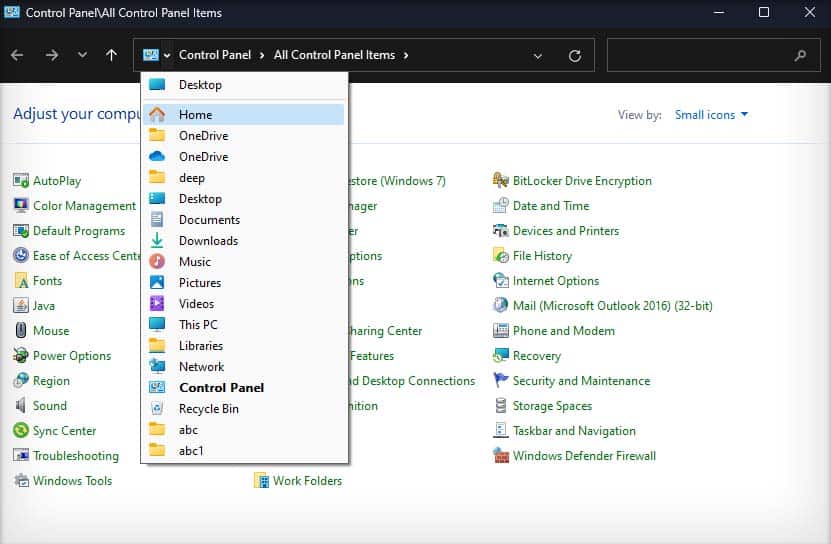Microsoft has made some big changes in the Windows 11 user interface (UI). However, the minimalist design of Windows 11 is not cut out for everyone. The start menu is harder to navigate, full context menus are disabled, and the ribbon menu is removed from File Explorer.
While the Windows 11 UI overhauls most of the previous Windows design concepts to bring something new, many still like the old Windows 10 UI. So, if you want to make your Windows 11 look and feel like Windows 10, there are some registry tweaks and third-party applications to apply.
Change Taskbar Alignment
Changing the Taskbar alignment is one of the few customization options Microsoft allows us in Windows 11. While the centered taskbar and start menu aren’t as much of a big issue in Windows 11, it can feel awkward to navigate at first. So, you can change the taskbar alignment to the left side where it looks more like Windows 10.
- Launch Settings by pressing the Windows key + I.
- Go to Personalization > Taskbar.
- Click on Taskbar behaviors.
- Besides Taskbar alignment, set it to the Left.

Change Desktop Icons
The Windows 11 icons are similar to Windows 10, but there are some subtle differences between the two. To recreate your Windows 10 UI, you can change your Windows 11 icons similar to Windows 10.
- Download Windows 10 icon packs from a trusted website. (You may need to unzip the icon pack if it is a compressed folder.)
- Launch Settings using Windows + I shortcut key.
- Go to Personalization > Themes.
- Scroll down and select Desktop icon settings.

- Select a Windows 11 icon and click on Change icon.

- Click on Browse.

- Navigate to the location where you downloaded the icon pack, and double-click its equivalent icon in Windows 10.
- Click on Apply and OK.
Now, you can use the same method to change all your other desktop icons.
Change to Windows 10 Start Menu, Taskbar, and App Window
The customization options natively supported by Windows 11 are limited to changing icons and realigning the taskbar. To bring back the Windows 10 taskbar and start menu, your only option is to use a third-party application.
However, most of these third-party applications only recreate a poor imitation of the Windows 10 taskbar and start menu. The only ones that actually recreate Windows 10 looks are paid applications like StartAllBack and Start11.
Nonetheless, from all the applications we tested, ExplorerPatcher is an open-source application that fully recreates the Windows 10 taskbar and start menu.
- Download the latest Explorer Patcher.
- Run the setup file and select Yes on the UAC prompt to install it.
- Open Properties(ExplorerPatcher) from the start menu.
- In Properties, choose the Taskbar tab from the left sidebar.
- Besides the Taskbar style, select Windows 10.

- Enable the Show Search button and Show Task view button options.
- If you want to group the same applications’ multiple windows, select Always Combine in the Combine taskbar icons on primary taskbar option.
- Go to the Start menu tab in the left sidebar.
- In Start menu style, select Windows 10.

- Click on Restart File Explorer at the bottom.
Your Windows 11 taskbar and start menu UI will now change to the Windows 10 UI.
Additionally, the Explorer Patcher software can also help you recreate the Windows 10 look by disabling rounded corners.
- Right-click taskbar and select Properties to open Explorer Patcher.
- Go to the Others option from the left sidebar.

- Click on Disable rounded corners for application windows.
- Select Yes on the prompt.
You can download and run simple software like Win11DisableRoundedCorners or win11-toggle-rounded-corners from GitHub to do the same as well.
Enable Full Context Menu
Unlike previous Windows versions, when you right-click to open up the context menu, it shows a limited context menu with fewer options. To see all the options, you will need to select Show more options.
While Windows 11 doesn’t let you normally enable the full context menu, you can still do so by tweaking your Registry a little.
- Press the Windows key + R key to launch the Run box.
- Type
regedit, press Enter to open Registry Editor. - Go to
HKEY_CURRENT_USER\Software\Classes\CLSID. - Right-click CLSID key, and select New > Key.

- Name the Key
{86ca1aa0-34aa-4e8b-a509-50c905bae2a2}. - Right-click
{86ca1aa0-34aa-4e8b-a509-50c905bae2a2}key you just created and select New > Key.
- Name it InprocServer32.
- Double-click on the Default entry inside InprocServer32 key.
- Set the value as a blank space and click OK.

- Restart your PC.
Restore File Explorer From Windows 10
The File Explorer on Windows 11 has removed the Windows 10 ribbon menu for a more simplistic menu bar. While the old features are still there, they are all hidden and much harder to find.
So, Windows 10 File Explorer is a must to complete the Windows 10 look. You can edit the registry values to achieve this in Windows 11 version 21H2.
- Open Registry Editor using the method above.
- Navigate to
HKEY_LOCAL_MACHINE\SOFTWARE\Microsoft\Windows\CurrentVersion\Shell Extensions - Right-click Shell Extensions and select New > Key.

- Name it Blocked.
- Select Blocked, and right-click on the empty area.
- Select New > String Value.

- Name the string value
{e2bf9676-5f8f-435c-97eb-11607a5bedf7}. - Restart your PC.
This registry hack only works on the 21H2 version of Windows 11. In the newer 22H2 version of Windows 11, this registry hack has been replaced by a feature to natively access Windows 10 File Explorer.
- Launch Run dialog box by pressing Windows + R key.
- Type
control, press Enter to open Control Panel. - In the address bar, click on the right arrow beside the Control Panel icon.

- Select Home to launch a Windows 10 File Explorer.
You can also restore the Windows 10 File Explorer using third-party applications like StartAllBack and Start11.
Set Windows 10 Official Wallpaper
The final thing you can do to make your Windows 11 look like Windows 10 is to change the wallpaper. While this is a small change, using the Windows 10 official wallpaper can make it seem like you’re using Windows 10.
You can download the Windows 10 default wallpaper online. To set it as your wallpaper, right-click on the image and select Set as desktop background.