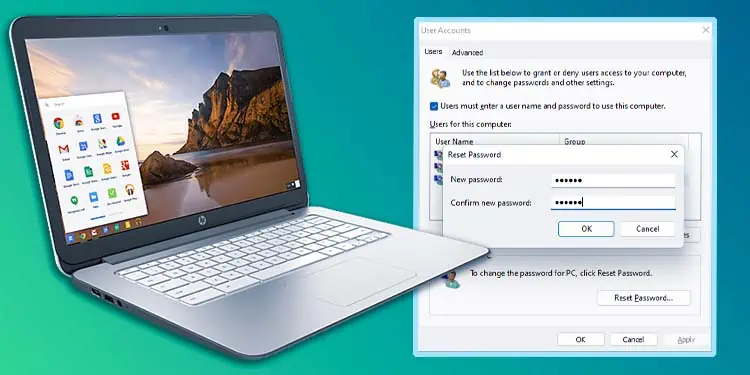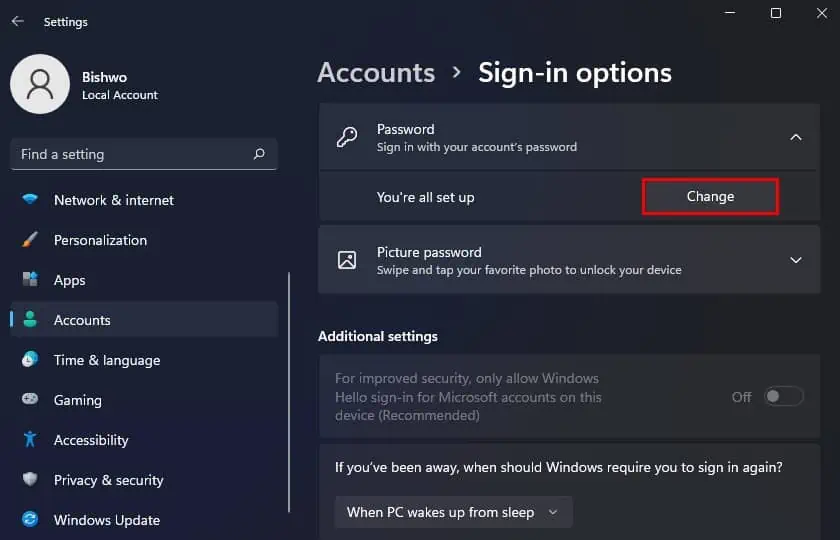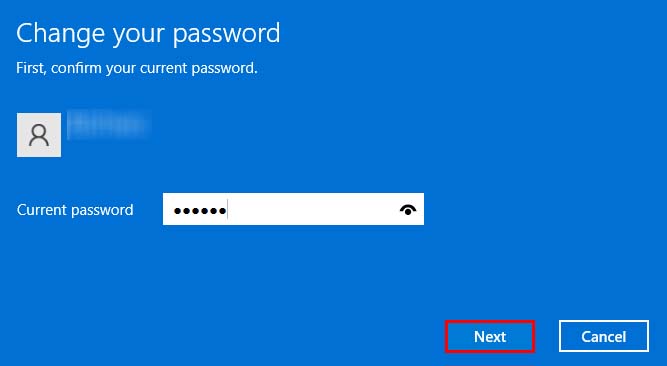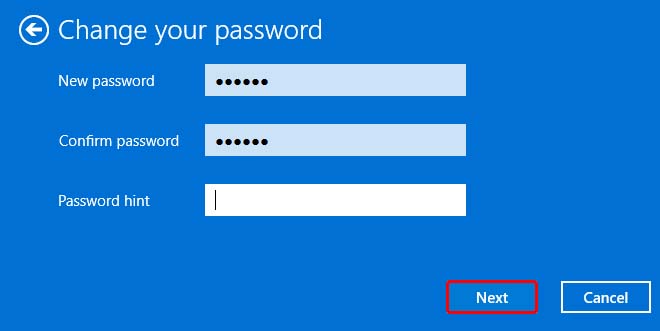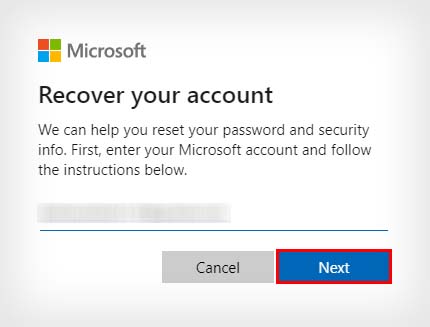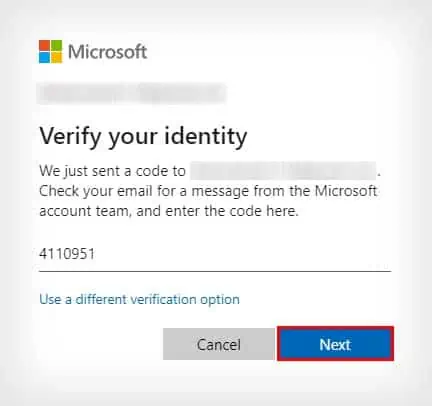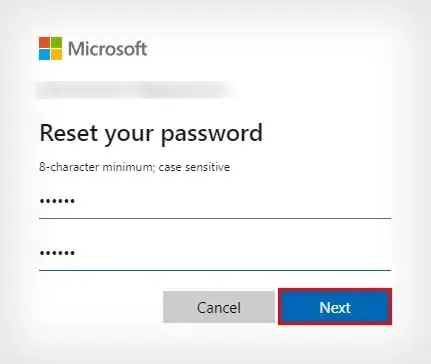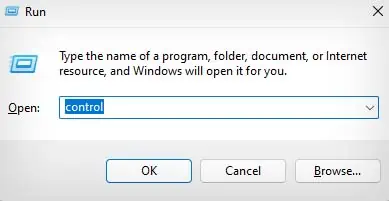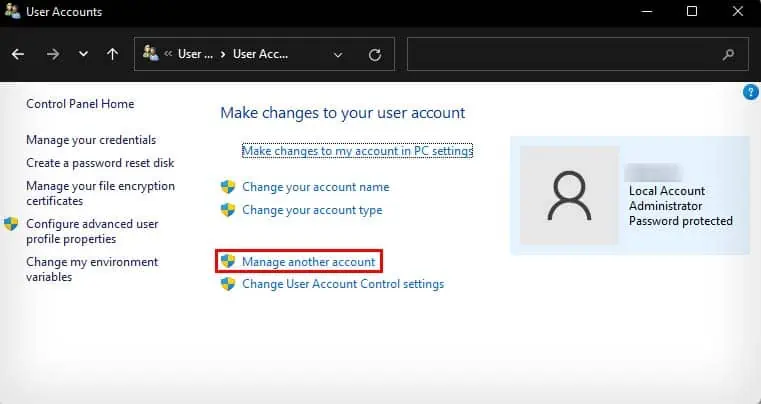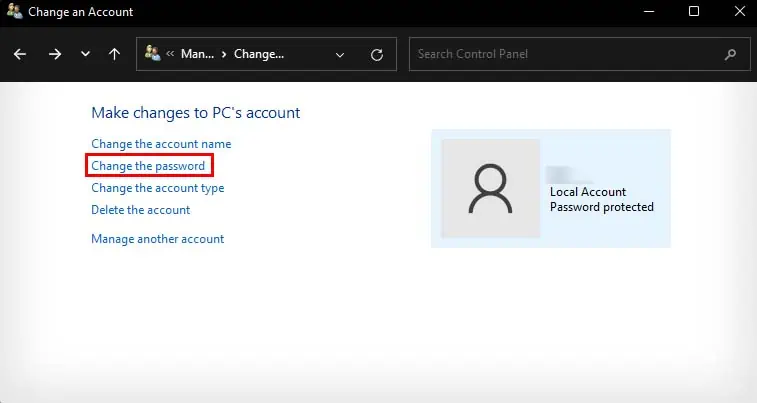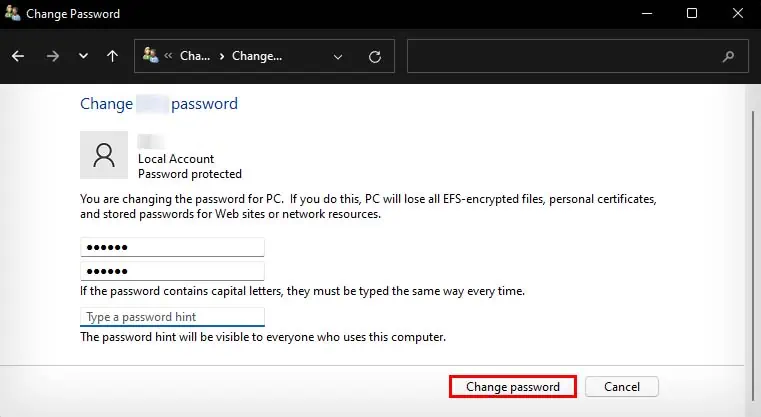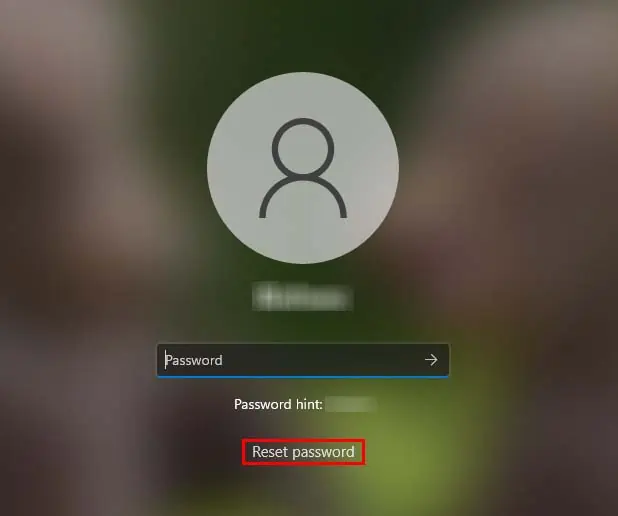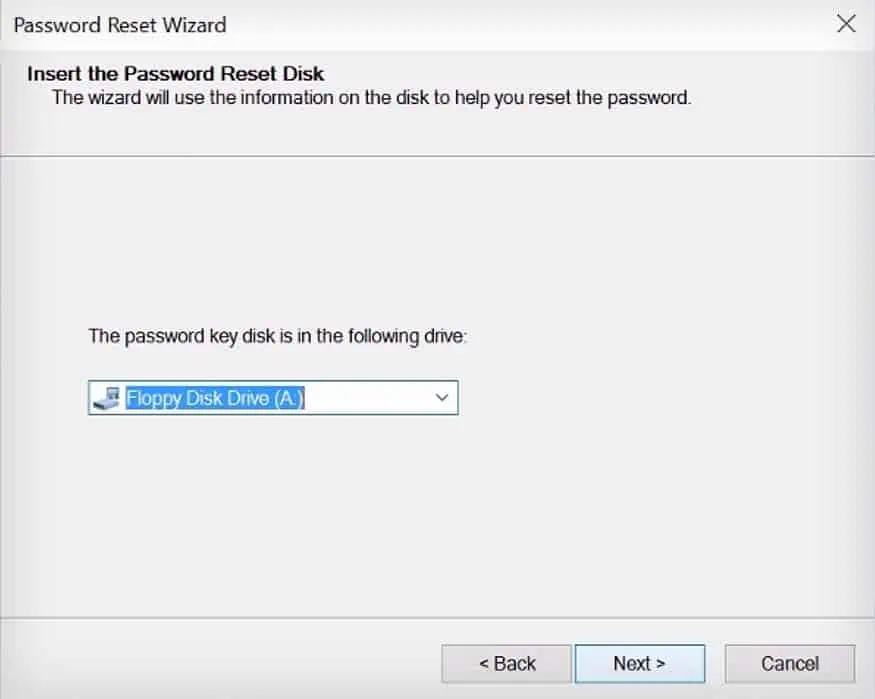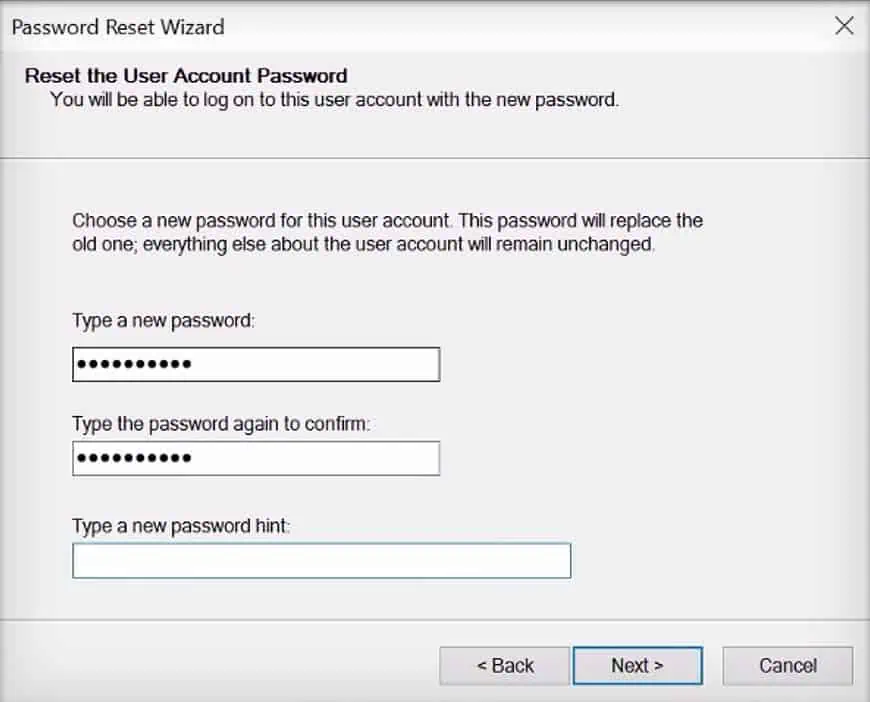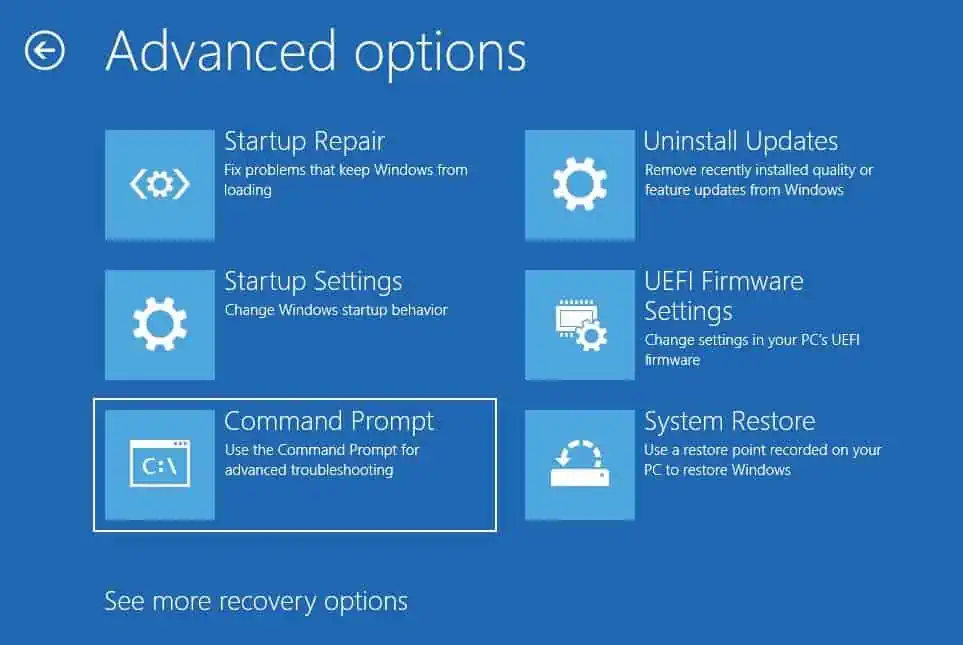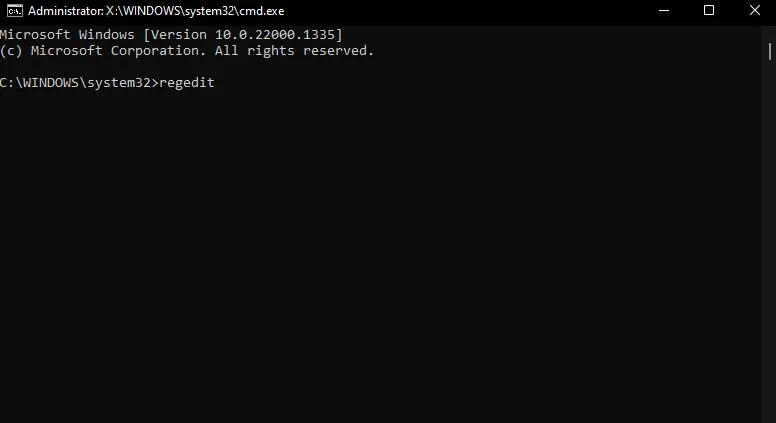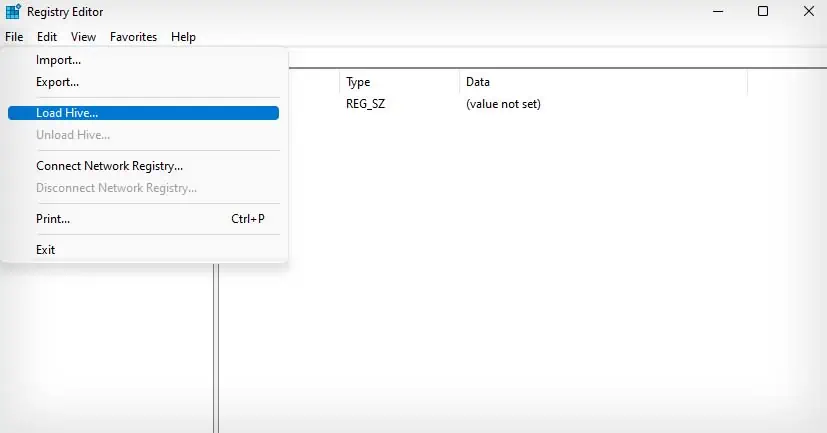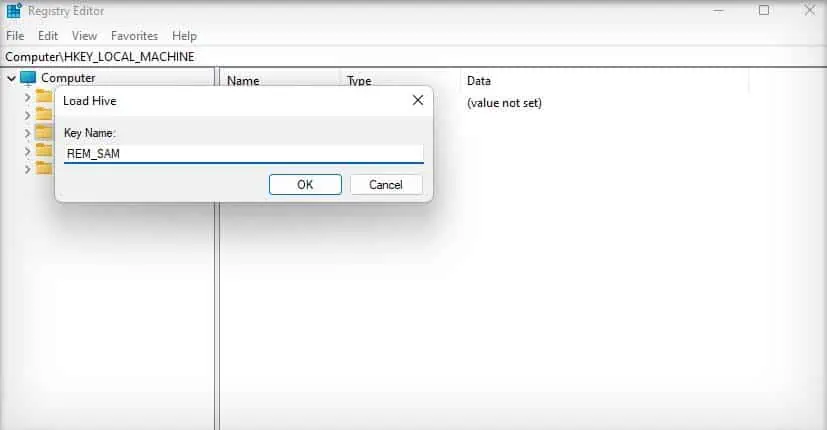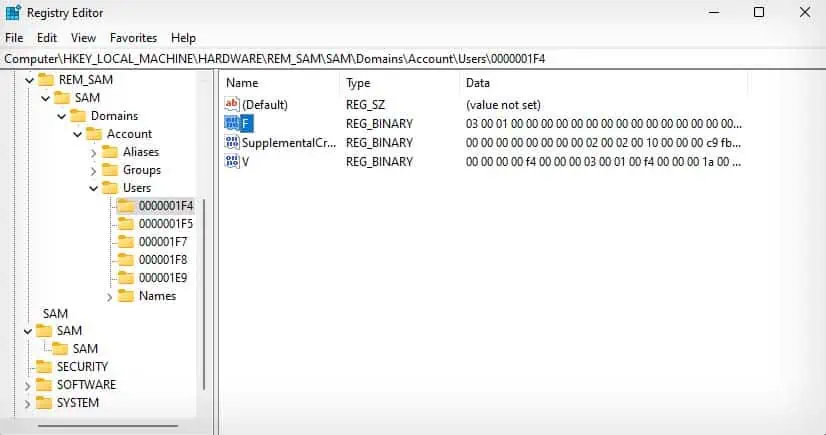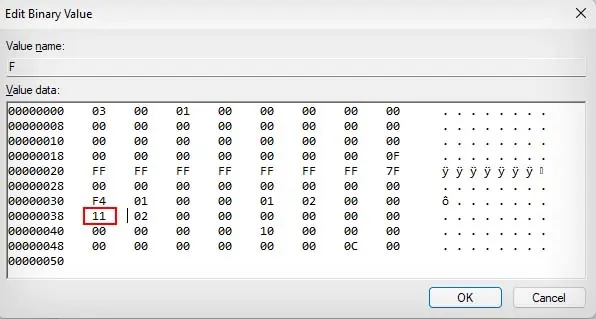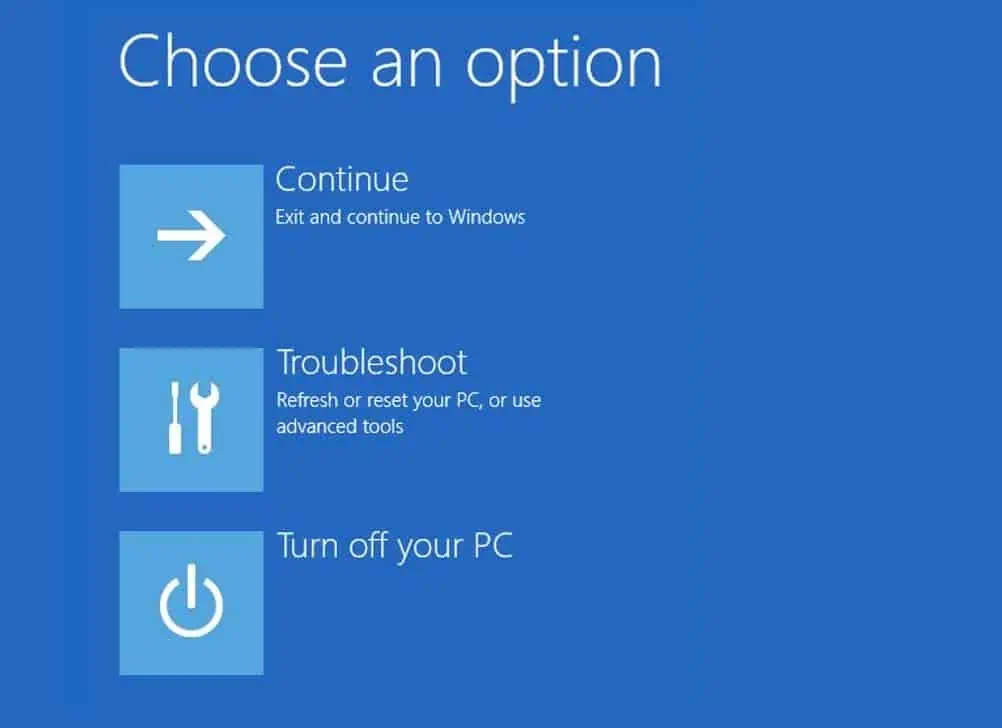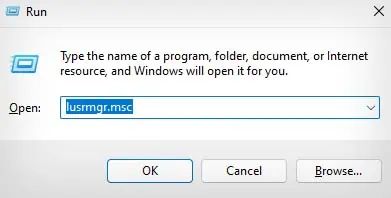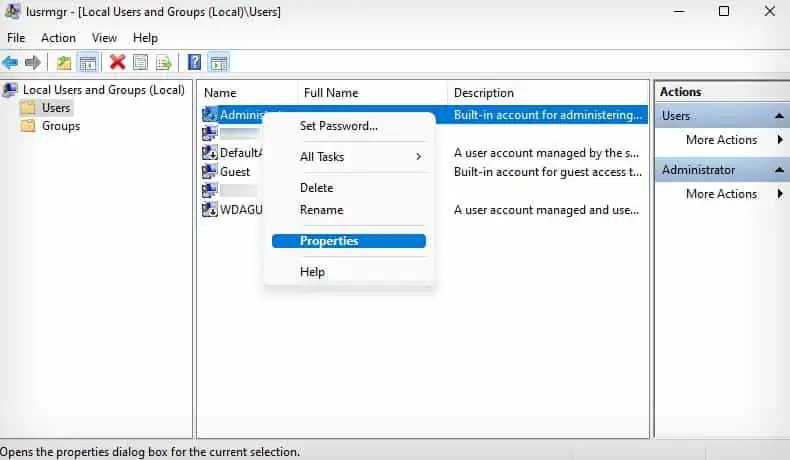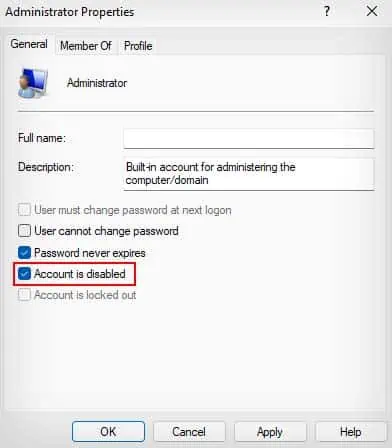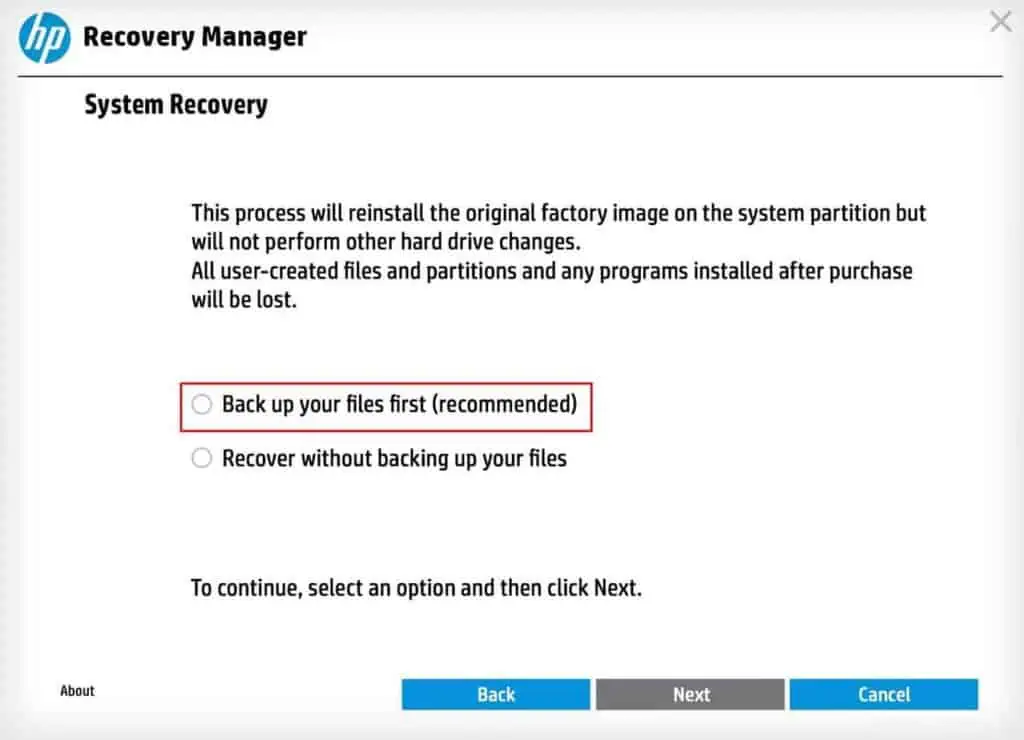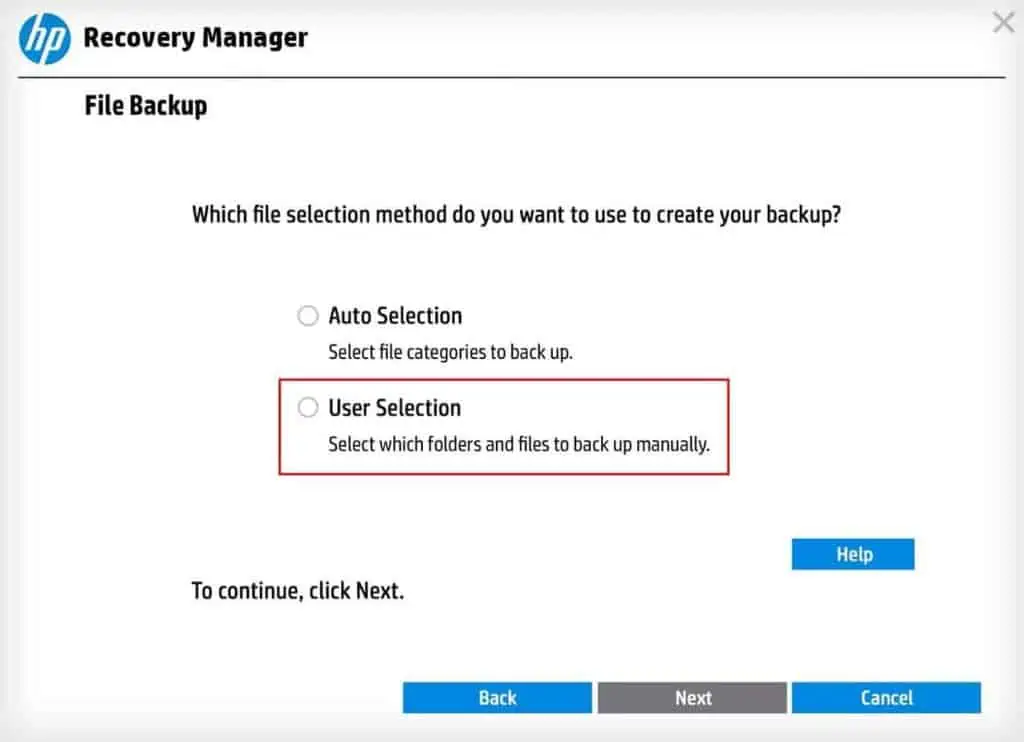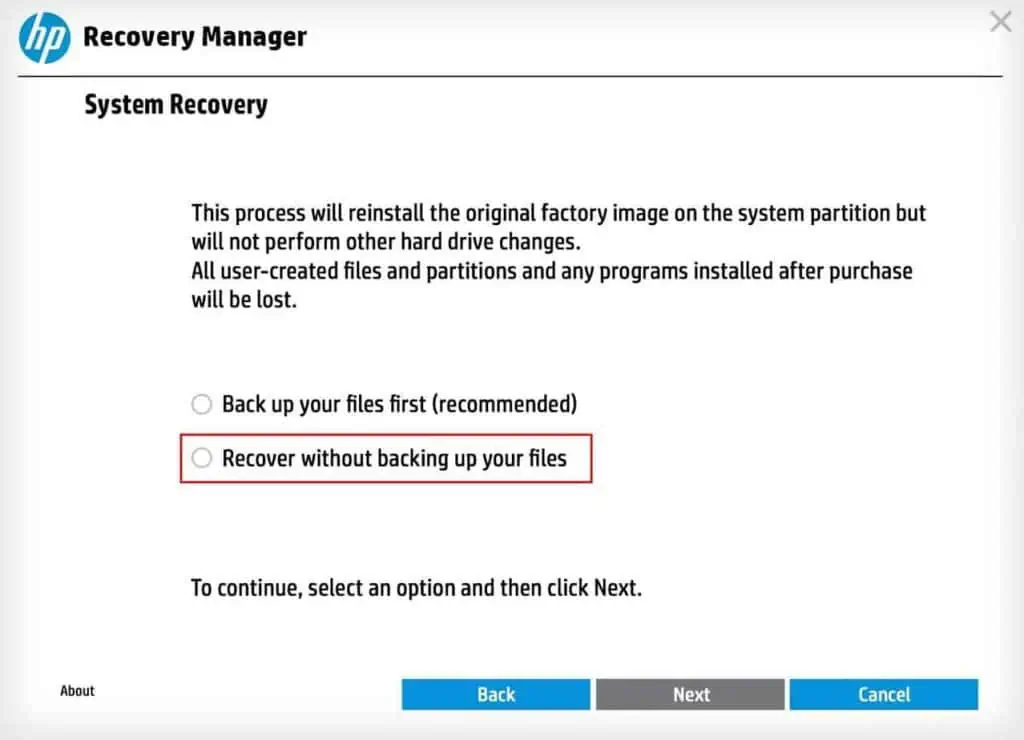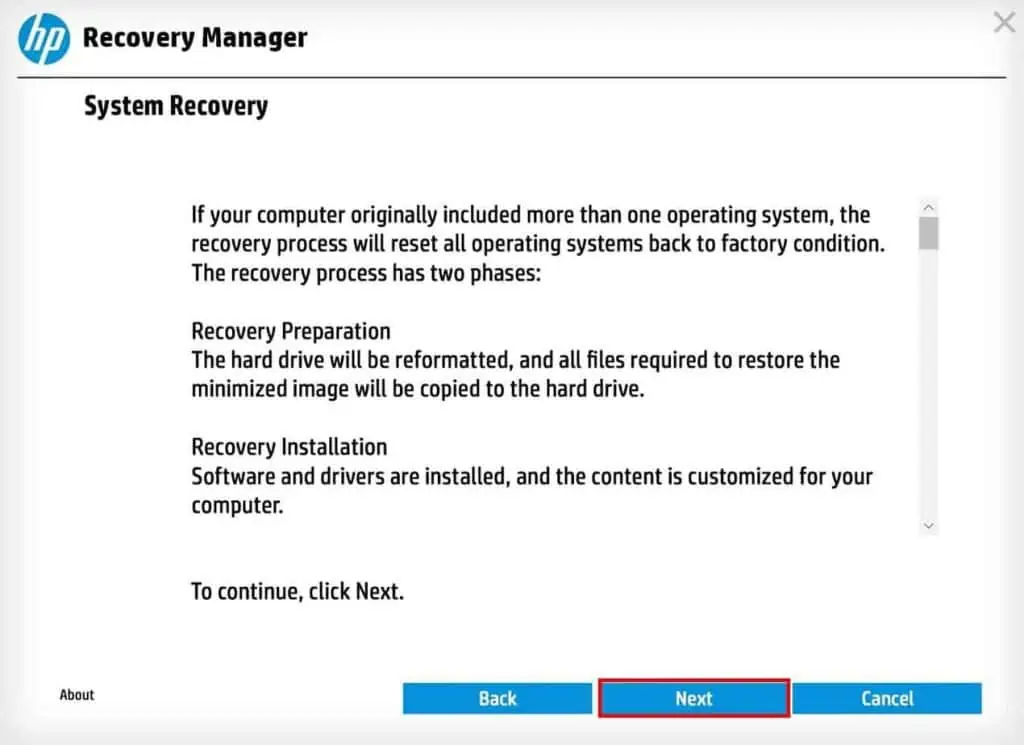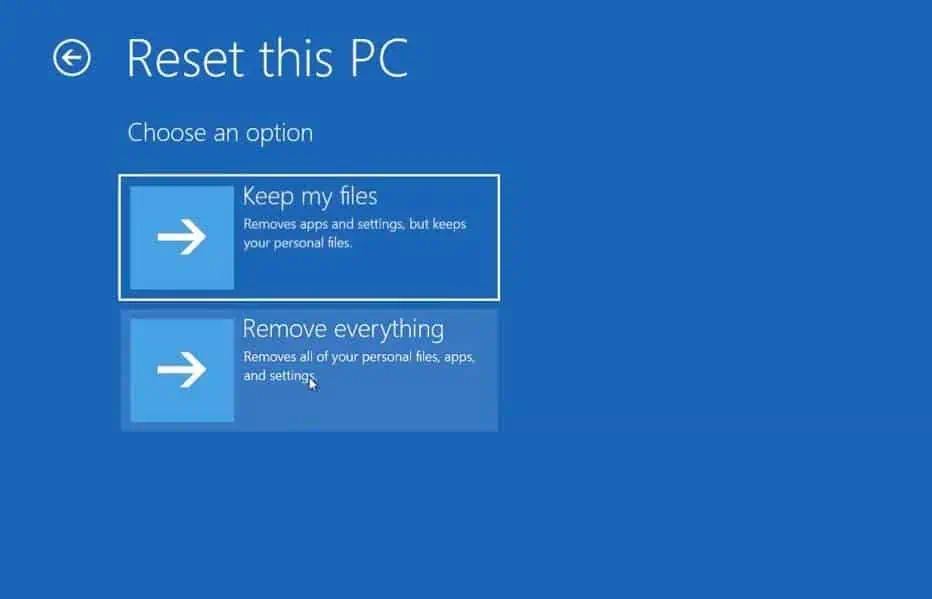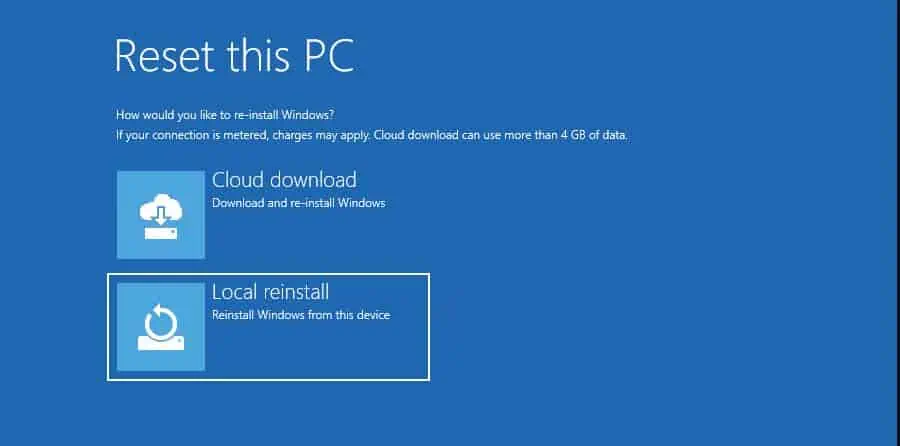Setting up a password lock in your HP laptop is pretty handy for preventing unauthorized access. However, this works both ways, as you also won’t be able to access your laptop if you’ve forgotten your password.
Whether you still have your current password or not, you can use a variety of ways to reset your password on an HP laptop. If you do remember your current password, you can easily reset it from settings. Otherwise, there are different methods to reset it depending on your account type, access to alternate admin accounts or password reset disk.
Through Current User Account
You can easily reset your password from settings, but you will need your current password to do so. While this method won’t work if you don’t have your current password, it is very useful if you think your password is compromised or for added security.
- Launch Settings using Windows + I hotkey.
- Go to Accounts > Sign-in options.
- Click on Password and select the Change button.

- Enter your Current password and press Next.

- Set your New password and Password hint.

- Press Next and click on Finish.
Reset Microsoft Password
If you use a Microsoft account for logging into your laptop, you can change your Microsoft account password to reset the laptop password. Even if you have forgotten your Microsoft account password, you can reset the password from Microsoft’s website.
- Go to the Reset Microsoft Password page from any other internet-connected device.
- Enter the email address or phone number you used to make that Microsoft account.

- Click Next.
- Select a method to receive your security code and press Get Code.
- Enter your code and click Next.

- Set a new password, re-enter it, and click on Next again.

- Use the newly set password to log in to your PC.
Using an Alternate Admin Account
Another method to reset your password is by using another Administrator account on your HP laptop. If you do have an accessible Admin account, use this method to reset the forgotten password of any desired account.
- Login with an administrator account.
- Press Windows + R to launch Run.
- Type
controland hit Enter to open the Control Panel.
- Click on User Accounts and select User Accounts again.
- Choose the Manage another account option.

- Select the account you want to change the password for.
- Click on Change the password.

- Set a New password and password hint.

- Click on Change Password.
Using Password Reset Disk
Windows lets its users create a password reset disk in case they forget the login password. If you have made a password reset disk beforehand, you can use it to easily reset the password of your laptop.
- Enter the wrong password in your Windows login screen.
- Press OK under the “Password is incorrect. Try again” Prompt.
- Insert your password reset disk and click on the Reset password option.

- Select Next on the Password Reset Wizard window, and choose the reset disk as the location of the password key from the drop-down menu.

- Follow the on-screen instruction to create a new password and hint.

- Click Next > Finish.
Unlock Admin Account by Editing SAM Files
Every Windows PC has a super admin account you can access to make any changes without restrictions. However, the super administrator account is hidden by default to prevent unauthorized changes.
While you would need an admin account to enable the super admin account, you can do so by editing the SAM files in your Registry from the Windows Recovery Environment.
- Click on the power button on the Windows login screen.
- Hold the shift key and press Restart to enter the Windows Recovery Environment.
- Go to Troubleshoot > Advanced options > Command Prompt.

- Type
regedit, press Enter to open Registry.
- Click on the HKEY_LOCAL_MACHINE key.
- Go to File and choose Load Hive.

- Locate your OS partition, as the drive letters will be jumbled.
- To help identify your OS partition, you can select the drive containing the Program Files, Users, and Windows folders. (It is not the Boot (X) drive.)
- Go to
Windows\System32\configand double-click on the SAM file. - Type
REM_SAMon the Load Hive dialog and press OK.
- Now go to:
HKEY_LOCAL_MACHINE\REM_SAM\SAM\Domains\Account\Users\000001F4
- Double-click F on the right-side panel.

- Swap 11 to 10 from the 0038 row and click OK.
- Close Registry and the Command Prompt.
- Click on Continue to exit WindowsRE.

- Log in using the Administrator account from the login screen.
- Reset your forgotten account password using the steps above.
After utilizing the hidden Admin account, you should disable it to prevent unauthorized admin access to your laptop.
- Press the Windows + R shortcut key to open the Run box.
- Type and enter
lusrngr.mscto open Local Users and Groups.
- Select Users from the left sidebar and right-click the Administrator account.
- Select Properties.

- In General, check the Account is disabled option.

- Click OK and Apply.
Use HP Recovery Manager
If the above methods do not work, you can try HP Recovery Manager to reset your password. You can perform a system restore from it to directly restore your laptop to its original factory setting, removing all passwords and accounts.
The OS drive will also get formatted, so you should make a backup of your system drive first.
- Click on the power button on the Windows login screen.
- Hold the shift key and press Restart to enter the Windows Recovery Environment.
- In WinRE, select Troubleshoot and click on Recovery Manager.

- Click on the System Recovery utility.
- Select Back up your Files first (recommended) option.

- Choose User Selection option and click Next.

- Select all the files and press Next.
- Plug in an external storage media to your laptop.
- Select your external storage media to backup the files there and hit Next.

- Click Next again to start the backup process.
- After the backup completes, click Next again.
- Now select Recover without backing up your files option and hit Next.

- Select Next again to start the system restore process.

- Follow the on-screen instructions to complete the system restore process.
Reset PC
If you’ve already backed up your system drive, or you don’t have any need for the files there, you can directly reset your laptop from the Windows Recovery Environment. It will reset your laptop to factory state and remove all your data stored in the partition containing the operating system.
- Click on the power icon on the Windows login screen.
- Hold the Shift key and select Restart to enter WinRE.
- In WinRE, go to Troubleshoot > Reset this PC > Remove everything.

- Select Local Reinstall.

- Choose Just remove my files and press Reset.