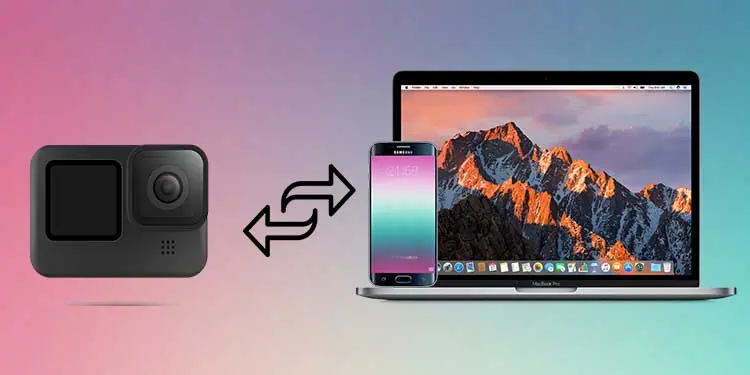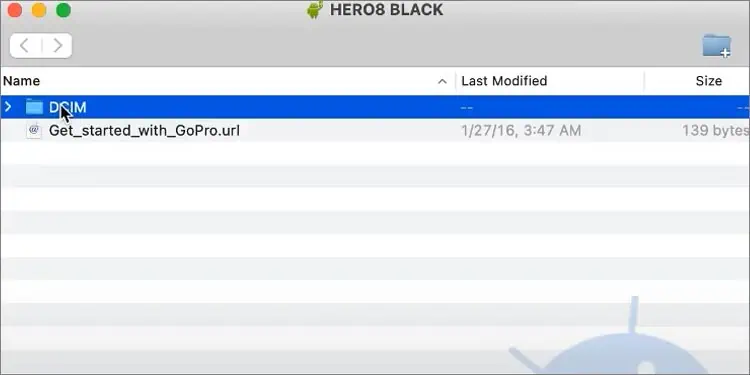If you want to finally unravel all your beautiful memories from the GoPro camera, there are many easy ways. You can either view and transfer the photos/videos to your PC or even a smartphone.
One such way is to directly use GoPro’s official app called GoPro Quik. Other ways include using a USB cable, an SD card reader, and more. So, without further ado, let’s get into more details on how you can transfer GoPro videos to your device.
Transfer GoPro Videos to Your PC
Here are some convenient ways to move your GoPro content to your PC. Let’s start with the GoPro Quik app.
Using the GoPro Quik App
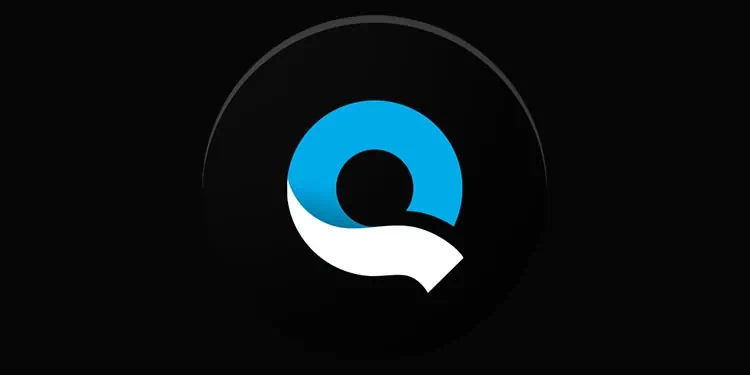
One of the easiest ways to quickly transfer all your GoPro content to a computer is via the official GoPro Quik app. This app is free, is available on both Windows and Mac, and has easy steps to move your media files to your PC.
Simply connect your GoPro camera to your PC using a USB cable. Then, install and open the Quik app. In the app, you can view the product details of your camera as well as all your videos. Using the Automatic Import feature, you can now import all your videos to your PC.
If you’re having issues with the app, you can check if your GoPro model is compatible with the Quik app via the GoPro Quik Compatibility page.
Using an SD Card Reader
Another way you can transfer your GoPro videos to your PC is by using an SD Card reader. Since the GoPro camera only uses micro SD cards, make sure you have a card reader or an SD card adapter for microSD. With that being said, here are a few easy steps you can follow:
- Take out the SD card from your GoPro.

- Put the SD card inside the SD card reader and plug it into the computer.
- Open the File Explorer on your PC.
- From the sidebar, click on your SD card and open the DCIM folder. If you’re on a Mac, locate the folder using Finder. Then, click on a folder called Untitled. Open the DCIM folder.
- You can now view and import all the videos to your PC.
Using a Micro USB Cable
Even just using a micro USB cable, you can move your GoPro content to your PC. This simple process is just like connecting any other device to your computer. Here are the steps you’ll need to follow:
- Connect your GoPro camera to your PC.

- You’ll see a pop-up option on your PC asking you to pick an action to follow with your PC.
- Open the GoPro folder and double-click on the DCIM folder.

- Now, simply copy and paste all the pictures/videos to any preferred folder on your PC.
Using Image Capture on Mac
Similar to the Photos app on Windows, you can find one of the default apps, Image Capture on Mac. You can use Image Capture and a USB cable to import your files from the GoPro camera to your Mac. Here’s how you can do it:
- Turn on your GoPro camera and connect it to your Mac.
- Open Image Capture by searching for it on the launchpad.
- Click on your GoPro model.
- Now, click on the Import To option to change the destination folder where you want to save your videos.
- If you want to download all the existing photos or videos from your GoPro, you can click on the Import All option.
After you’ve completed the process, safely eject the USB cable of your GoPro to avoid any damage to your camera.
Via GoPro Wi-Fi Network
If you have a stable internet connection, you can create a GoPro Wi-Fi hotspot and seamlessly send photos/videos to your computer. Here’s how you can do exactly that:
- Turn on your GoPro camera and swipe on the notifications bar.
- Now, search and select the Connections option.
- Inside it, turn on Wireless Connections.
- On your PC, open available Wi-Fi networks and connect to GoPro’s Wi-Fi hotspot.
- Enter the hotspot password.
You can now start viewing and importing videos to your PC.
Transfer GoPro Videos to Your Mobile
There are several easy ways you can transfer your GoPro videos to your phone. Let’s take a detailed look.
Using GoPro Quik App (Android and iOS)
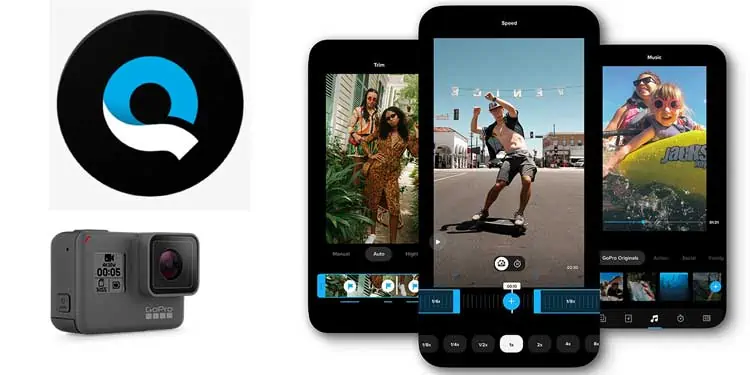
Similar to PC, one such method is to use the GoPro’s Quik app that’s available on both Android and iPhone.
- Simply install the Quik app from the Play Store or the App Store.
- On your GoPro, go to Preference and then Connections. Then, select Connect Device.
- On the first page, tap on the GoPro icon in the top-right corner and then connect your camera by tapping on Connect. Select your GoPro camera model to start pairing.
- Then, tap on the Media option to view all your GoPro photos and videos.
- Select your desired video and select the Share icon in the top-right corner.
- Tap on GoPro album.
Now, you can start selecting and importing your photos/videos to your phone in either high resolution or low resolution. You can find all your imported files in your camera roll.
Using Quik Key Micro SD Card Reader (Android Only)
With the help of the GoPro Quik Key SD card reader, you can easily move your GoPro videos to an Android phone.
- Insert your microSD card into the Quik Key SD card reader.
- Then, connect the card reader to your Android phone.
- Tap on the Start Pairing option and then tap on the GoPro SD card.
- Tap on Select that’s on the bottom-right corner.
- You can now select and import the files to your SD card.
Even if you don’t have a micro SD card reader, you can still copy the content from the GoPro’s SD card. The method is fairly simple as all you need to do is use the SD card directly on your phone. Here’s how you can do it:
- Turn off both your Android phone and GoPro camera.
- Take out the microSD card from your phone. Similarly, take out the microSD card from your GoPro camera.
- Insert the GoPro MicroSD card into your phone’s SD card slot.
- Turn on your phone.
- On your phone, go to the Gallery and then locate the photos and videos from your GoPro camera.
- Select the media files and move them to your phone’s internal storage.
Using iTunes on the iPhone
Another way you can move your GoPro files to your iPhone is via iTunes. However, you’ll need to have your files on the PC first. This is because we’re going to sync photos and videos from your PC to your iPhone using iTunes.
You can follow our above methods to move your GoPro files to your PC. Then, you can follow these steps to use iTunes:
- Open iTunes and connect your iPhone to your PC.
- Click on your Device and go to Summary.
- On the Option area, tick the box that says Manually manage music and videos.
- Now, click on Apply.
- From the header menu, click on File and then go to Add File to Library or Add Folder to Library.
- Click on your iPhone and go to Movies.
- Turn on the option that says Sync Movies and select your desired videos.
- Click on Apply.
Transfer GoPro Videos to External Hard Drive
One easy way to transfer GoPro videos to your external hard drive is by copying and sending the files from your PC. You can follow the steps mentioned above to complete the process.
However, if you currently don’t have access to a computer, you can still send GoPro videos directly from your camera to the hard drive. For this, you’ll need a third-party device that can create a network. You’ll then need to insert your SD card into it and then connect your hard drive as well.
Make sure both the hard drive and your phone is connected to the same network. Then, you can start moving your files to the hard drive.
Why Are My GoPro Videos Not Showing Up on Computer?
The process to transfer your GoPro videos to any device is not always smooth. You may sometimes face errors, such as the PC not recognizing your camera or the GoPro videos not playing. This usually happens when there are corrupted files, bugs, compatibility issues with the device or if the camera isn’t working properly.
In such cases, here are some solutions you can try:
- Restart your GoPro camera.
- Take out and insert back the SD card.
- If the SD card reader is faulty, try using another card reader.
- Restart your computer.
- Disconnect and reconnect your GoPro camera to your device.
- If the videos are not playing, try opening them in VLC media player. You can also try updating the VLC media player.
- Run your Windows PC in Compatibility mode.
- Check if the USB cable is broken.
How to Transfer GoPro Videos While Traveling?
If you have access to a computer and an internet connection, you can choose any methods from above to transfer your GoPro files.
However, if you’re traveling and you don’t have other devices with you, you can opt for GoPro Quik Plus. This premium membership allows you to seamlessly upload your GoPro content to your cloud storage in quick steps. Along with that, you can also get access to more sounds as well as new features.