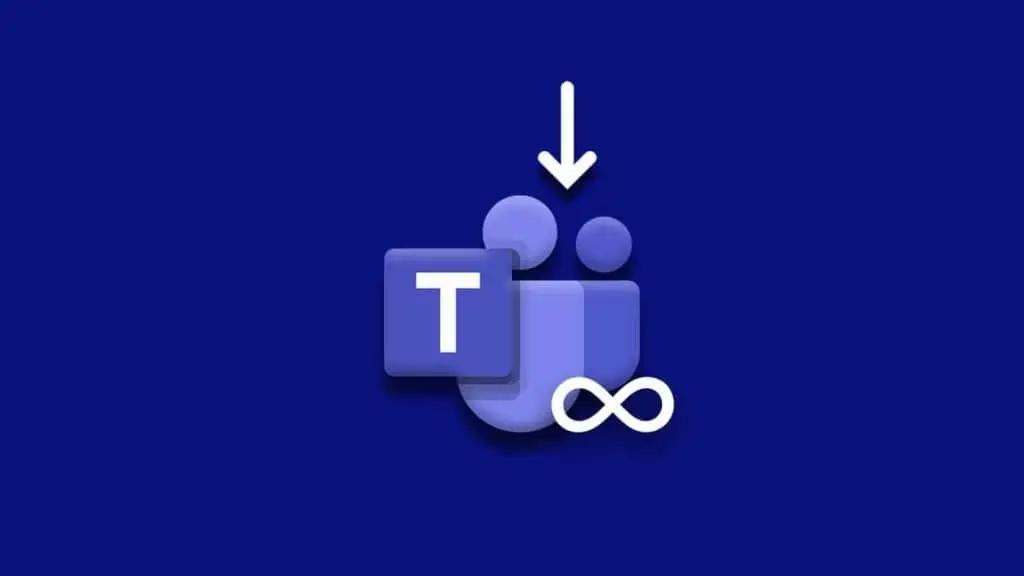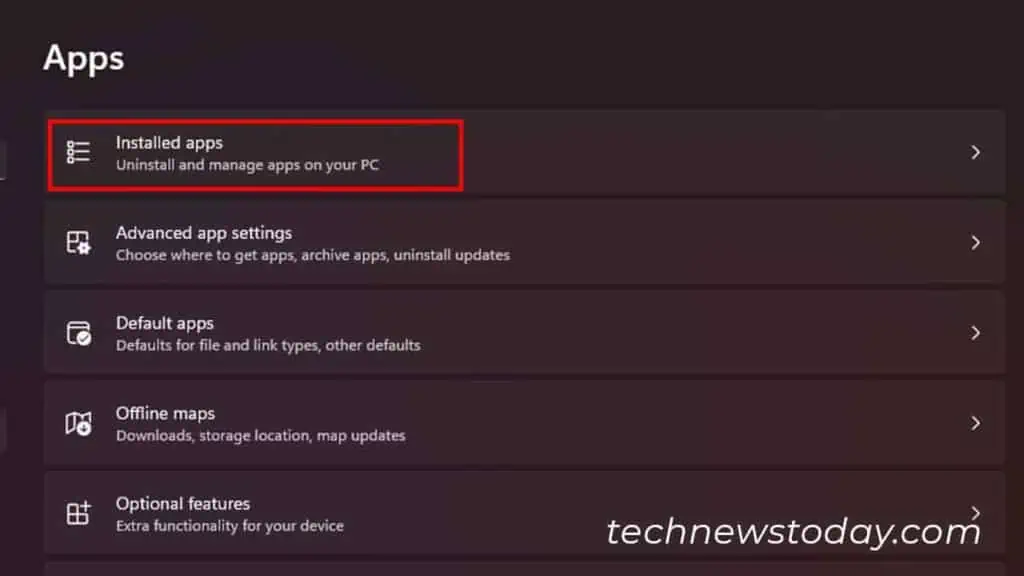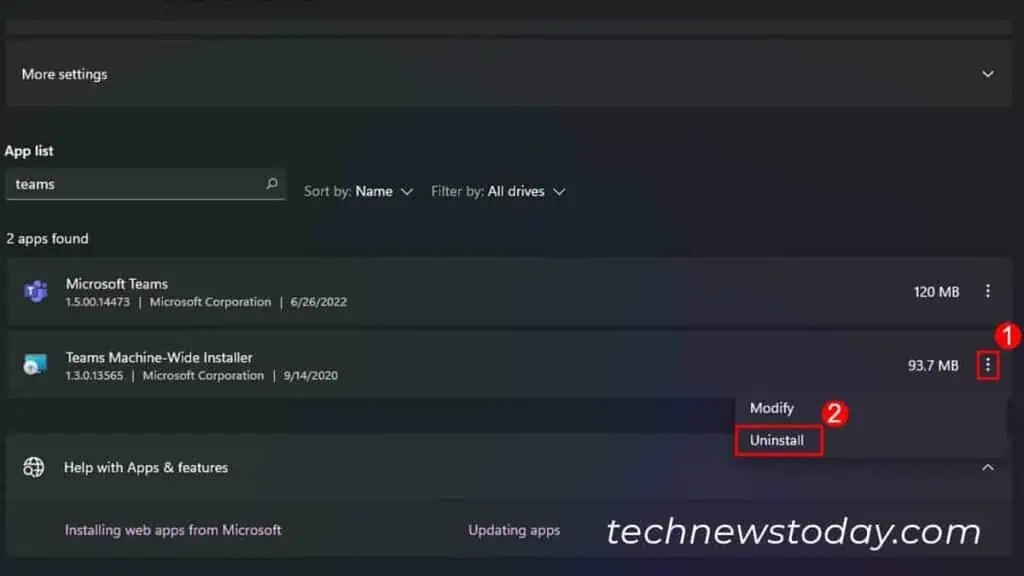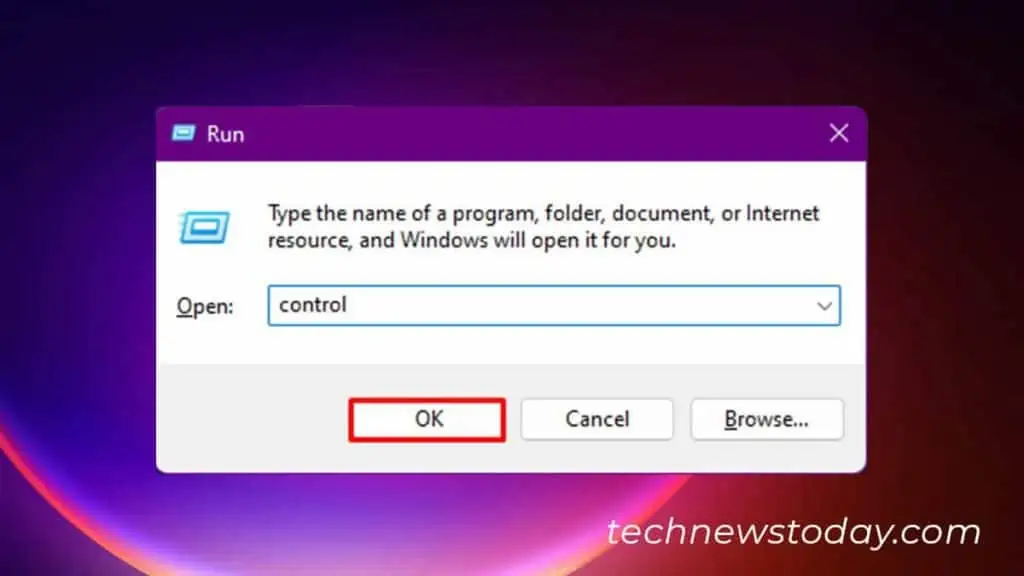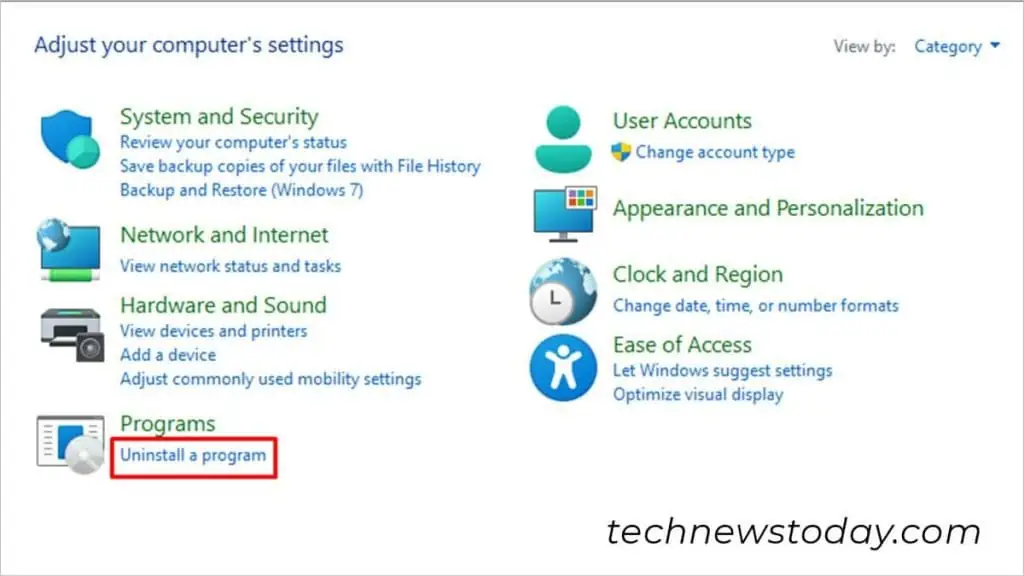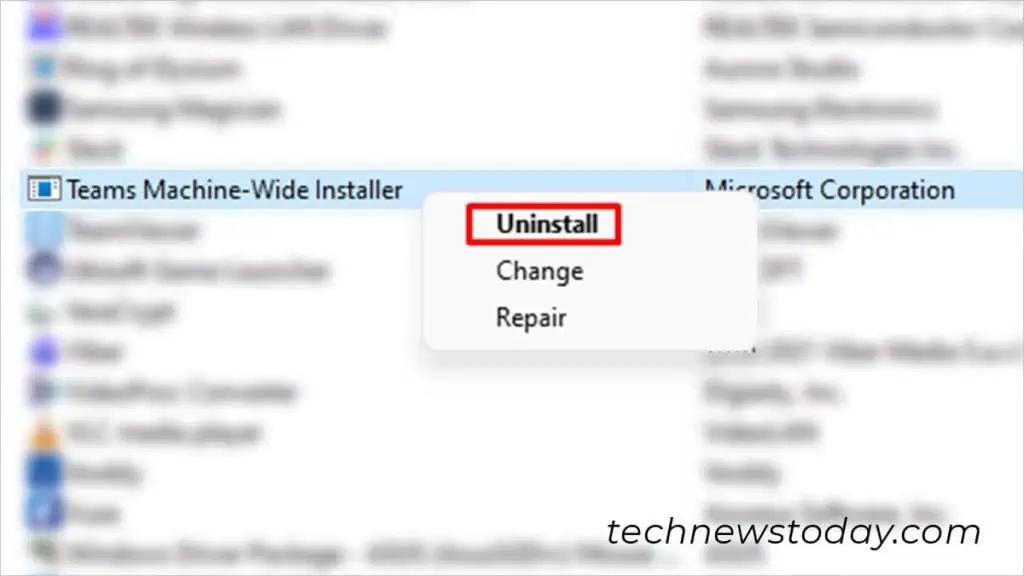Recently, many users have reported that Microsoft Teams keeps installing itself after every MS 365 login. If your organization no longer uses the Teams app, this can be a great waste of space.
You can fix the “Microsoft Teams Keeps Installing” issue by uninstalling the Teams Machine-Wide Installer program from your device.
If you’re an admin, you can also check if the Automatic installation of Teams is enabled from the Admin center.
Uninstall Teams Machine-Wide Installer
The program was designed for companies using older Office packages that came without the Teams application. If your organization wanted to install MS Teams on all of your computers, they’d simply push this program to your PCs.
However, this also means that it will keep re-installing Teams until you delete the program itself. You can delete this program from your settings app and control panel.
Through Windows Settings
- Use Windows key + I to open the Settings app.
- From the navigation panel, select Apps > Installed Apps.

- Search for Teams Machine-Wide Installer.
- Select the Vertical three-dot menu > Uninstall.

Through Control Panel
- Select Windows key + R to open the run command.
- Type control and hit Enter.

- Select Uninstall a Program under Programs.

- Scroll down to locate Teams Machine-Wide Installer.
- Right-click on the program. Select Uninstall.

For Admins: Disable Automatic Installation from Admin Center
The recent versions of Microsoft 365 have incorporated Microsoft Teams in its package. This means you as an admin have the authority to install and uninstall Teams from the user’s PC.
If Teams Machine-Wide Installer is not available to delete on your employees’ devices, you may be using an updated version. In this case, you can check the Microsoft 365 Apps admin center to disable the automatic installation.
- Go to Microsoft 365 admin center.
- Head to Customize > Device Conifguration > Modern Apps Settings.
- Click on Microsoft Teams (work or school).
- Deselect the box next to Enable automatic installation of new Microsoft Teams.
What are Alternatives to Microsoft Teams?
I’m pretty sure following the above-mentioned steps helped you resolve MS Team’s re-installing issue. If you’re looking for alternatives to the business communication app, you can try one of these apps with freemium plans:
- Google Classroom: For teachers and students.
- Slack: For business communication.
- Zoom Meetings: For video-conferencing.