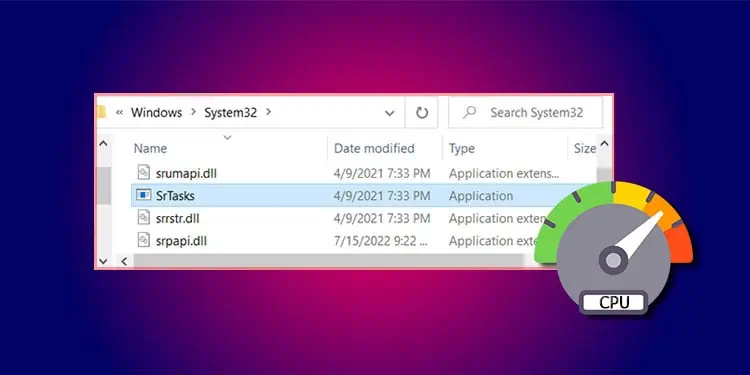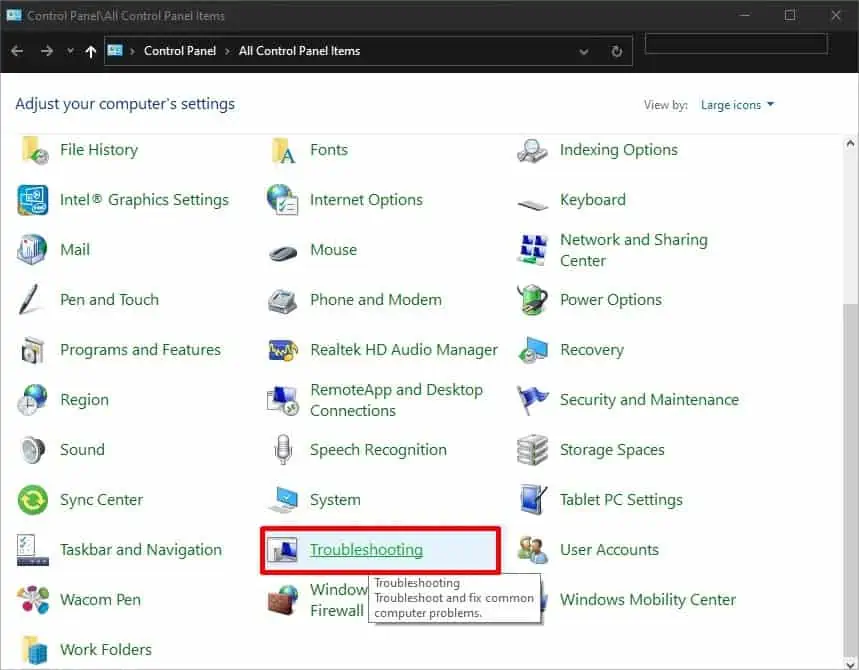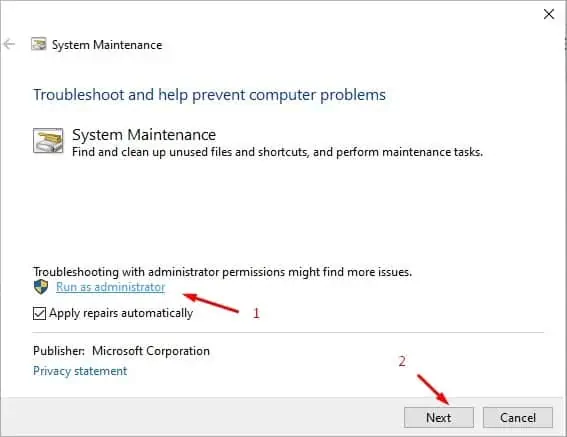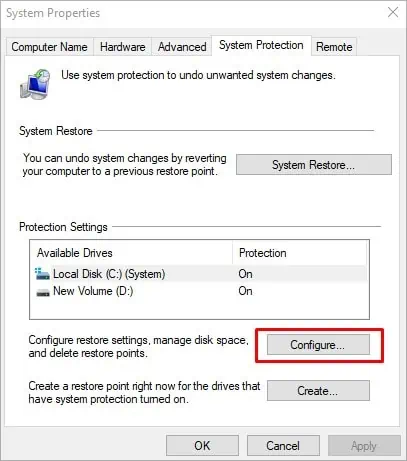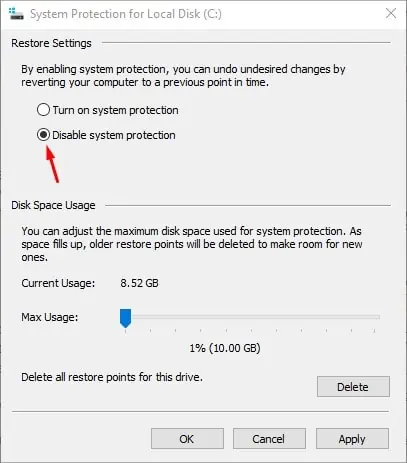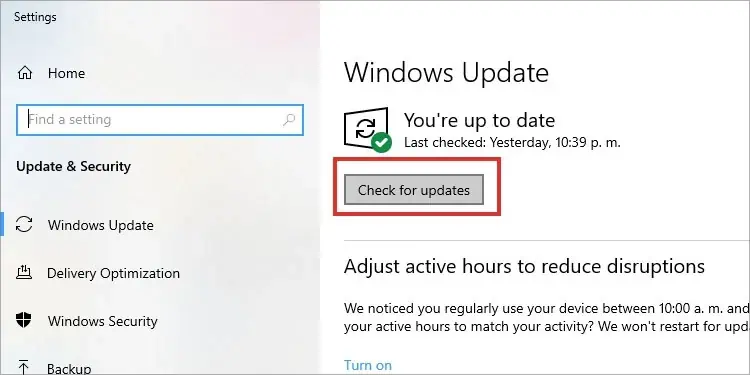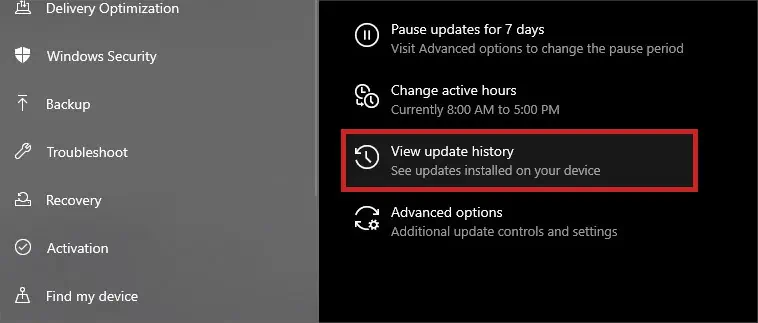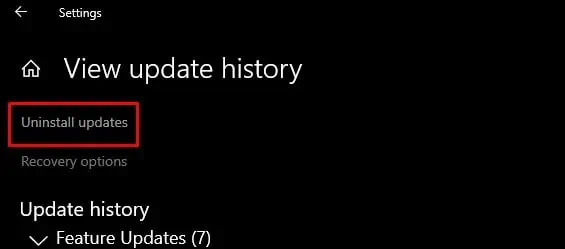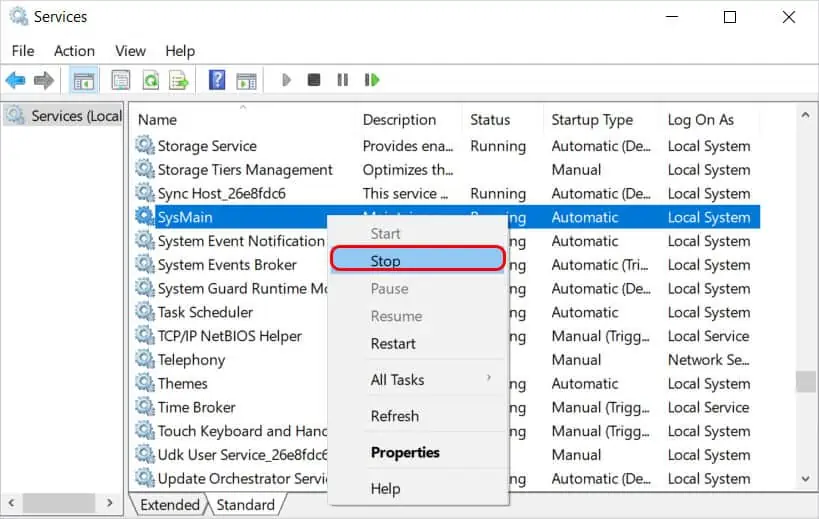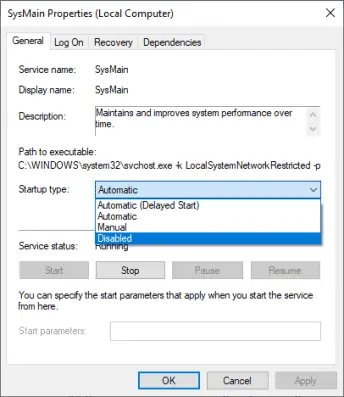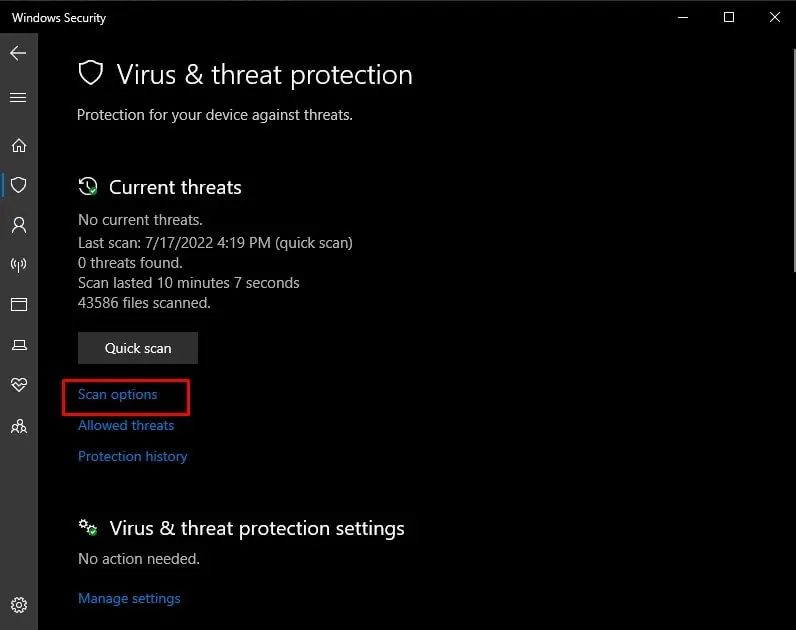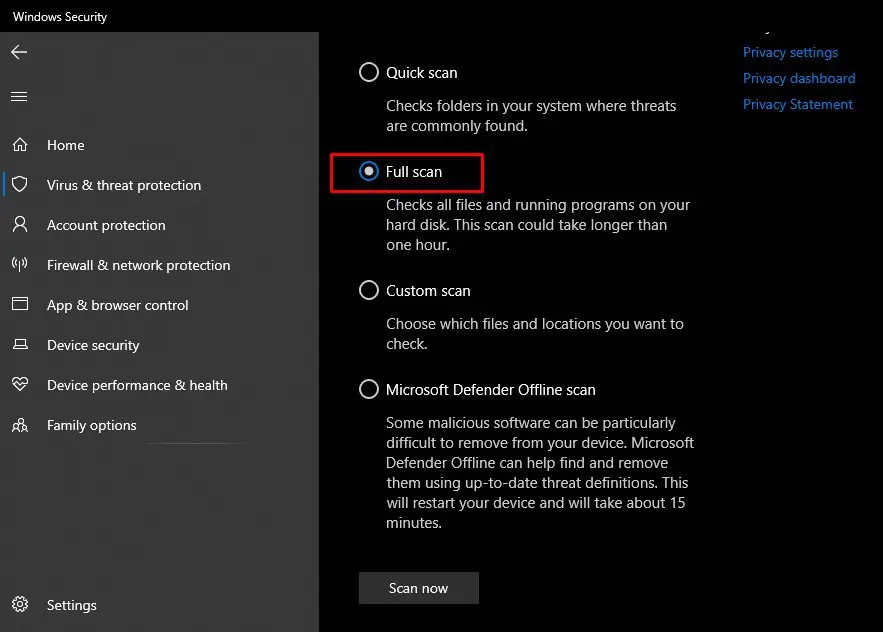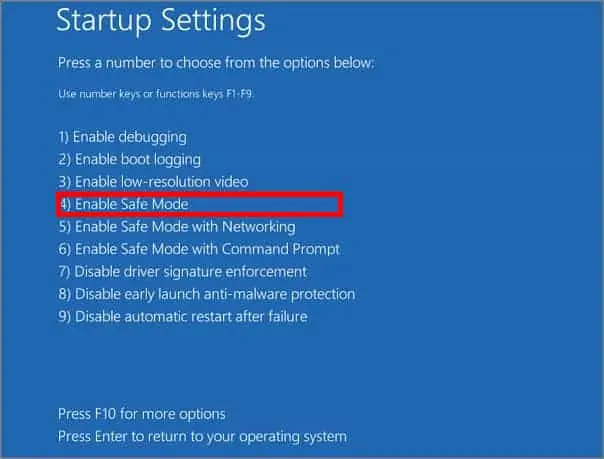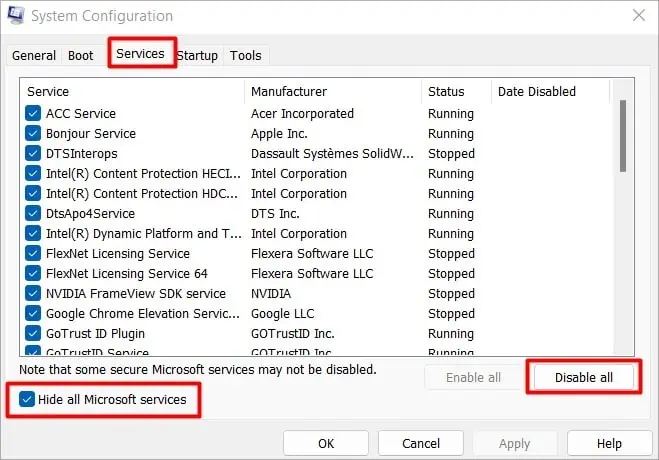Microsoft Windows System Protection Background Tasks, also called SrTasks.exe, is used for creating system restore points by the Windows Task Scheduler. However, this important Windows service can also hog up your system resources.
System Protection Background Task having insanely high CPU and Disk usage is a common issue in Windows 8 and 10. Furthermore, you cannot even end the task through normal means, and SrTasks.exe gets stuck with high CPU and Disk usage.
In this article, we have listed the cause and fixes for System Protection Background Task having high CPU and Disk usage.
Why Does Srtasks.exe Hog All System Resources?
- Bugs and errors in the Windows system
- Software conflict
- Malware and Viruses
- Corrupted system files
How to Fix Microsoft Windows System Protection Background Tasks Having High CPU and Disk Usage?
Fixing System Protection Background Tasks using high CPU and disk space can be very easy and relatively hard, depending on what is causing the issue.
Before jumping into any other troubleshooting methods, make sure to restart your PC first. Follow along and try the different fixes to see which one works for you.
Run Performance Troubleshooter
Windows has a built-in Performance troubleshooter to check and fix any issues that might lower your PC’s speed. We know the cause; System Protection Background Tasks use high CPU and disk space. So, you just have to run the Performance troubleshooter to fix this issue automatically.
Here’s how to run the Windows Performance troubleshooter.
- Search the Control Panel in the search bar and open it.
- In the Control Panel, next to view by, select Large icons.

- Scroll down and click on Troubleshooting.

- Under System and Security, click on Run maintenance tasks.
- In the new window, click on Advanced and Run as Administrator.

- Hit Next.
Disable System Restore
Task schedulers use System Protection Background Tasks to make a system restore point. While the SrTasks.exe isn’t supposed to hog so many system resources, bugs and errors can cause it to malfunction.
Nonetheless, disabling system restores altogether stops the function of SrTasks. While doing this will solve your issue, you won’t be able to perform a system restore in the future. System restore is essential to troubleshooting other Windows errors, and you should consider it before trying out this fix.
To disable system restore, follow the steps below.
- Open the Run box and enter systempropertiesprotection
- In the System Properties window, click on Configure.

- Select Disable system protection, click Apply and OK.

- Follow the on-screen instructions.
Update or Roll back Windows OS
Most users experienced this issue after a Windows update. While the newer updates have the bug fixed, some users still experience this issue after updating their windows. In this case, you can either update to the latest version or uninstall recent updates.
Here’s how you can update your Windows OS.
- Open Settings from the start menu.
- Click on Update & Security.
- In Windows update, click on Check for updates.

- Install the new update if there are any.
Here’s how to uninstall recent Windows updates.
- Open Settings from the start menu.
- Click on Update & Security.
- In Windows update, click on View update history.

- Click on Uninstall updates.

- In the new window, uninstall recent updates.
- Restart your computer.
Furthermore, if the issue started after upgrading your Windows version, you can downgrade to your previous version.
Disable Superfetch
Disabling Superfetch can also help solve this error. Superfetch pre-loads all the apps you use frequently, which could cause System Protection Background Tasks to use high CPU and Disk space. It can be because Superfetch is malfunctioning, or it thinks you use SrTasks frequently.
To disable superfetch, follow the steps below.
- Press
Windows + Rkeys to open the Run box. - Type
service.mscand press Enter. - Locate SysMain, right-click it, and click on Stop.

- After SysMain stops, right-click on SysMain again and press on Properties.
- Next to Startup type, choose Disabled and click Apply.

- Press OK.
Check for Viruses & Malware
Malware and viruses can also disguise themselves as Windows system processes and cause harm to your computer. If SrTasks uses too much CPU and Disk space, check if the process has any typos. A virus or malware usually has typos to disguise as a system process while still being named differently.
Here’s how to check if SrTasks.exe is a virus or not.
- Open Taskmanager from the taskbar.
- Locate
SrTasks.exein the Task manager and right-click it. - Click on Open file location.
If the SrTasks process is in the C:/Windows/System 32 directory, it is a legit system process. If the SrTasks process is not in System 32, it is probably a virus or malware.
However, please don’t rush to delete the virus. You should run your antivirus and let the antivirus handle it. Here’s how you can run the built-in Windows antivirus, Virus & threat protection.
- Open settings and press Update & Security.
- Select Windows Security and click on Virus & threat protection.
- In the Window security window, click on Scan options.

- Select Full scan and tap Scan now.

Run the CHKDSK Command
System Protection Background Tasks use a specified amount of disk space to create system restore points. However, if the disk space assigned to SrTasks becomes defective (damaged disk sector where the system cannot read or write), the SrTasks can get stuck trying to create a new system restore point there. It causes SrTasks to use high disk space and lag your PC.
The CHKDSK command checks and fixes any issues like the bad disk sector and stops SrTasks from trying to keep writing in the corrupt sector.
Follow the steps below to run the CHKDSK command.
- Search Command Prompt in the search bar and right-click Command Prompt.
- Select Run as Administrator and select Yes in the dialog box.
- Type
Chkdsk C: /x/f /rin the panel and press Enter. (Windows systems are usually installed in C drive. If your Windows system is on a different drive, enter that drive in the command.)
- Follow the on-screen instructions.
Run in Safe Mode and Clean Boot
Safe mode starts the PC with a minimal number of drivers and files to troubleshoot if any program is interfering and causing the errors. If any programs are conflicting with SrTasks and causing this issue, you can check with safe mode and identify the program with Clean boot.
Here’s how to run in Safe mode:
- Restart your PC and hold down the shift key as it is restarting.
- An options menu will pop up. Select Troubleshoot.
- Click on the Advanced Options and tap on Startup Settings.
- Click on Restart.
- After your PC restarts, you will be given a few options. Choose either Enable Safe Mode or Enable Safe Mode with networking.

If your System Protection Background Tasks stay normal in Safe mode, a different program is likely interfering with it to cause the error. You can locate the misbehaving program with a Clean boot.
Then perform a clean boot following the steps below.
- Open the Run and enter
msconfig. - Go to the Services tab and click on Hide all Microsoft services.

- Click on Disable all and hit Apply.
- Go to the Startup tab and click on Open Task Manager.
- Disable all the startup programs.
- Restart your PC for the changes to take effect.
Enable the services and program one by one to pinpoint which software is causing the error and disable that software. You can enable the services and programs in groups to efficiently sort it out.