Managing the power supply cables might seem a bit intimidating at first glance, but with the right techniques, the process is seamless.
To be honest, you can completely ignore the power supply cable management and still run your PC fine for years. But a little effort can help you get some notable benefits like improved airflow and ease of component upgrade and troubleshooting.
To manage the power supply cables, first, guide each of them through cable management channels in your PC case. Then connect the PSU with the PC components using the corresponding power cables. Next, fasten these cables to the chassis using zip ties or Velcro straps.
Getting Started
To begin with, make sure you ground yourself. You may either use an anti-static wrist wrap or periodically touch some unpainted metal object. It will make sure the electrostatic discharge from your body won’t do any harm to the PC components.

Then gather a few things like Velcro straps/zip ties including a wire cutter/scissors and a Phillips head screwdriver. If available, also gather a few adhesive clips that will help tuck the cables properly.

Moving forward, make sure you only install the bare minimum components beforehand. Avoid installing bulky components like a GPU, custom loop/AIO cooler or large CPU coolers that will possibly interfere with the cable management process.
And one more thing! In case you have a modular or a semi modular power supply, connect all the necessary power supply cables prior. But you are good to go if you have a non-modular one.

Now assuming that you have already installed the power supply unit, let’s begin the cable management process. If you haven’t yet, here’s a detailed guide to help you install PSU into your PC case.
Plan the Cable Routing
The next step involves planning the cable routing. Check the cutouts, holes, and grommets in your PC case. Finalize which power supply cable will be going through which hole. Decide the best possible path, depending upon the layout of the PC case. I suggest you route cables through the hole that is nearest to its corresponding connector.
Below is my mid-tower NZXT H700 PUBG PC case where I have routed the 24 pin ATX power connector from the leftmost hole and the 12V CPU power connector from the topmost hole. Similarly, find the best route for your GPU, SATA and Molex connectors.

Do note that some PC cases have a dedicated cutout on the shroud to pass the PCIe power cable. Check if you have one. It will make cable management for your GPU far easier.
Connect Power Cable to PC Components
Now let us connect the power supply connectors to the consecutive PC components. Start by connecting the 24-pin ATX connector to the ATX header on the motherboard.
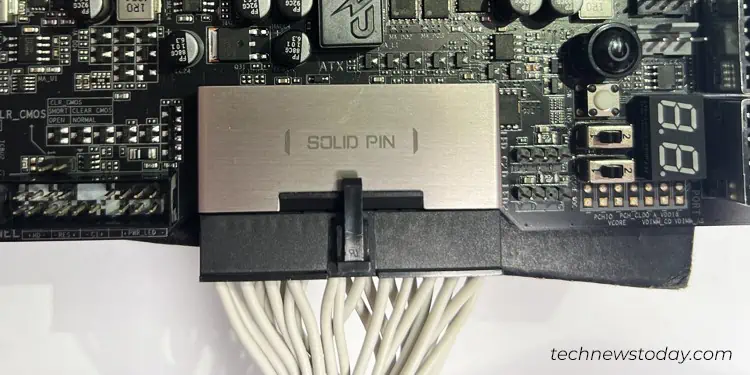
Then plug the 12V CPU power cable into the CPU header. Similarly, connect the SATA and Molex devices with their respective power cables.

If you have a case fan controller attached to the back of the motherboard tray, route the fan power cables up to the controller and power it using the SATA power cable.
Since most of the SATA and Molex cables are pigtailed in fashion, you can use a single cable to power multiple devices, ultimately reducing the cable clutter.

Manage the Cables
Once you have connected the cables to both ends, there is only one thing remaining—managing the cables. This is where it gets nasty for those first-time PC builders. But, there isn’t a thing to worry about. Follow us through, and we’ll breeze you through the entire process in no time.
To begin with, grab the power cables and guide them through the cable management channel in the PC case.
Then fasten them to the case using zip ties or Velcro straps. Make sure you cut any extra length of these ties.

If your PC case does not have dedicated channels for routing the cables, tie the cables to the “chassis tabs” and route cables through them. Adhesive clips also come in handy in such situations.

Consider creating a loop if the cable is too lengthy and there is ample space between the side panel and motherboard tray. While at it, make sure the loop is not stretched much to avoid breakage in the long run.
Moving forward, pull out all the excessive cables, bundle them together with a zip tie, and securely tuck them beside the PSU compartment.

Finalizing Cable Management
Before finalizing the cable management, reinstall your graphics card or the CPU cooler in case you have removed it earlier. Then plug in corresponding power supply cables into it.
Once all the cables are plugged in securely, double-check everything. Here’re a few things you should ensure before finishing up.
- Avoid making a mess of cables by crossing them all over that might possibly interfere with the fan movement. Plus, make sure the cables do not touch any hot components like a CPU cooler, GPU or RAM.
- Refrain yourself from stretching the cables unnecessarily.
- Leave some space in cable management holes to accommodate future upgrades.
- Make sure you can close the side panel without stressing the cables.
If everything is up to par, try turning on your computer. Provided that your PC powers up shut it down and reattach the side panels.

