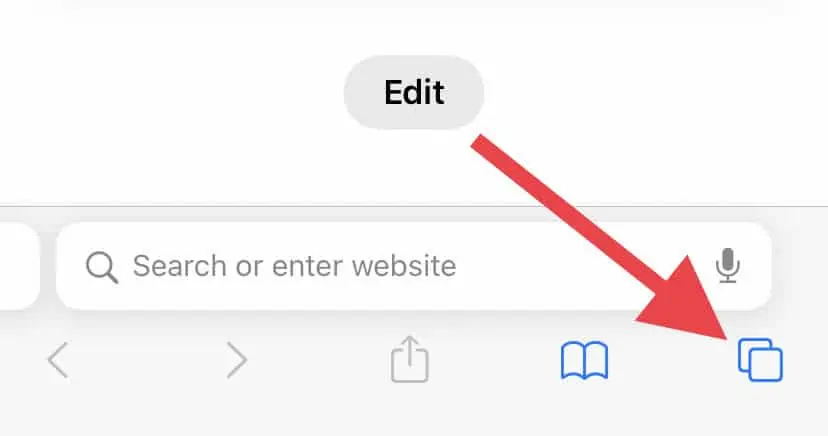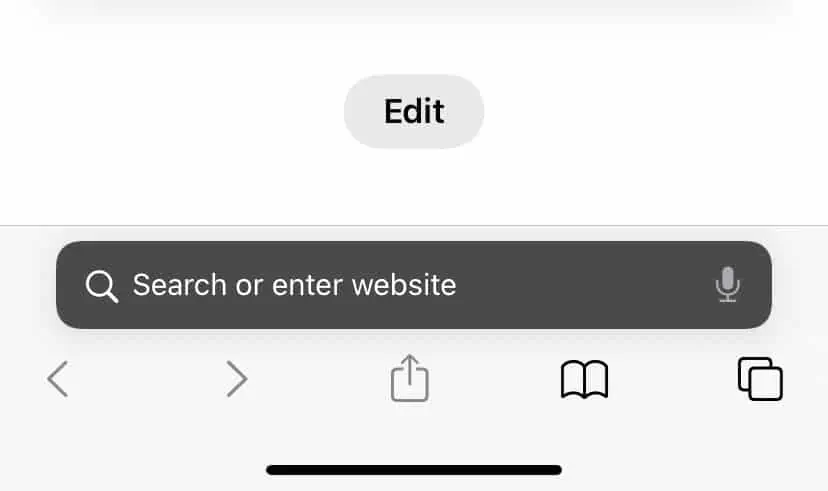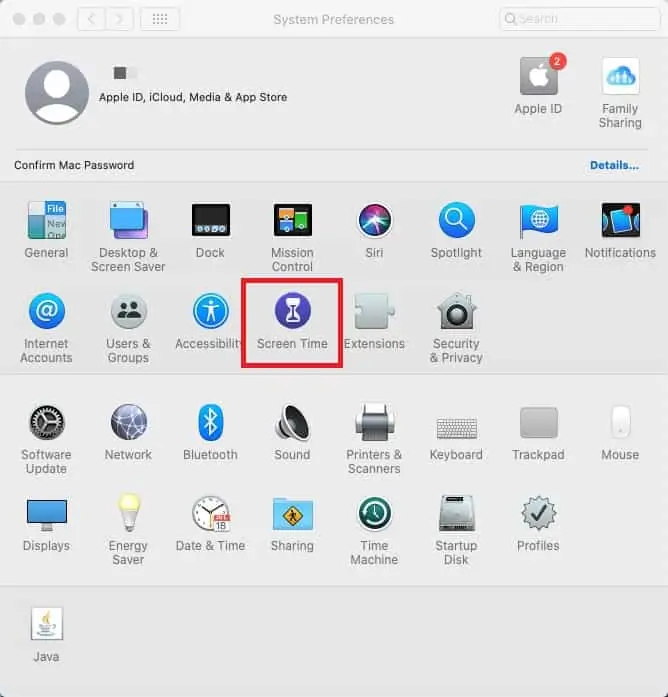If you’re someone who doesn’t like clearing cache files or you don’t want your browsing history to be saved, enable Private mode on Safari. This Mode won’t save your history, cookies, and Autofill information.
So, let’s learn more about the Private Browsing mode and how to enable or disable it on Safari.
How to Enable Private Browsing mode on Safari?
It’s fairly simple to turn on Private mode on Safari on all iOS devices. Let’s have a detailed look:
On iPhone and iPod touch
- Launch Safari and tap on the Tabs button.

- Tap on the downward arrow button to open the Tab Groups list.

- Tap on Private and then select Done. If you have the latest iOS version, you’ll notice a hand logo for the Private option below the number of tabs.

When the Private Browsing mode is active, you’ll notice that the Safari address bar is black or dark. The buttons will also display in black and not blue.
On iPad
- Launch Safari.
- Hold down the Tabs button.
- Tap on the New Private tab option.
On Mac
You can choose to either browse privately once or set it as a setting for always. If you want to use it one time, you can follow these steps:
- Open the Safari app and click on File.
- Click on New Private Window. You can also use a keyboard shortcut: Shift + Command + N.
If you want to always have the Private mode turned on, you can try these steps:
- Open the Safari app and click on Preferences.
- Click on General.
- Click on the Safari opens with a pop-up option. Click on A New Private Window.
In case you can’t find this option, click on the Apple logo and go to System Preferences. Click on General and select the option that says “Close windows when quitting an app.”
How to Disable Private Browsing Mode on Safari?
Although having the Private browsing mode turned on has its benefits, it can be bothersome as well. If you give your computer to someone else, you might want to track what they were surfing. Regardless of the reasons, here’s how you can disable the Private browsing mode on Safari on all iOS devices:
On iPhone and iPod touch
- Launch Safari and tap on the Tabs button.
- Tap on the Private button and open the Tab Groups list.
- Tap on Tabs and tap on Done.
On iPad
- Tap on the Tabs button.
- Tap on the downward-pointing arrow symbol to open the Tabs Groups list.
- Tap on Private and turn it off.
On Mac
Open Safari and close all the Private tabs. You can also switch to a normal tab.
Another method you can try is by using the Screen Time feature which automatically disables apps and websites after a set time. So, in this way, Private browsing will also get disabled. Here’s how you can do it:
- Open System Preferences by clicking the Apple logo on your Mac home screen.
- Select Screen Time with the hourglass logo.

- On the new window, click on Options that’s in the bottom-left corner.
- Now, click on Turn On.
- Select Content & Privacy and then click Turn On.
- Turn on Limit Adult Websites.
You can now restart Safari. If you want to turn on Private Browsing mode later, you can refer to the same methods above and select Unrestricted Access.
Please note that your Private browsing mode gets synced if you have other iOS devices with the same Apple ID. So, there’s a setting you can change to stop the Private mode from getting synced if that’s not what you prefer. Here’s what you’ll need to do:
- Go to the Screen Time option using the methods mentioned above.
- Click on Options.
- Untick the box that says Share across devices.