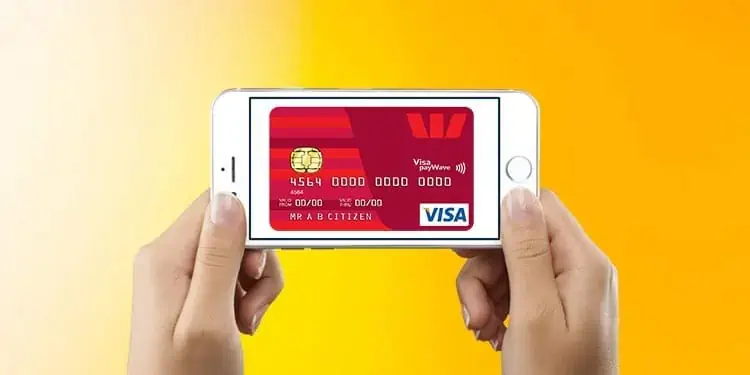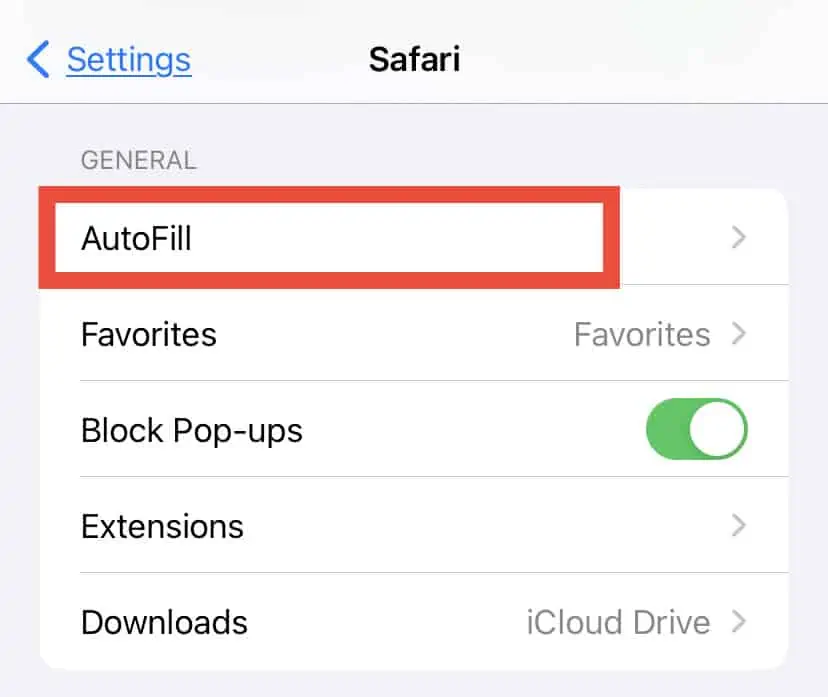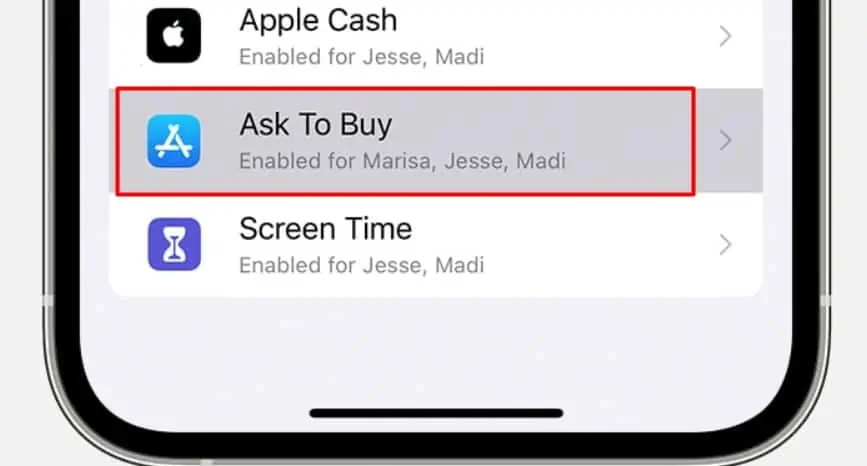Do you want to remove your credit card info from your phone for privacy reasons? Or do you want to remove them to add new credit card details? Regardless of the reason, there are several ways you can edit your card info on the iPhone.
So, let’s quickly jump to the content on how you can do exactly that.
How to View & Delete Saved Credit Cards on iPhone?
You can view and delete all your saved credit card information on your iPhone using the Autofill feature, Apple ID, and Apple Pay. Let’s take a look.
Through Apple ID
One of the easiest and fastest ways to view and delete your credit cards on your phone is through your Apple ID. Since your Apple ID has all of your information and is the one you use to make purchases, you can also find your credit card details.
If you want to remove your saved credit card from your Apple ID, here’s what you can do:
- Open Settings and tap on your Apple profile.
- Select Payment and Shipping.

- Tap on a payment method and select Remove Payment.
Using Autofill settings
Another way you can view and delete your saved credit card is through Safari’s AutoFill settings. Here’s how you can do it:
- Go to Settings.
- Tap to open Safari.
- From the General section, tap on AutoFill.

- Below the Credit Cards area, you’ll notice the Saved Credit Cards option.
- Your iPhone will request your passcode or a Face ID verification.
- Once you submit it, you can view all your saved credit card information.
If you want to delete your saved credit card from your phone, here’s what you can do.
- Tap on your Credit Card info from the Saved Credit Cards option.
- Tap on the Edit option that’s on the upper-right corner of the screen.

- Now, tap on Delete Credit Card. Your iPhone will ask you to verify your action. Tap on Delete again.

Through Apple Pay
Since it’s natural to use Apple Pay to make online transactions from your phone, you can remove your credit card from here as well. Here are the steps you can take.
- Go to Settings.
- Tap on Wallet and Apple Pay.
- Select your desired Credit Card.
- Scroll down and select the Remove Card option.
- You’ll get asked to verify your action. Tap again on Remove to confirm.
Is My Credit Card Info Secure on the Iphone?
Your iPhone doesn’t store your credit card information on your phone, nor does it share your details with other accounts. Although other info, like the iCloud photos and Contacts, get synced across other Apple devices, your card info never gets synced.
Besides that, there are additional security functions, like the Face ID and your passcode. With such security, anyone else can’t easily access your credit card info and make purchases through Apple Pay. What’s more, you get an exclusive and secure Device Account Number from Apple Pay.
So, your private info, like your credit card info, is very secure on the iPhone. However, we recommend being careful with sharing your phone with others. It’s best not to let other people take screenshots or screen record on your phone.
How to Prevent My Child From Making Apple Purchases?
There are several ways you can prevent your child from making accidental in-game purchases. The best way to do this is by setting up the Ask to Buy feature on the device that your kids use.
When you have this setting enabled, your kids will need your permission to make a purchase. Here are the steps you can follow on an iPhone or an iPad:
- Go to Settings.
- Tap on your Apple profile.
- Select Family Sharing.
- Tap on Ask to Buy.

- Select your kid’s name.
- Slide the toggle to turn on Ask to Buy.
If you’re on a Mac, here are the steps you can follow to turn on the Ask to Buy feature:
- Click on the Apple logo.
- Go to System Preferences.
- Select Family Sharing.
- Click on Ask to Buy from the sidebar.
- Tick the box that’s beside your kid’s name.
From now, next time you get a purchase request from your child, you can simply tap on Approve or Decline. 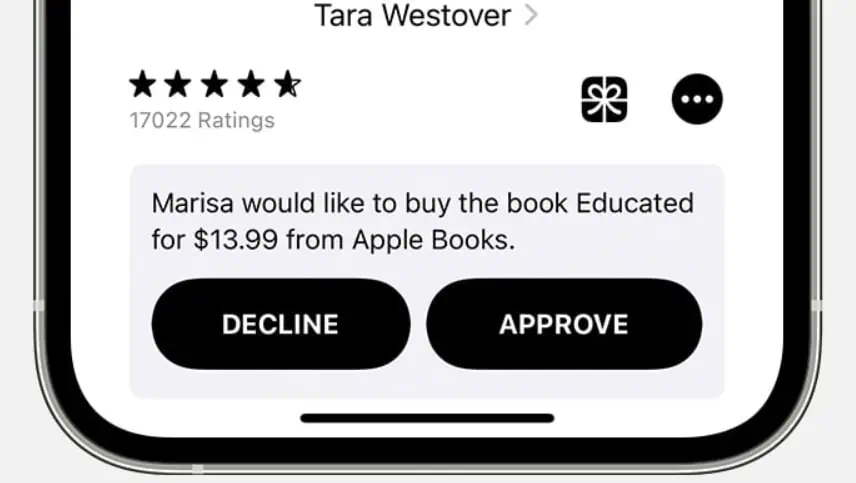
Another way you can prevent your child from making purchases is by adding a password before every purchase. You can also use the Screen Time feature and make certain apps turn off after a set period of time.
How to Hide Purchases on Apple Card?
If you don’t want to make your purchase history visible due to privacy concerns, here are the steps you can follow to hide them.
- Go to Settings.
- Tap on Wallet and select your card.
- Tap on the three dots and select Transactions.
- Select the option that says Turn Off Transaction History.
If you want to view your complete Apple Pay history, you can view a statement from where you issued your card.