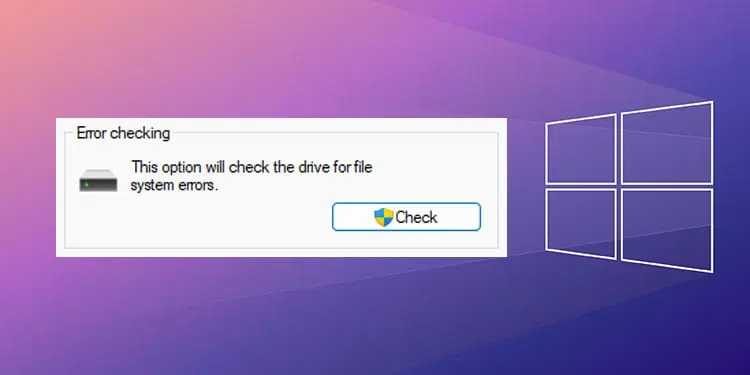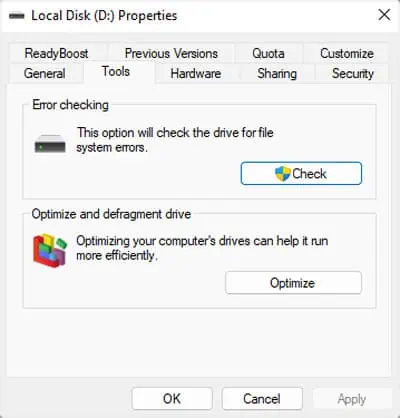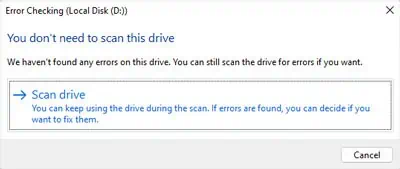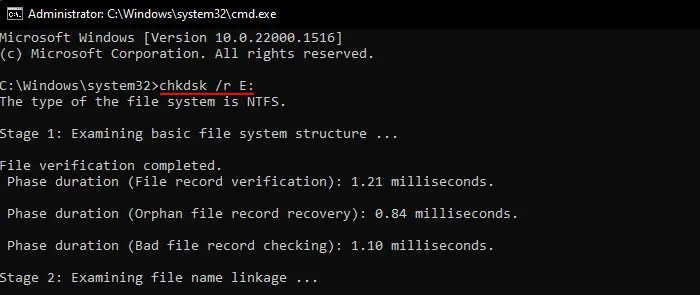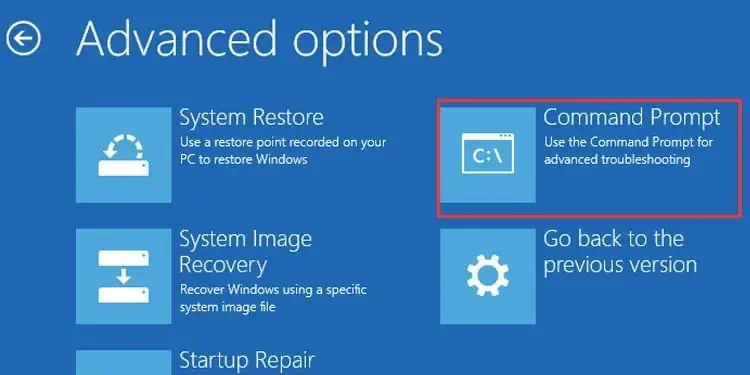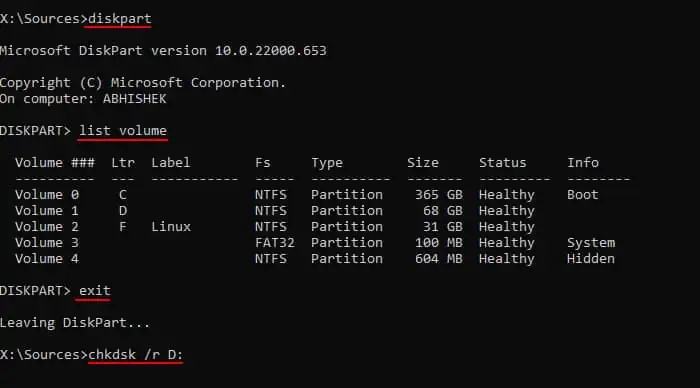In older Windows versions from MS-DOS 6.2 to Windows 98, the MS-DOS command SCANDISK was used to check for and repair disks. It could check the File Allocation Table (FAT), file system structure and linkage, FAT drive metadata as well as the physical sectors or clusters on the disk.
Since Windows XP, the operating system needed NTFS-formatted disks. So, this older process is already obsolete and Microsoft replaced it with the newer CHKDSK command or program. It can perform the same scan and repair process for all types of disks/drives and more.
You can run this app through the graphical interface or using a command-line interface like Command Prompt.
Using the Graphical User Interface
Windows provides an option to check a disk or drive in its properties. It is the default way you can run this process through a graphical interface. However, this process can not perform a hardware-level scan. It only checks the file system structure, linkage, and records as well as security descriptors on the disk.
- Press Windows key + E to open File Explorer and go to This PC.
- Right-click on the disk/drive that you wish to scan or check.
- Select Properties and then go to the Tools tab.

- Click on Check under Error checking and then Scan drive.

- If it detects any errors, select Repair Drive to attempt to fix them.
- After that, you can click on Show Details if you want more details on the errors that the process found and repaired. It shows the repair log inside the Event Viewer.
Using Command Prompt
Another way you can scan or check a disk on Windows is by using the CHKDSK command. Unlike with the above process, you get many options while using this command-line method. It is because you need to use different optional flags along with the command to check a drive and individual flags specify different options.
/f– It checks the disk or drive for logical errors such as file system structure errors, problems in file name index and linkage, and issues with security descriptors and data attributes./r– Along with everything that /f does, /r also checks for bad sectors or clusters in the used as well as free space on the drive. If it detects such clusters, it marks them as unavailable so that no processes or data will use these corrupt clusters./x– Attempts to dismount the drive to prevent read/write operations on the drive. This way, other processes won’t affect the CHKDSK scan and vice versa./?– Describes the CHKDSK command, shows the syntax, and lists all flags along with their description.
You also need to specify a disk while using the command. Otherwise, it will check the system drive (usually C:).
- Open Run by pressing Windows key + R.
- Type
cmdand press Ctrl + Shift + Enter to open the Elevated Command Prompt. - Enter the command
chkdsk /f E:while replacing E: with the actual drive letter. If you want to perform a deeper disk scan, use the commandchkdsk /r E:instead.
- Confirm the prompts and wait for the process to finish. If you want to scan your system drive or any drive that is currently in use, you may need to restart your PC.
You can also use this command on the Windows Recovery Environment’s Command Prompt. However, the drive letters will be temporarily reassigned in this case. So, you need to determine the drive letter first. The complete process is as follows:
- Boot into Advanced Startup.
- Go to Troubleshoot > Advanced options > Command Prompt.

- Enter the commands below:
diskpartlist volume(check the drive letter for the drive you wish to scan by checking the size)exitchkdsk /r D:(you can use any other drive letter or flag/s depending on your need)