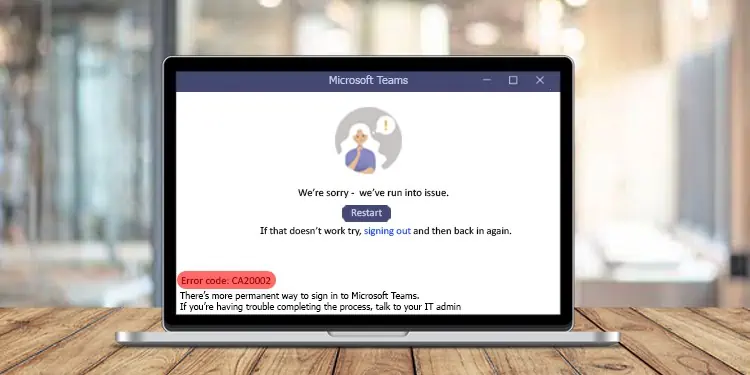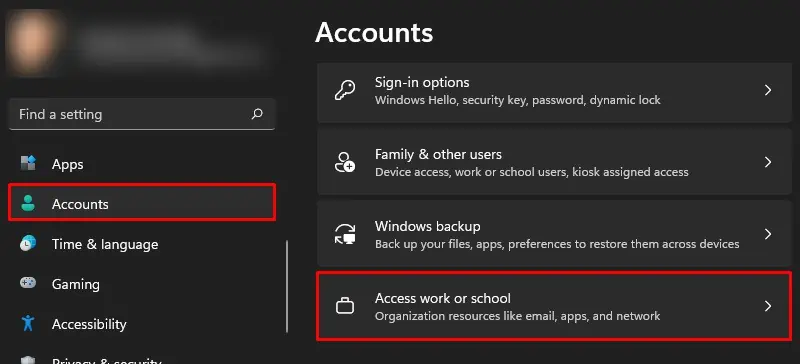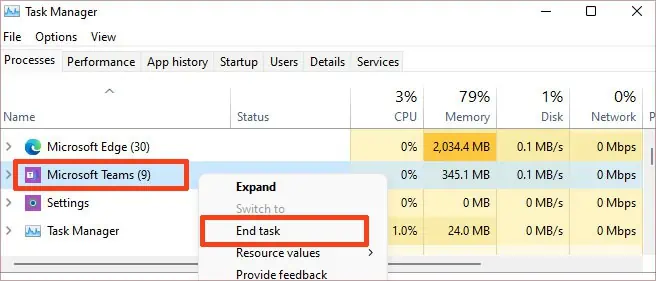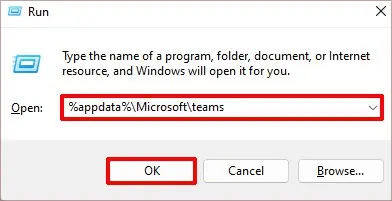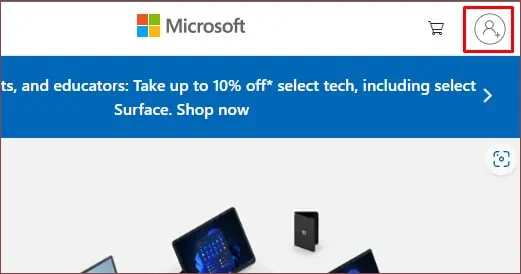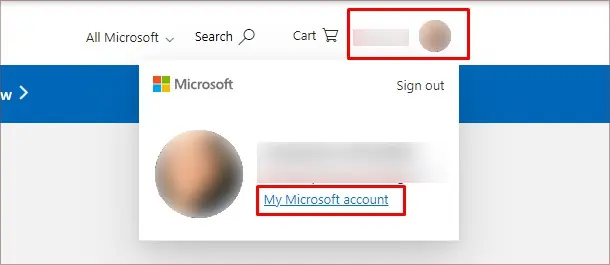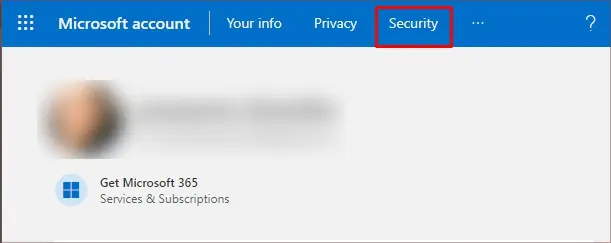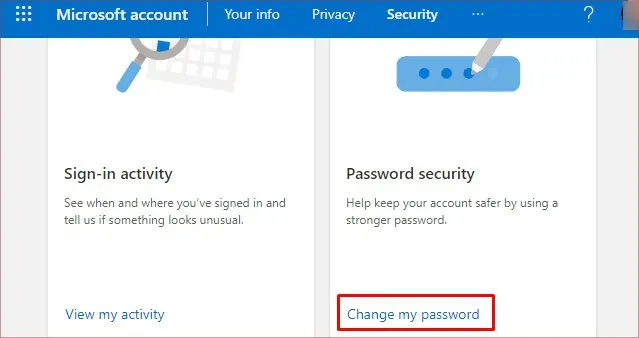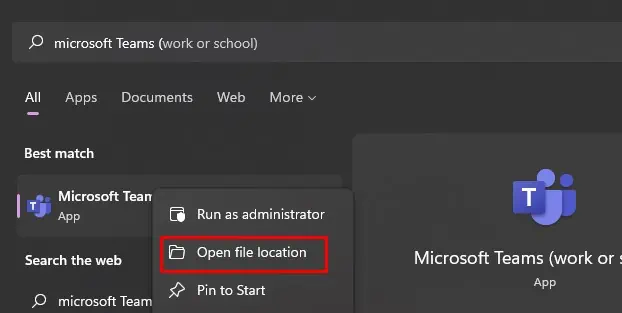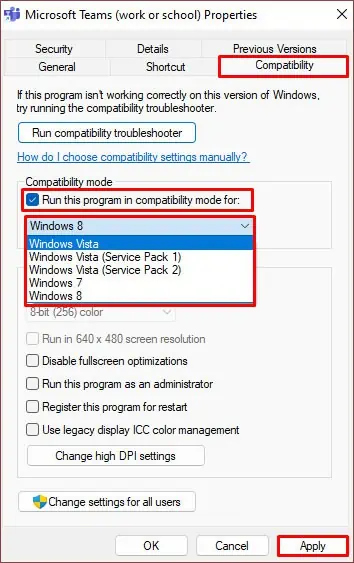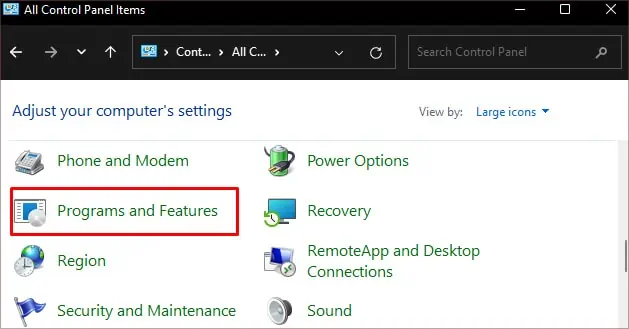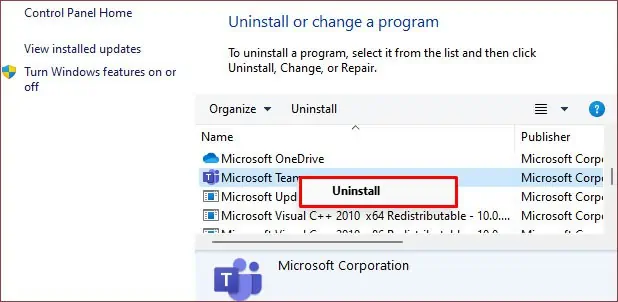If you’re seeing an error code, like CAA20002, on Microsoft Teams, it means that the app is unable to connect with the remote server. This common error code usually pops up when attempting to attend meetings.
Some factors, like using a VPN, an abundance of corrupted cache files, and connectivity issues with the MS Teams account and Windows, can lead to this error. Additionally, logging in from many devices at once can also be responsible for this issue. In a nutshell, this error is mostly related to issues with your MS Teams account itself.
How to Fix Teams Error Code CAA20002?
Before we jump into the solutions, we suggest trying out another version of Microsoft Teams. If you’re experiencing issues with the app version, using MS Teams on a web browser can help. Additionally, disabling any active Ad Blockers can also help fix the issue. But, if you’re still facing errors with it, here are some solutions you can try:
Reconnect Microsoft Teams Account Through Settings
Microsoft Teams can face minor glitches due to connectivity issues with the account. So, one of the first few easy solutions is reconnecting your MS Teams user account with your Windows PC. You can first disconnect it and then reconnect it via Settings.
Here’s how you can do it:
- Go to Settings on your Windows PC.
- Then, go to Accounts.
- From the left sidebar, click on the Access work or school page option.

- Click on your designated MS Teams account. Then, log out or disconnect it.
- You can then log in again and reconnect your account.
- Then, you can restart your PC and try using MS Teams again.
If you haven’t connected your Teams account with Windows, you can follow the methods above and go to the Access work or school page. There, click on Connect and add your active Teams account. Doing so will help authorize your account in the Windows account manager and will help fix such minor errors.
Turn Off VPN
Since MS Teams is also tied to connectivity issues, a related error can be due to using a VPN. This is because using a remote server, like a VPN, can disturb or make the connection slower.
So, if you are using any VPN, open the application/website and turn it off right away. Then, you can verify it by launching MS Teams again.
Clear MS Teams Cache Data
Although cache files are helpful to some extent in loading user data faster, they’re infamous for causing some errors due to corrupted files. So, it’s important to regularly clear your cache files to maintain the health of your apps. Here’s how you can do the same for your MS Teams account:
- Open the Task Manager by pressing the shortcut keys Ctrl + Shift + Esc. Alternatively, you can also open it by right-clicking on your taskbar.
- In the Processes tab, look for MS Teams and then right-click on it.
- Select the End Task option.

- Then, press the Win + R keys to open the Run dialog box.
- Here, copy and paste:
%appdata%\Microsoft\teamsand then press Enter.
- Look for folders with names like application cache, Cache, databases, GPUcache, IndexedDB, Local Storage, tmp, and more.
- Now, select them and delete all such folders.
Change Your MS Teams password
Another common reason MS Teams shows the error code CAA20002 is that your account is logged in from many devices at once. You can easily log out of all your devices at once by changing your password.
Here’s what you’ll need to do:
- Visit MS Teams’s official website using a web browser on a PC.
- Click on the Sign In option in the top-right corner of the page.

- Now, log in using your credentials.
- Once you’re logged in, click on your profile picture and then go to My Microsoft account.

- From the new tab, click on Security.

- Then, go to Password Security and then click on the Change my password option.

- Type in your existing password and then set a new password in the text field.
- Click on Save.
Run MS Teams in Compatibility Mode
There can be some instances where your Windows OS version doesn’t completely support the current MS Teams version. Due to such compatibility issues, most features don’t work properly. In such cases, you can run the app in compatibility mode which can temporarily resolve such errors.
Here’s how you can do it:
- Search for Microsoft Teams from the search box and then right-click on it.
- Click on Open File Location.

- Again hit right-click on MS Teams and then click on the Properties option.
- In this pop-up window, click on the Compatibility tab.
- Now, check the box that says Run this program in compatibility mode for.
- Select the compatible Windows mode and then select Apply.

- Lastly, click on OK.
Uninstall and Reinstall Microsoft Teams
If most of the steps above aren’t working for you, one of the last fixes you can try is uninstalling and reinstalling the app.
You can uninstall it on your PC using these steps:
- Open the Control Panel by searching it via the search bar.
- Go to Programs and features.

- Find Microsoft Teams and then hit right-click on it.
- Then, click on the Uninstall option.

To reinstall MS Teams, you can download it by visiting Microsoft’s official website.
Finally, if you’re still experiencing the error code with MS Teams, you can visit its Support page.