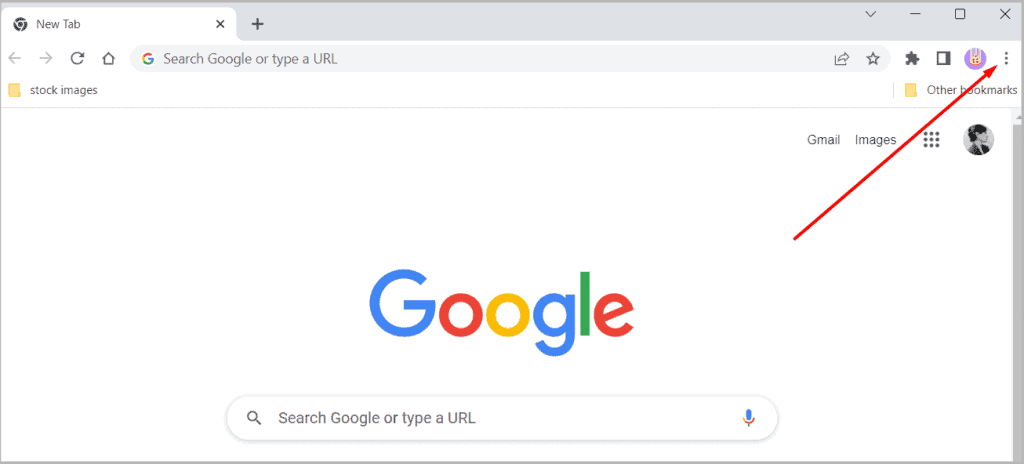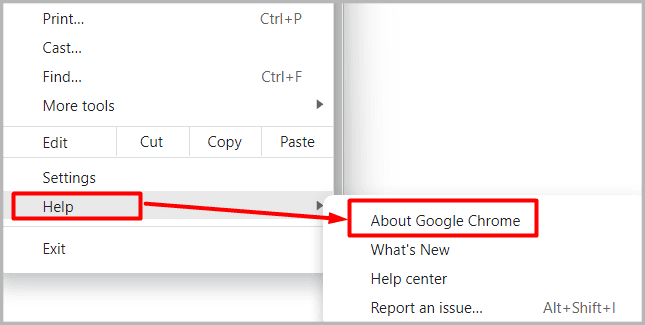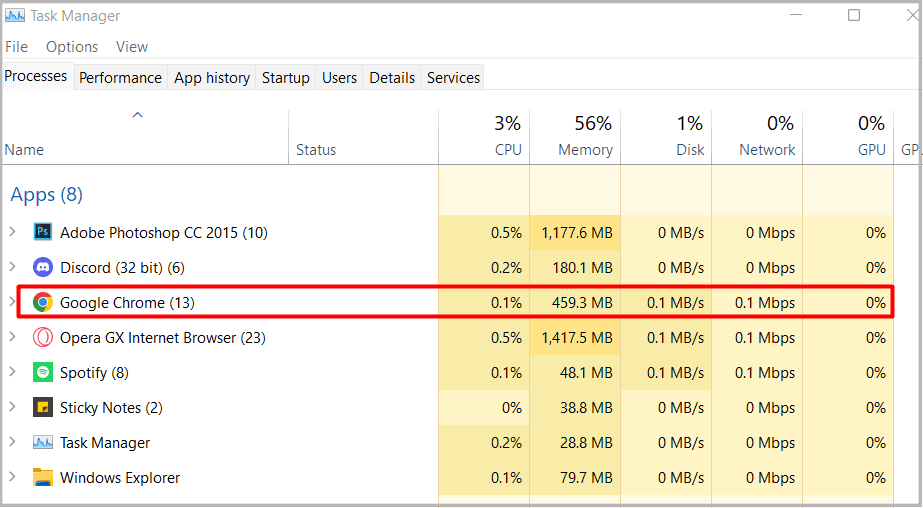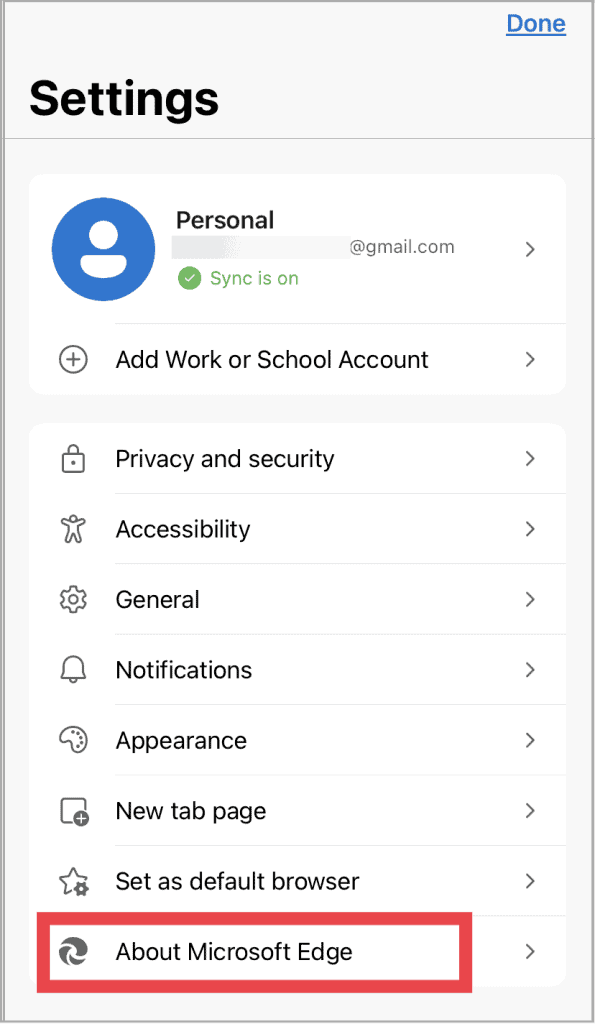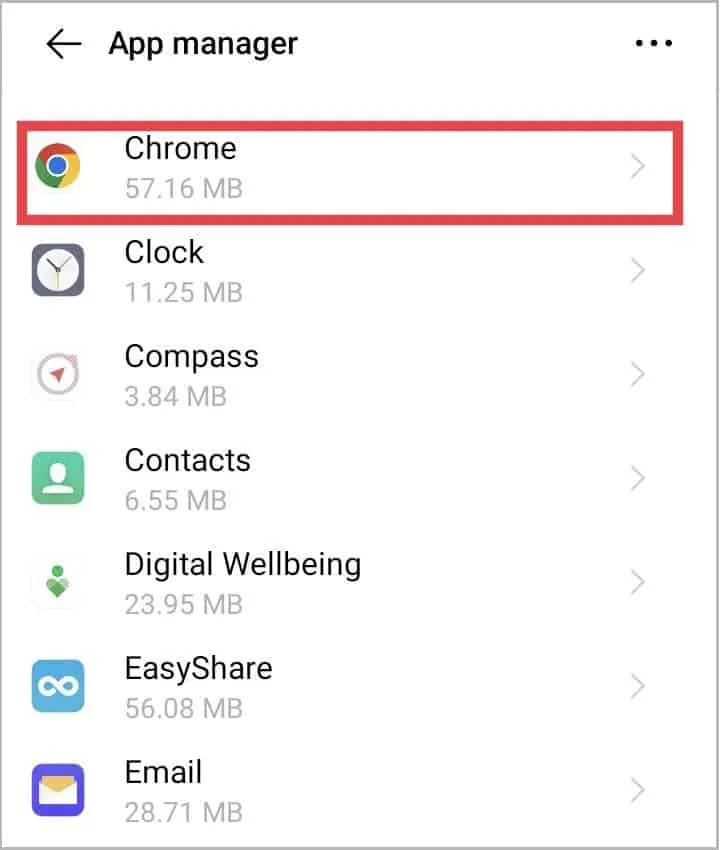A simple and fast way to check which browser you’re using is by hovering over the browser logo on your taskbar if you’re on a PC. Each browser also has a specific color palette and design. For example, Google Chrome’s logo is made up of red, green, and yellow colors. Microsoft Edge is a mix of blue and green. Besides that, there are a few more ways to find out the exact browser you are using.
What Browser Am I Using?
Check the About Page
Every browser has its complete information on the About page. Simply navigate to the page from the menu. For e.g., for Chrome, follow the steps below.
- Go to the Menu icon by clicking on the three dots in the top-right corner.

If you’re not sure if your browser is Chrome, the settings will still be quite similar. Click on the Menu icon in the top-right corner. This may look like three horizontal lines or dots. - Then, click on Help and then click on About Chrome.

To learn more about additional exclusive features of the browser, click on What’s New. This option is right below About Google Chrome.
Using Task Manager
Task Manager is where you can easily get the most details of all programs running on your PC. So naturally, you can also check out which browser you’re using.
- Press the keyboard shortcuts to open Task Manager: CTRL + Shift + Esc
- Look for the identical logo of your browser.

- Now, you can check the name of the same browser clearly. For e.g., Google Chrome.
You can also find more of its details like CPU Usage and such.
Using Third-party Websites
Another easy way to find out info about your browser is by trying some third-party websites, like Whatsmybrowser. All you need to do is to click on the link, and the page will tell you what browser and version you’re using.
.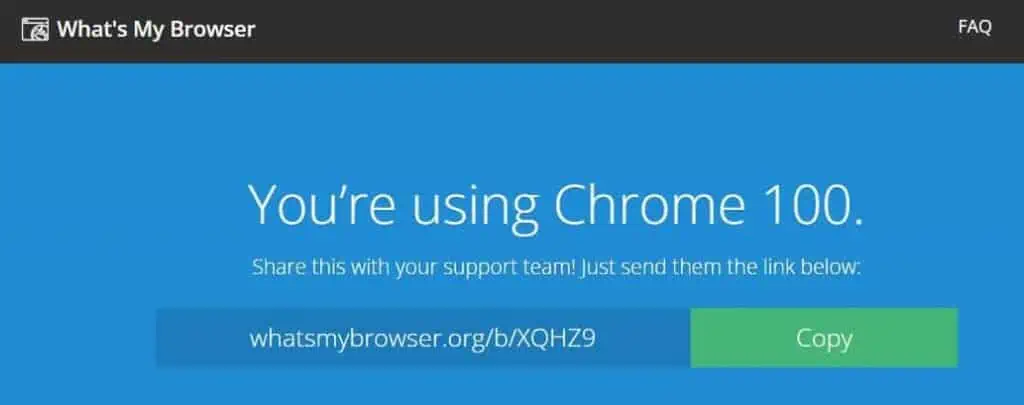
Besides that, you can also view other details of the browser. Scroll down, and you’ll see additional information like Javascript enabled, Cookies, Language, IP Address, Browser size, Screen size, and color depth.
What Browser Am I Using on My Phone?
If you’re using an Android phone, you can find the default Google Chrome browser. However, you might also have an exclusive browser depending on your phone’s brand. For e.g., if you have a Samsung phone, you’ll find that you already have a Samsung Internet browser on your phone. Similarly, your phone will come with the default Safari browser if you use an iPhone.
Check Browser’s About Page
Similar to browsing on a PC, you can also find out your browser’s details through the About page on your phone. The steps are mostly similar. But, the user interface may be slightly different depending on whether you’re on Android on iPhone. For e.g., you can find Chrome’s Menu icon in the top-right corner on Android. But on iPhone, you can find it at the bottom-right corner.
- Look for the Menu icon in your browser.
- Then, go to Settings.
- Scroll to the bottom and tap on the About page.

Check Apps List
Make sure to remember the browser’s logo when you exit the app. Then, you can check the app’s info on your phone’s app list.
- Go to Settings and then Apps > Manage Apps or App Manager on Android.

- If you’re on iPhone, you can just scroll down on the Settings page and view the list of apps.
- Tap on the logo of the browser you’re using. You’ll find its name and additional info like size, cache data, and more on this page.