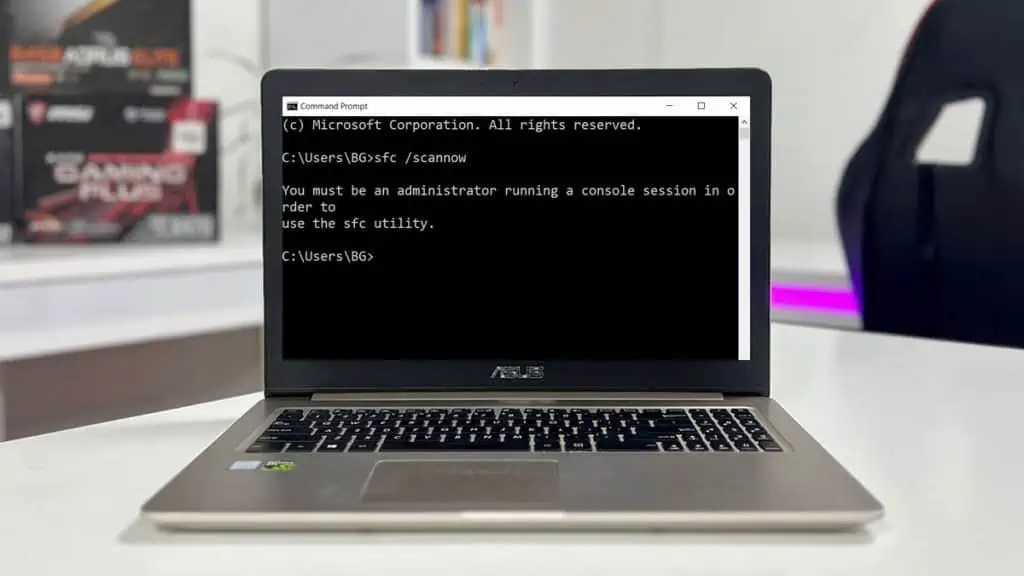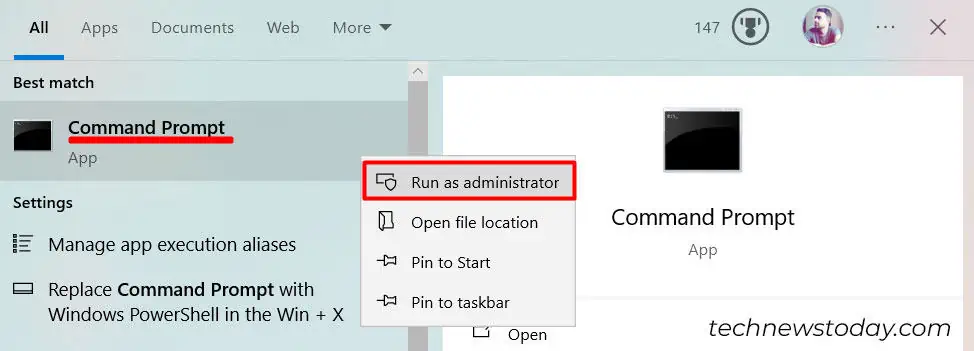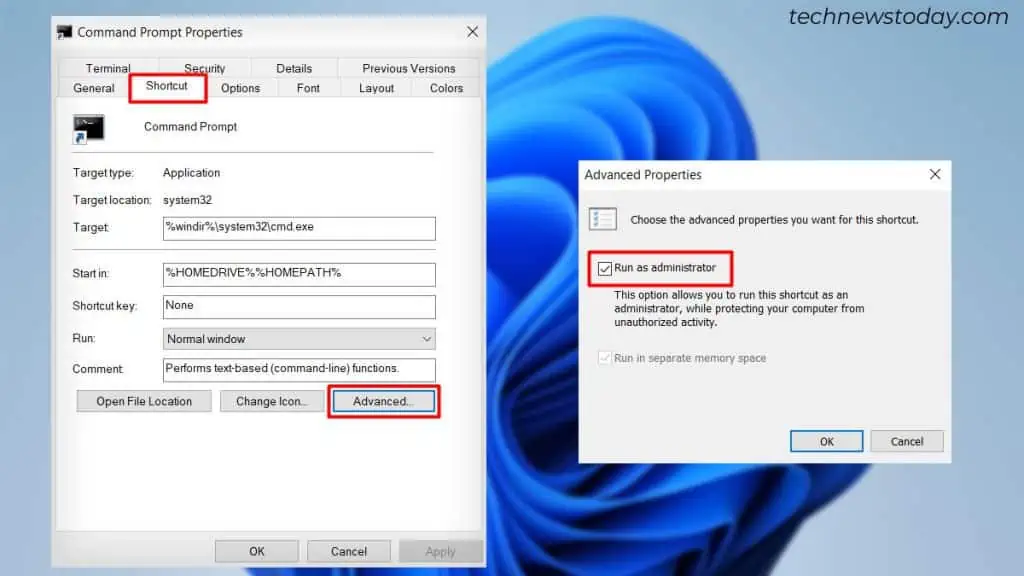The error message, “You must be an administrator running a console session in order to use sfc utility” indicates that you’re trying to perform tasks that require a user’s administrative access token.
It’s a common error you see when using the Command Prompt. Here, the command prompt opens to your user profile folder by default, which means it doesn’t have administrator privileges.
To fix this, you must open the Command Prompt as administrator so that the SFC utility has the elevated permissions to perform its tasks.
Here are the steps.
- Press the Windows key.
- Type CMD in the search field.
- Right-click the Command Prompt icon and select Run as administrator.

- On the User Account Control dialog, click Yes.
- Now, you can run the command without issue. You would simply have to type the following command and then hit Enter:
sfc /scannow
If you are using the Run dialog box, first, open Run. Then, type CMDand press press Ctrl+Shift+Enter to run it as an admin.
The above steps should fix this. But, if you are still having issues running the SFC /scannow command, refer our detailed guide on How to fix SFC Scannow not working in Windows 11.
Create a Shortcut to Open the Command Prompt as an Administrator (By Default)
Since the SFC command requires elevated privilege, you can create a desktop shortcut that allows you to run the program as an admin by default. This way, you don’t have to go through the hassle of opening CMD as admin every time you want to run a command.
- Press the Windows key.
- Type
cmdin the search bar. - Right-click the command prompt icon and select Open File location.
- On the next window, right-click on the Command Prompt shortcut and select Send To > Desktop (Create Shortcut).
- On the desktop, right-click the icon and select Properties.
- Now, click on the Shortcut tab > Advanced. Then, check the option Run as Administrator and click on OK.

- Click on Apply > OK.
The next time you need to open the elevated command prompt, simply double-click the shortcut icon and it will open the CMD as admin. However, you’ll need to allow access to the UAC prompt.
You can also refer to our other guides on How to run Files and File Explorer as an administrator.