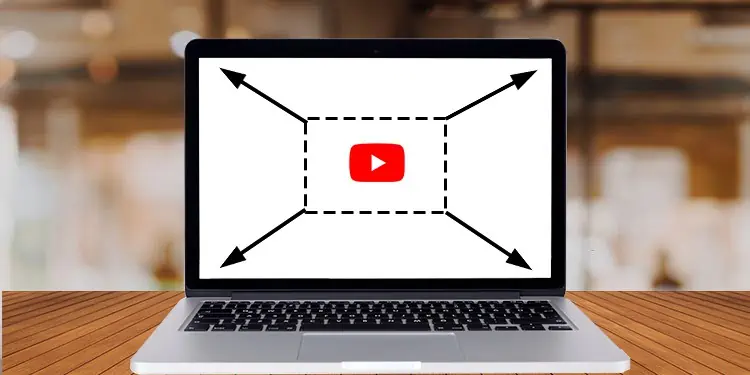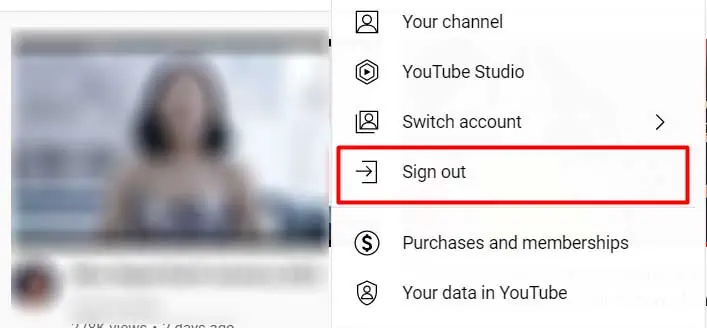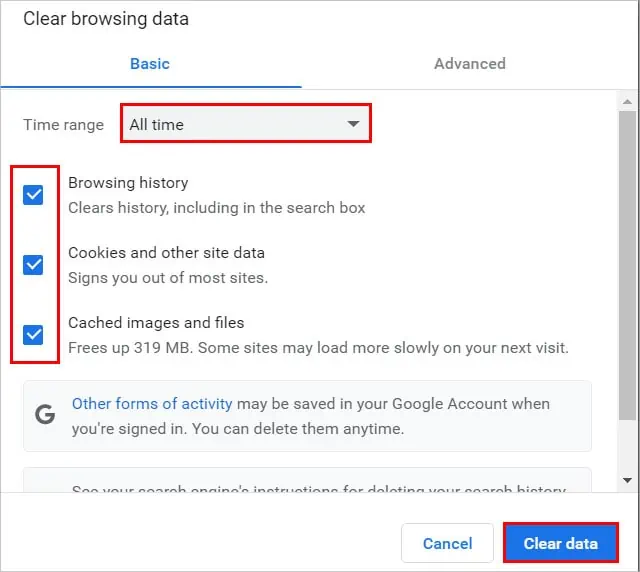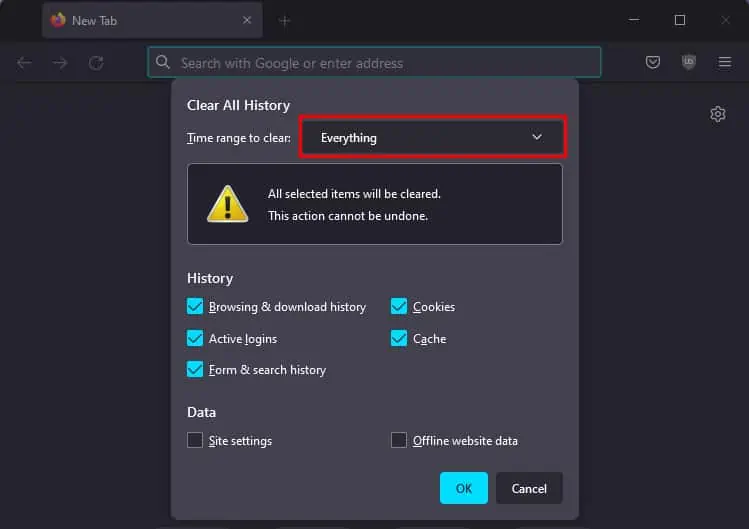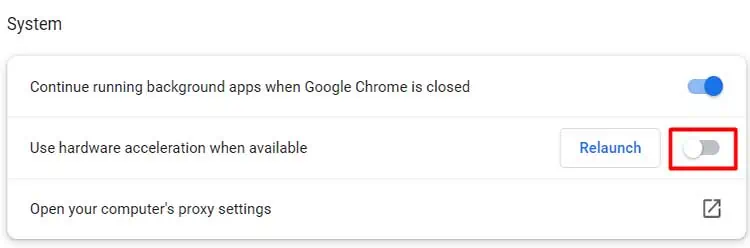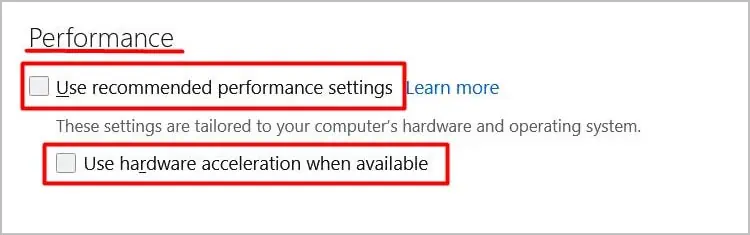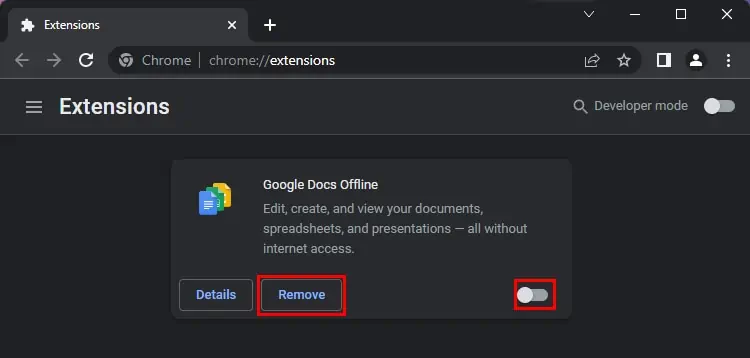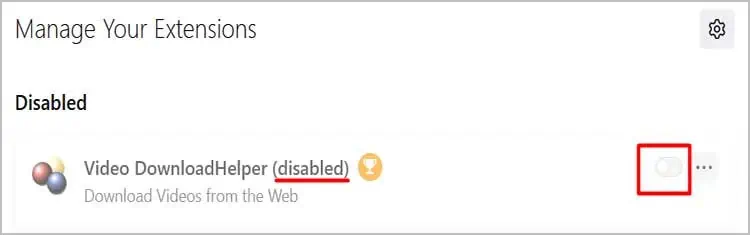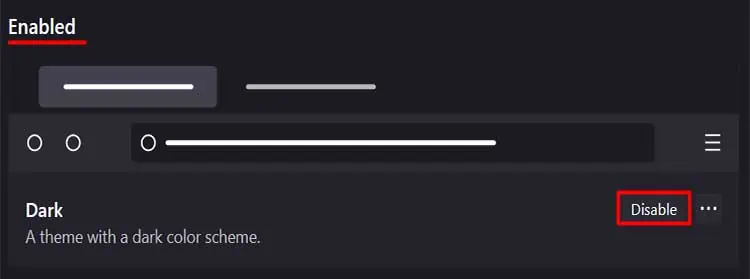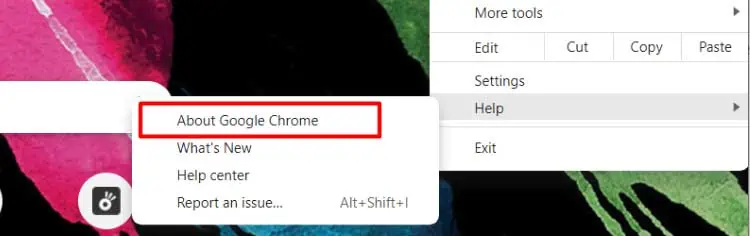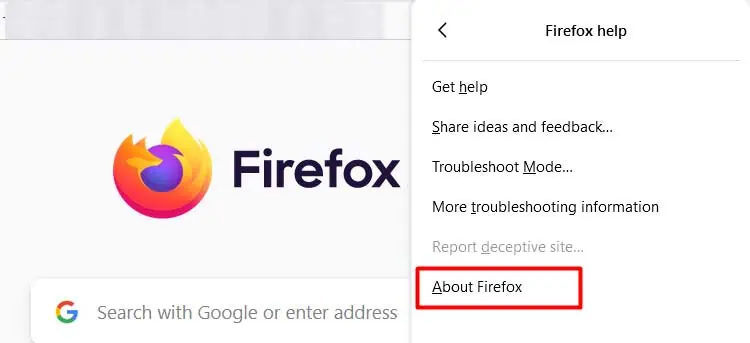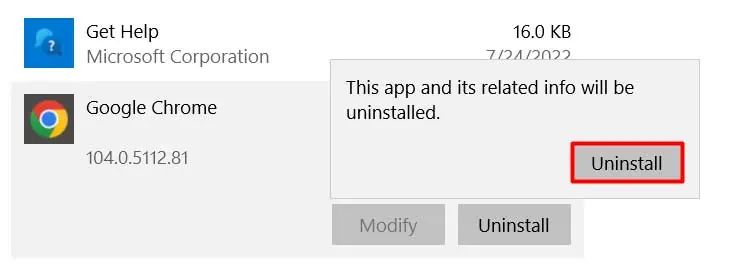YouTube videos are enjoyed best on a fullscreen mode. But, due to several reasons, you may be stuck in a mini-player mode.
Generally, you may be facing the issue because the browser is not updated to the latest version. You are also likely to face the issue if the cache data gets corrupted. The browser’s themes and extensions can also create the issue.
In the article, we will check out the various potential solutions to resolve the YourTube fullscreen not working problem.
Why is YouTube Full Screen Not Working?
YouTube Fullscreen not working problem can occur because of the following reasons:
- The browser is running on an older version.
- Corrupted cache data.
- Hardware acceleration is turned on.
- Obstructions due to themes.
- Defective browser extension.
How to Fix YouTube Full Screen Not Working on Desktop?
You can try various solutions to resolve the issue. One of the easiest solutions to try would be to refresh the webpage and restart the browser. Using YouTube in the Incognito mode is another probable solution.
Some other fixes with a detailed description are presented below to help you resolve the issue.
Refresh the Webpage
If the YouTube videos are not playing in full-screen mode on your computer, one of the first things to try is to refresh the webpage. You can simply press the F5 button on the keyboard or click the refresh icon near the address bar. After that, try again switching the video to the full-screen mode.
For Mac users, you need to hover the cursor to the address bar, and the refresh icon will be visible. Click on it. Or, you can press the Command + R keys on the keyboard.
Restart the Browser
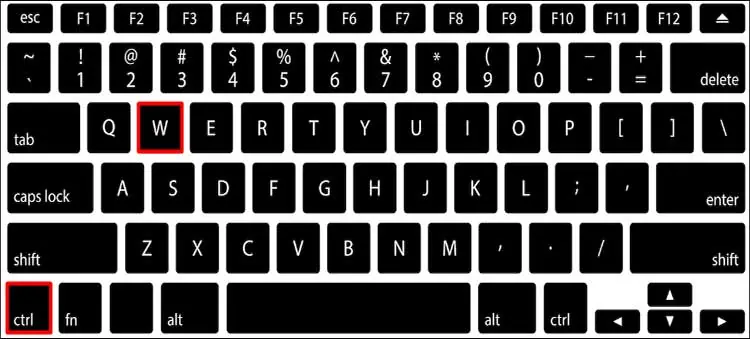
Another probable solution for the problem would be to close the browser and re-launch it. For that, you can use the combination of Ctrl + W keys to close the browser. If the browser has multiple tabs, repeat this numerous times until the browser closes down. Likely, you can press the exit button on the top-right side of the screen.
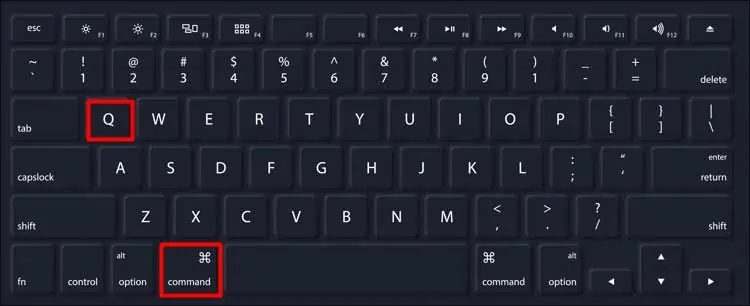
You can press the Command and Q keys together to close down the browser on Mac.
After that, reopen the browser.
Use the Incognito Mode
It is possible that your normal browsing may be causing the problem. So, you may consider opening the browser in Incognito mode and playing the YouTube video.
On Windows, if you use Chrome, press Ctrl + Shift + N keys, and on Firefox, you need to click Ctrl + Shift + P keys to open the Incognito mode.
Likely, Mac users need to press Command in place of Ctrl along with other keys.
Log out of the YouTube Account and Log in Again
Another possible measure you can try is logging out of the YouTube account and logging in again. Some users have reported that doing so has helped them resolve the issue.
To do so,
- First, open the YouTube site on the browser.
- Then, click the Profile photo on the upper-right end of the screen.
- A list of menu options will emerge; select the Sign out option.

- After logging out, wait for some time and then choose the Sign In option. Enter your account details.
Clear the Browsing Data
If the issue at hand is occurring due to corrupted cache data, you need to clear it and try reloading the webpage.
On Chrome
- Press the Alt + E keys on your keyboard to see the menu list.
- Then, select the Settings option.
- Choose Privacy and security from the left sidebar.
- Now, under the Privacy and security section, you need to click Clear browsing data.
- Next, select all the available options and hit the Clear data button. You need to set the Time Range to All time.

- After that, you can reboot the PC and open the browser again.
On Firefox
- Open the Firefox browser.
- Then, click on the three Horizontal lines from the top-right end of the screen.
- Now, choose History.
- Next, click the Clear recent history option.
- Here, you need to select all the available options and set the Time range to clear to Everything. After that, click OK.

Disable the Hardware Acceleration Options
Sometimes the issue can also occur when the hardware acceleration is turned on. So, we recommend you toggle off the browser’s hardware acceleration and try re-launching the YouTube page.
On Chrome
- First, open Google Chrome.
- Then, select the three Vertical dots on the top-right screen and choose Settings.
- Now, click System from the left pane.
- Under the System section, toggle off the Use hardware acceleration when available option.

On Firefox
- From the Settings menu, scroll to the Performance section under the General menu.
- Then, un-tick Use recommended performance settings.
- It will make the Use hardware acceleration when available option appears. Un-tick that as well.

Remove or Disable the Extensions
At times the extension on the browser can also be the likely culprit for the issue. Thus, disabling or removing them can help get out of mini-player mode.
On Chrome
- On the Chrome browser, choose the Extensions icon on the top panel right in front of the Show side panel icon.
- Then, click Manage extensions.
- A list of extensions installed will appear on the screen.
- You can either choose to turn off the button or select the Remove option.

On Firefox
- From the list of the settings menu, select the Add-ons and themes option.
- Then, choose Extensions.
- Next, a list of installed extensions will appear. It will display under the Manage Your Extension section.
- Turn off the button beside the extension name. You will see disabled next to the extension name. Also, the extension will be greyed out.

- If you wish to remove the extension, click Three dots > Remove.
- Upon seeing the confirmation notification, select the Remove option.
Disabling/Removing the Browser’s Themes
Similarly, the installed themes on the browser can also hamper the fullscreen mode on YouTube. You can disable/remove the browser’s theme and see whether the problem vanishes or not.
On Chrome
- Select the Appearance options from the left sidebar on Chrome’s settings menu.
- Now, choose Reset to default to disable and remove the current theme.

On Firefox
- From the menu list, choose the Add-ons and Themes option.
- Then, select Themes.
- Here, you will see the Enabled and Disabled themes.
- Now, click the Disable button next to the theme name.

- Likely, you can select the three dots next to Disable/Enable button. Next, choose Remove.
Update the Browser
With the computer running on an outdated browser, it is likely that the system runs into bugs and disrupts the operation of various sites. Likely, the problem of YouTube fullscreen not working can also emerge. So, to cancel out this probability and enhance the overall user experience, you should update the browser.
On Chrome
- On Chrome, select the three Vertical dots.
- Then, choose the Help option.
- Next, select the About Google Chrome option.
- After that, you can select Update Google Chrome. If your browser is running on the latest version, you won’t see this option.

- Now, you can choose the Relaunch button.
- A confirmation message will pop up on the screen. Select the Relaunch option.
On Firefox
- Open Firefox and go to the menu list.
- Then, select Help.
- Next, choose About Firefox. On Mac, to access this option, you need to select the Firefox option from the menu bar on the top of the screen.

- The browser will scan for any accessible updates. If the system detects an update, it will take some time to complete the update.
Reinstall the Browser
If none of the fixes worked for you, reinstalling the browser can work as the trump card. Doing so will remove the browser’s glitch, and you will get a fresh version of the browser.
On Windows
- Open the PC’s Settings menu by pressing Windows and I keys.
- Then, select Apps.
- Under the Apps & features section, navigate to the browser name.
- Now, click the browser and choose Uninstall.
- You will again need to select Uninstall.

- To download the browser, visit the browser’s official website and download the latest version of the browser.
On Mac
- First, right-click the browser and choose Quit.
- Then, locate the browser by opening the Finder app and searching the browser under the Applications section. And drag it to Trash.
- Now, right-click Trash and select the Empty Trash option.
- You can visit the official site of the browser to download it again.