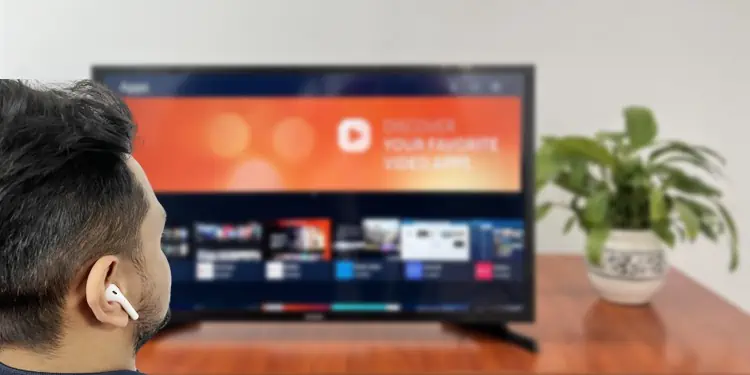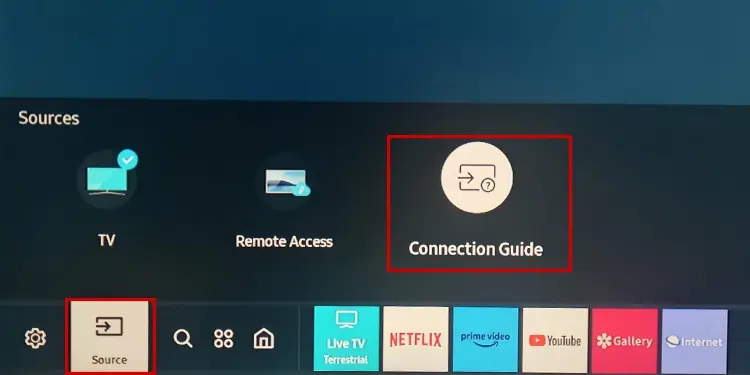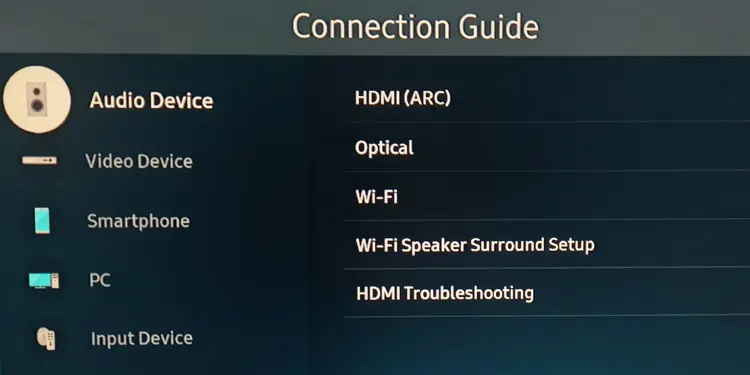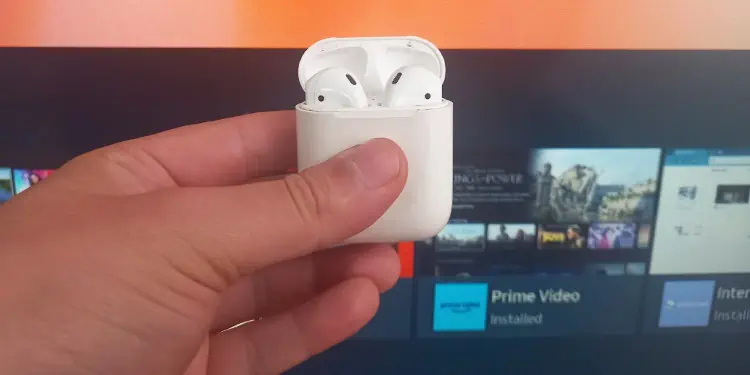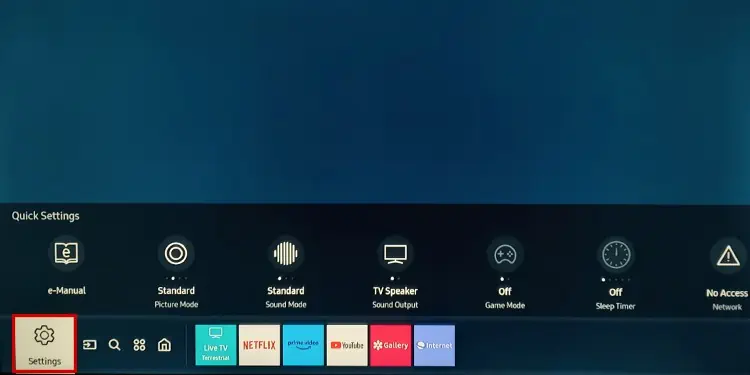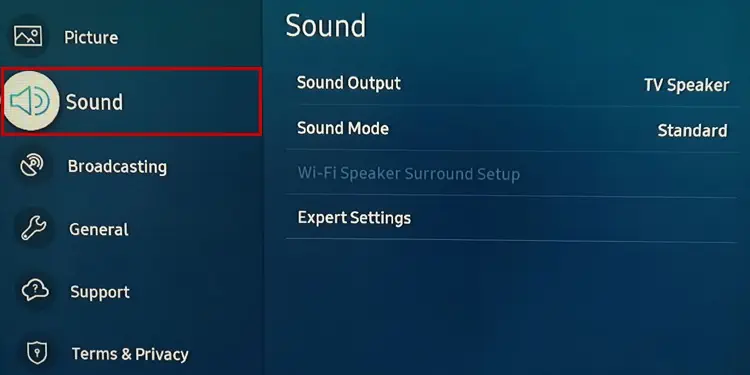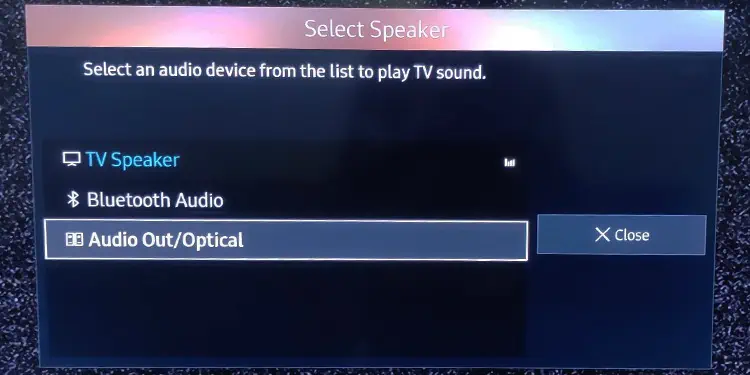AirPods are generally designed to work with Apple products like iPhone, iPad and Apple TV. However, you can use it with other TV sets as well, provided that your TV has an integrated Bluetooth function. Although you can easily pair and use AirPods with your Samsung TV, you are unable to access some advanced features like Siri and automatic ear detection.
Step 1: Check Bluetooth on Your TV
Since the AirPods use a Bluetooth interface to connect to your Samsung TV, you should first verify if there is Bluetooth on your TV. Else, you won’t be able to create a connection.
- Go to the lower left corner of your Samsung TV’s home screen and choose Source.
- Tap Connection Guide.

- If your TV is Bluetooth enabled, you will see the Bluetooth option there.

Step 2: Enable Pairing Mode on AirPods
Once you verify your TV has Bluetooth, now you should enable pairing mode on the AirPods. Depending upon whether you own the latest AirPods Max, AirPods Pro, or earlier generation of AirPods, the steps to enable the pairing mode are pretty different.
Moreover, you should unpair the AirPods from your iPhone or other devices if you have connected them earlier. Else, you might face a problem connecting it to the TV.
On AirPods Pro and Other Models
Follow these steps to enable pairing mode on AirPods Pro, 2nd generation AirPods and 3rd generation AirPods.
- Take your AirPods near the TV and open the top cover of the AirPods casing. But, do not take the AirPods out.

- Now locate the small button on the AirPods case.

- Press and keep pressing the button till the indicator starts blinking white. It indicates that your TV can now discover the AirPods.

On AirPods Max
If you own AirPods Max, the over-the-ear headphones from Apple, go through these steps and activate the pairing mode.
- Grab your AirPods Max and locate the Noise cancellation button.

- Keep pressing that noise cancellation button until you see a white indicator, beside the charging port, blinking.
- Your AirPods Max has now entered pairing mode.
Step 3: Configure Connection on TV
Now that you have enabled the pairing mode, the TV can discover the AirPods under the Bluetooth device list. You can then pair and listen through the AirPods.
- Open Settings from the home screen. You can also directly press the Settings button on your remote.

- Move down to Sound and select it.

- Choose the Sound Output option.

- Go down to Bluetooth Speaker List or Bluetooth Audio and tap it.

- Your TV will now start searching for nearby Bluetooth devices. You can Cancel the process and Refresh the search window if it does not discover your AirPods.

- Tap the name of your AirPods.
- Then press Pair and Connect.
- Go back to the Sound Output window and you will see your AirPods name listed there.
- You can now listen to your TV through the AirPods.
- Increasing or decreasing the volume of your TV will adjust the volume on your AirPods accordingly.