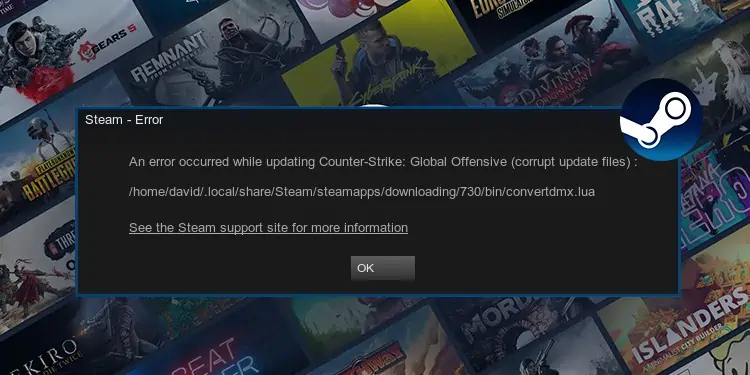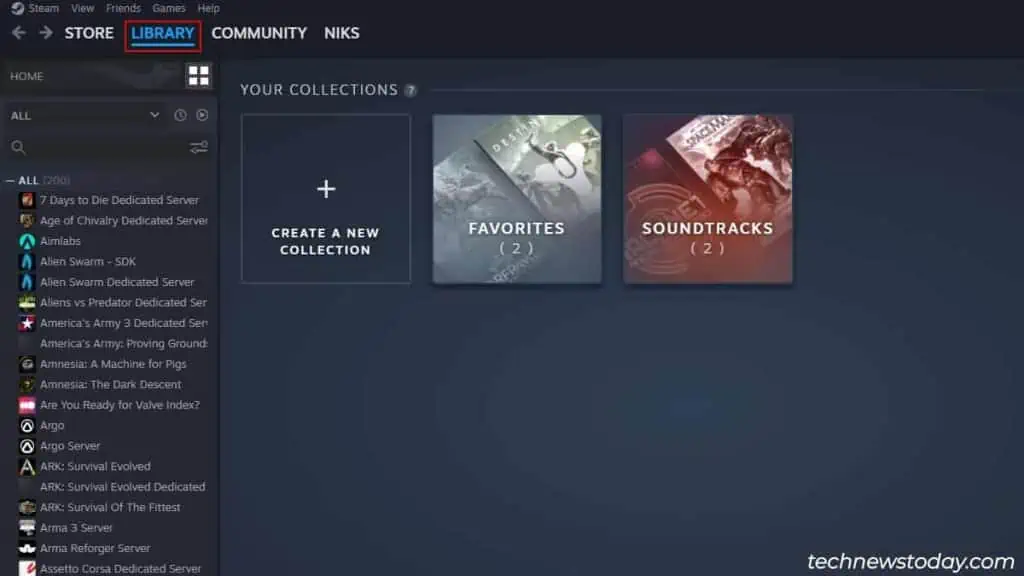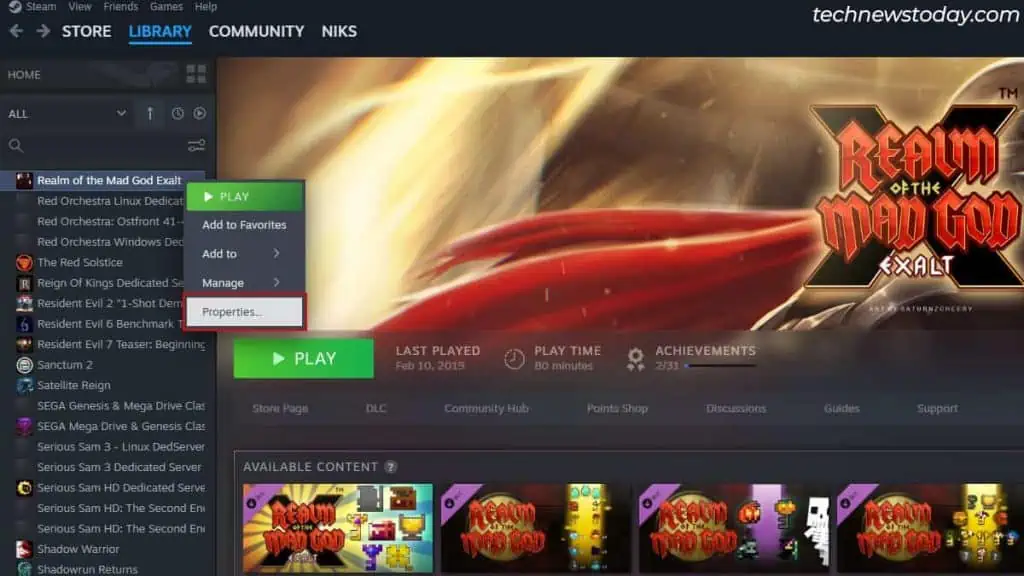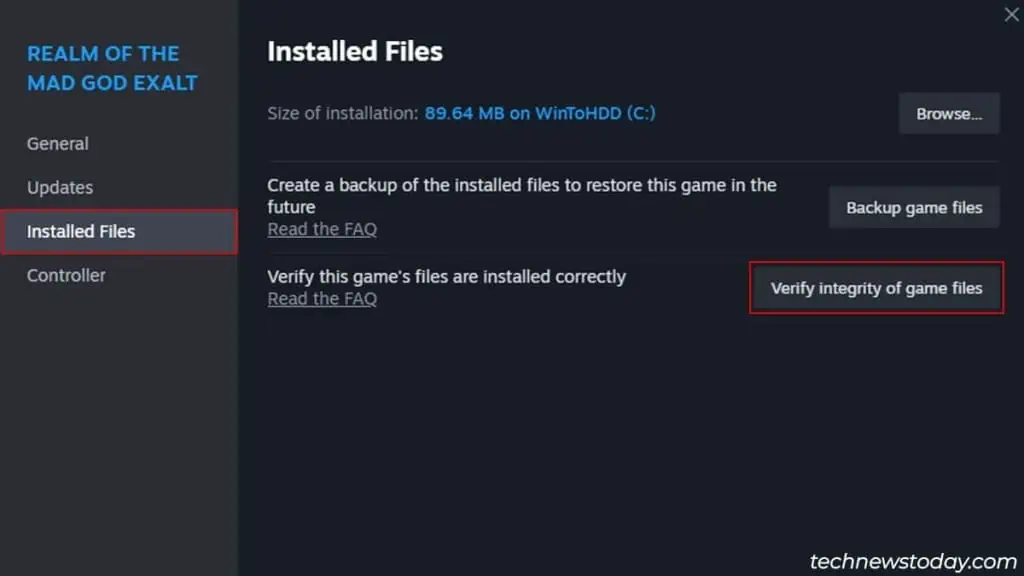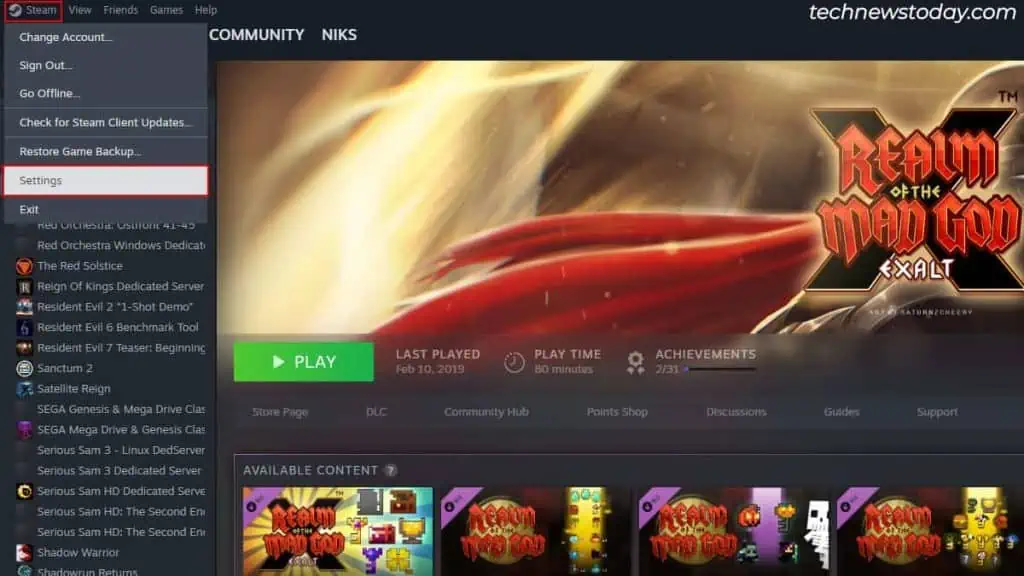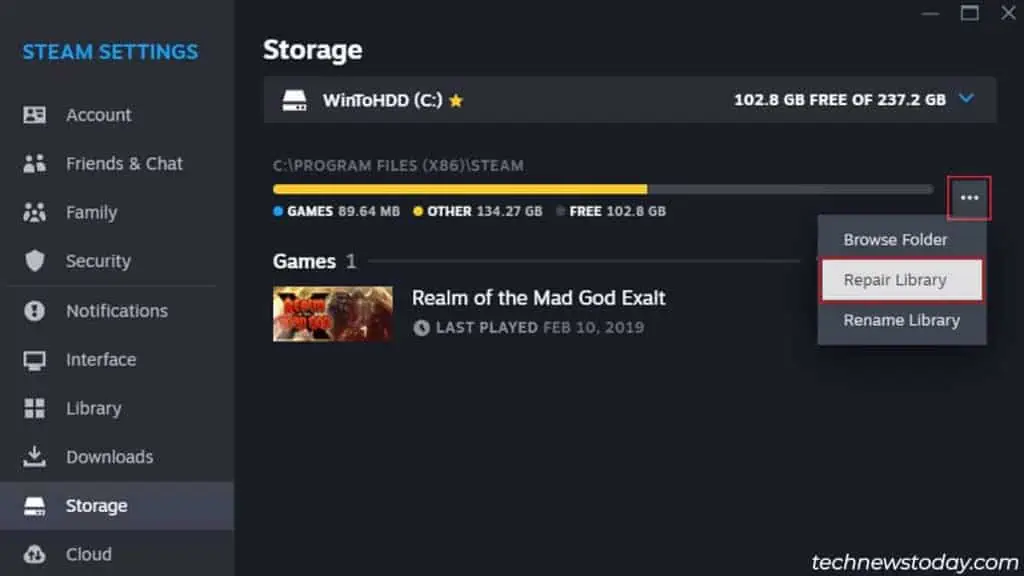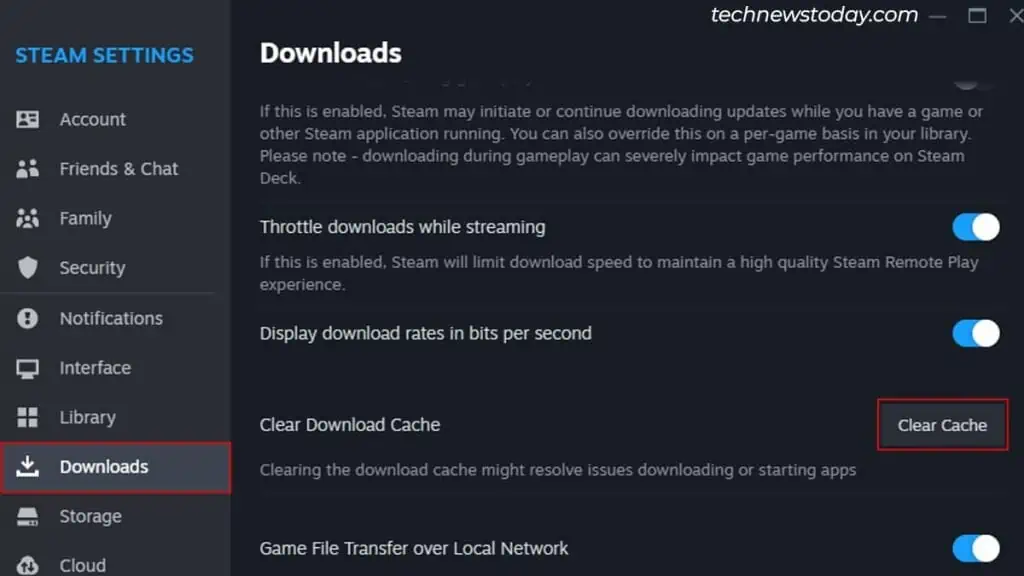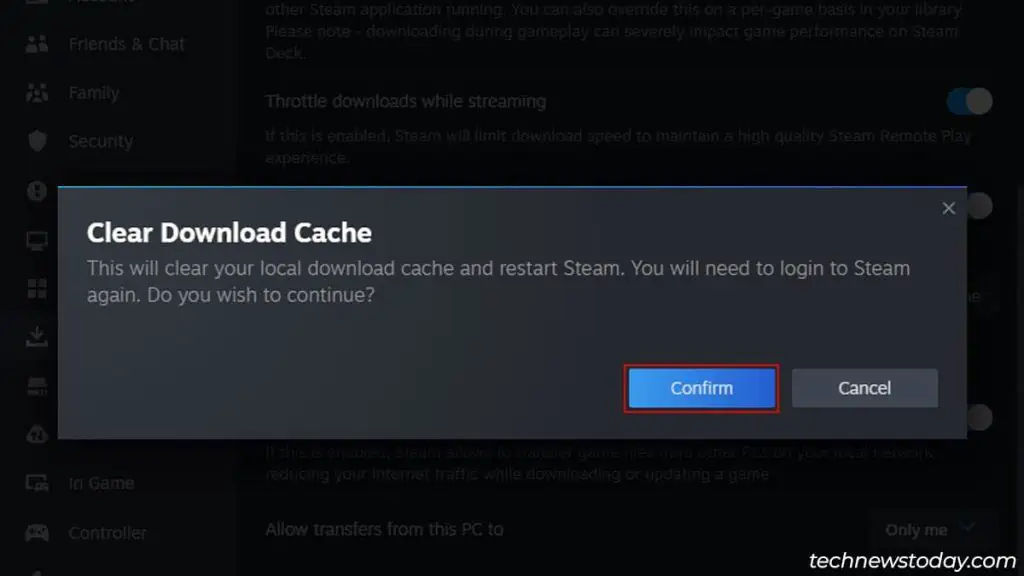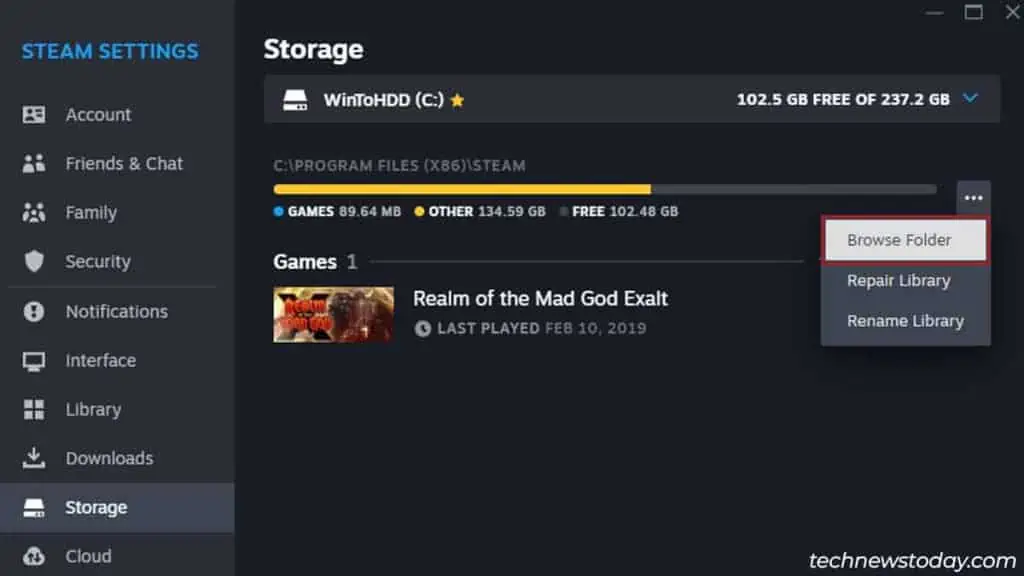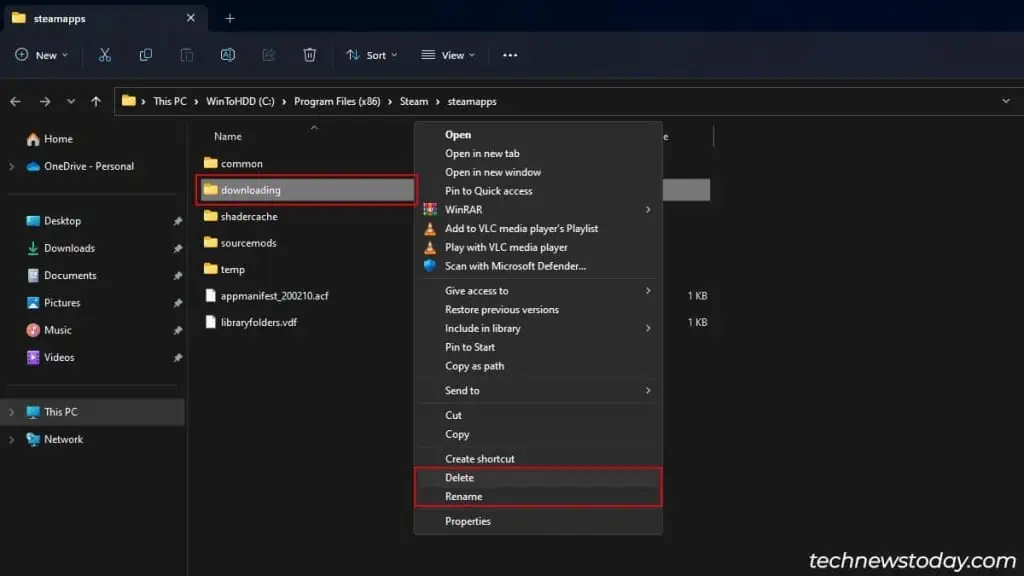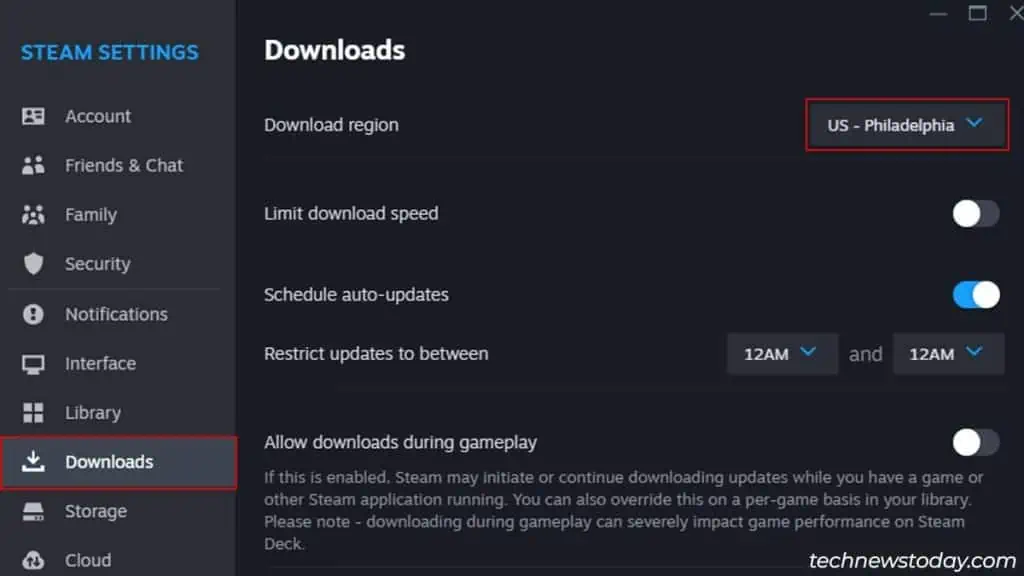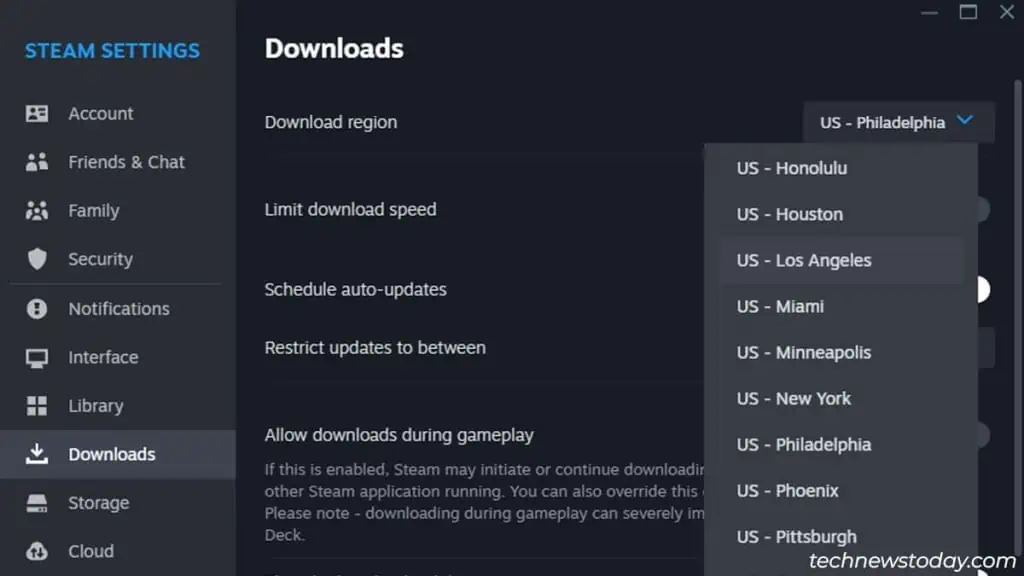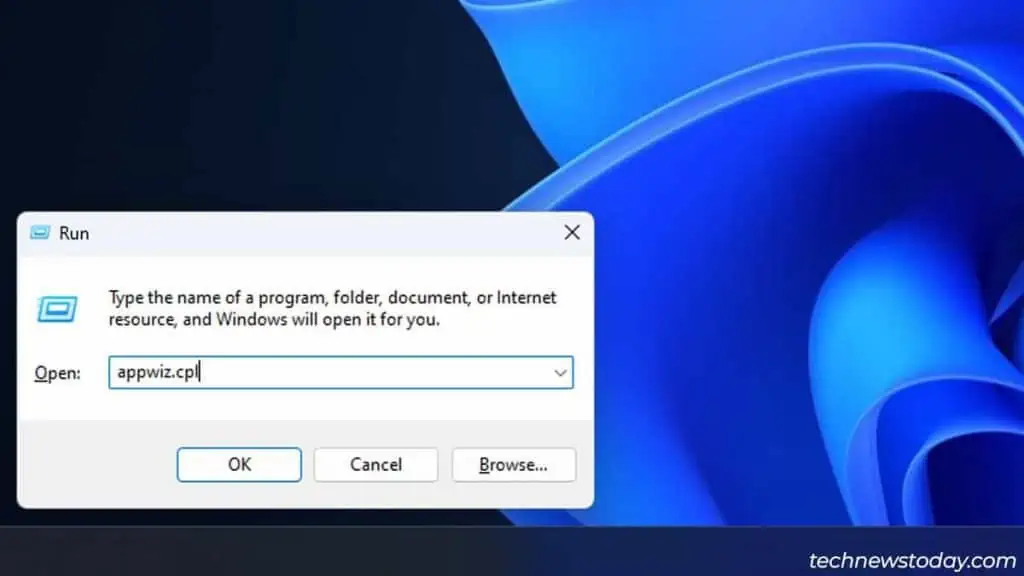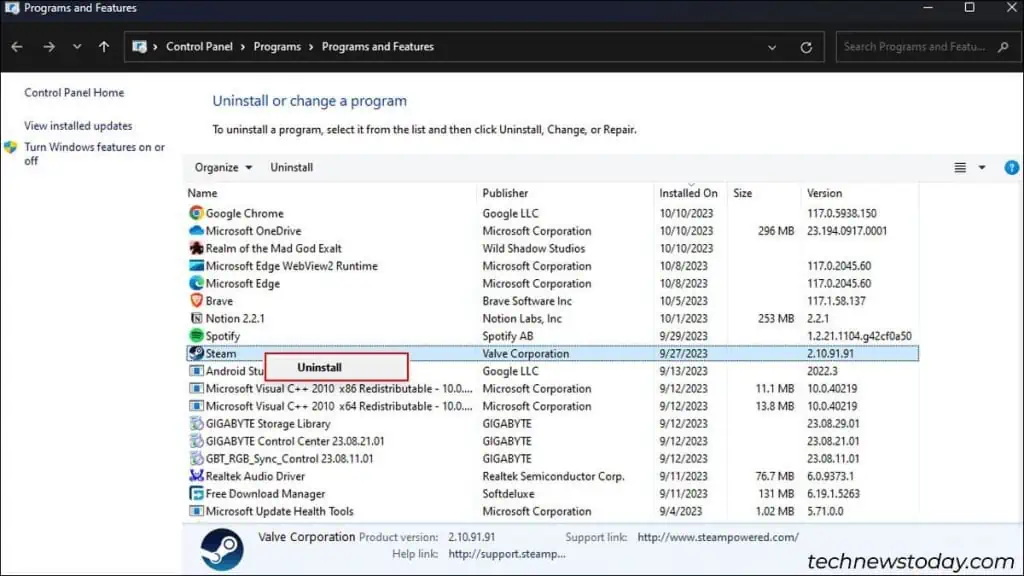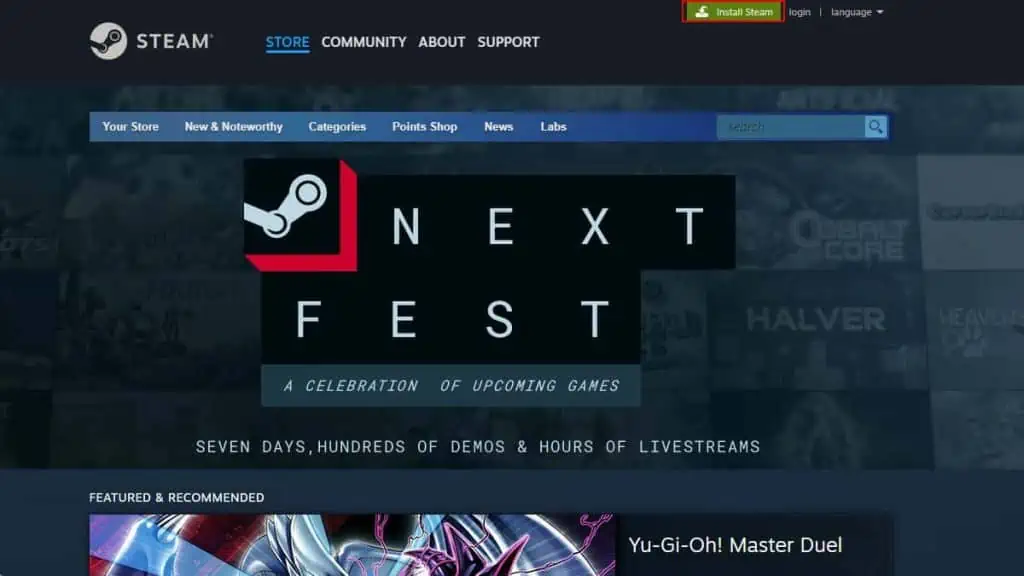The Steam Corrupt Update Files error often appears when you’re updating your games.
This issue is most prominent when a missing or problematic Steam file disrupts the download process. The problematic file can be a game file, cache files, the game library folder, or even the entire downloads folder.
Not only that, but update file corruption can also result from poor download server selection or problematic hard drives.
Here, I’ve covered all of the common reasons behind this issue and provided you with the most optimal solutions for each.
Verify Game Integrity Files
Missing crucial update files or game files in the game directory can induce the corrupt update files error.
You can run the built-in game integrity verification tool to ensure you have all the necessary files in the directory to perform the update.
- Launch the Steam client application and switch to the Library tab.

- Right-click on a game and select Properties.

- Switch to the Installed Files tab and click the Verify integrity of game files button. Wait for the validation process to complete.

Repair the Games Library Folder
If there are problems with the Steam games library folder, you can use the Repair tool to resolve the issue.
The Repair tool checks all the installed games on your inventory for issues (such as corruption or bad files) and performs the appropriate repair automatically.
- Open Steam and click the Steam option on the menu bar.
- Click on Settings.

- Switch to the Storage tab.

- Click the ellipsis icon beside your primary storage drive and select Repair Library.

- Hit Yes on the User Account Control prompt to start the repair process.
Clear Download Cache Files
As you download and install games on Steam, the cache file accumulates, creating inconsistencies in the update files and disrupting their download.
To avoid this issue, you have to get rid of the old Download cache files.
- Click on the Steam option on the menu bar and select Settings.
- Switch to the Downloads tab and hit the Clear Cache button.

- Click the Confirm button to delete cache files.

- After completion, you will need to re-login to your Account.
Change the Downloading Folder
Steam has a folder named “downloading” in its directory, which stores cache files and temporary files that aid in the download process. Any corruption in this folder can lead to failed updates and the Corrupt Update Files error.
If there are problems in the downloading folder, you can force Steam to re-create a new one. To do so, you’ll have to rename the folder name to something else or remove the folder from the directory completely.
- Launch Steam and open Settings.
- On the Storage tab, click the ellipsis icon and select Browse Folder.

Alternatively, you can also navigate to the default Steam installation folder. I.e.,C:\Program Files (x86)\Steam\steamapps - Rename or delete the downloading folder.

- Switch back to Steam and resume the download. This will force Steam to create and use a new download folder instead of the old one.
Change Your Download Region
The corrupt update error can sometimes occur if you’re downloading the update files from a problematic Steam server.
Instead of waiting for the server to get fixed, you can try changing your current download server to the one nearest to your region and redownload the update file.
Before you proceed, make sure to cancel all active downloads and delete the problematic game files:
- Launch Steam and open Settings.
- Switch to the Downloads tab and click the Download Region dropdown menu.

- Select a different region. Be mindful when selecting a region, as selecting the one located far away can severely affect your download speed.

- Re-download your games and check for errors.
Reinstall Steam Client
If the error still persists even after trying the above fixes, then there could be a bug or glitch in the application itself.
For such cases, you can perform a complete re-installation of the Steam client application.
- Open the Run command by pressing the Windows + R shortcut keys and enter
appwiz.cpl
- Right-click on Steam and select Uninstall.

- Head over to Steam on your web browser and click the Install Steam button on the top right corner.

- Run the executable file to install Steam.
Check Your Hard Drive
The corrupt update files error can also occur if you have a problematic or failing hard drive. Run the chkdsk command to check the health of your drive.
If you do have signs of a failing drive, you can either move your games by changing the Steam game directory to replace your drive.