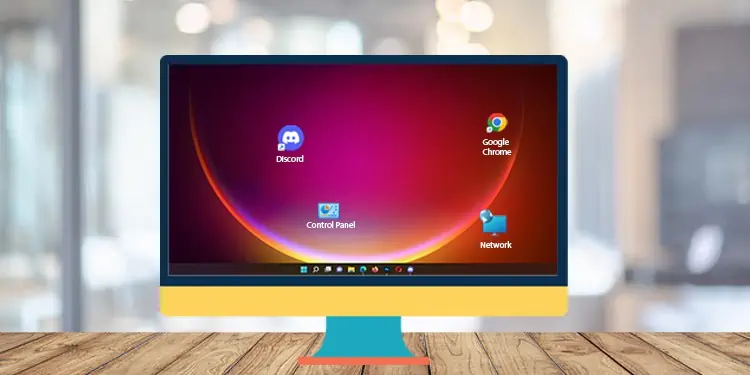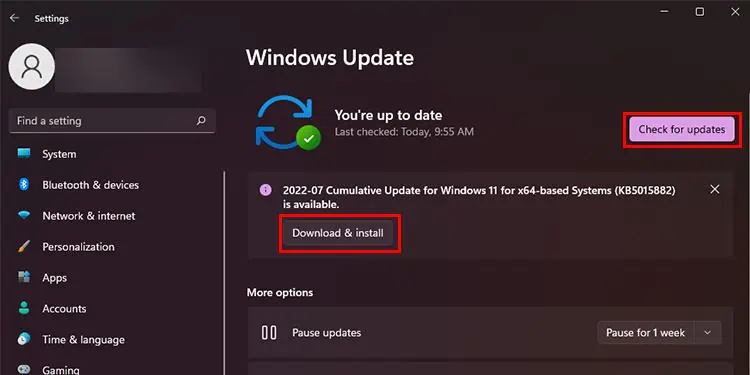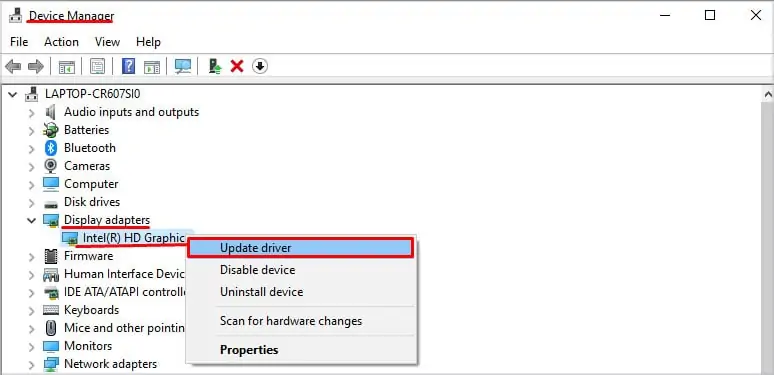Some of us prefer keeping the desktop screen filled with files, folders, and shortcuts. It becomes a real fuss to search these files when the desktop icons suddenly rearrange on their own.
Are your desktop icons moving around your home screen and don’t stay at one place? Many windows users have reported facing this problem especially after rebooting their computer.
In this article, we will go through this issue and suggest some fixes that will help resolve the problem.
Why Do The Desktop Icons Keep Moving Randomly?
There are multiple reasons for your desktop icons to move randomly. If you have a dual monitor setup, this issue must be even more prominent. The system may not be able to cope with the extension in the display unit and only adjust the resolution.
The other reasons that contribute to this issue are:
- Improper arrangement and theme settings.
- Issues with the display drivers
- Corrupted system files
- Bugs in the operating system
How to Fix Desktop Icons Moving Randomly?
There are multiple fixes you can try to see if it solves the issue of icons moving randomly. Toggling with the display settings, performing system updates, and using system file recovery are some of the fixes you can try. These fixes are explained in detail in this article.
Change Icon Arrangement and Alignment Settings
“Auto-arrange” (found on your desktop home screen) arranges your desktop icons for you! It does the work for you by adding, removing, and arranging your most/least used recent apps and files on your desktop home screen. This can cause your icons to move around or go missing from the desktop home screen.
Disabling these settings will help you fix the issue. Follow these steps to disable them:
- Right-click anywhere on the desktop and on the menu panel go to view.
- Uncheck the Auto arrange icons and Align icons to the grid options.

- Finally, Restart your computer.
Change Your Icon Size
If you’re not happy with the icon size, you can change it to the size you prefer! But this method should also help you keep the desktop organized. Think of it as the virtual equivalent of your parents smacking the remote, and magically making it work!
Change your current size (i.e., “Medium icons” to “Large icons” or “Small icons”)
Restrict Themes From Changing Desktop Icons
The themes you have set for the system can be the culprit too. The Windows OS has default settings that let the theme you choose to alter the positioning of the desktop icons.
Follow these steps to restrict themes to change desktop icons:
- Right-click on the desktop and select the Personalize option from the menu.
- On the personalize section scroll down to Themes.
- Now, go to the Desktop icon settings.

- In the new window uncheck the Allow themes to Change the desktop icons option and click on Ok to save changes.

Delete The Icon Cache File
If you see the desktop icons moving, there might also be some possibility for the icon cache file to have corrupted. The system uses these cache files to open the icons faster, making the performance feel quicker.
Follow these steps to delete the icon cache folder:
- Open Run using Windows key + R. Type
cmdin the field and then press Ctrl + Shift + Enter to open CMD with administrative privileges. - Now, enter these commands one by one and hit Enter.
cd /d %userprofile%\AppData\Local\Microsoft\Windows\Explorerattrib –h thumbcache_*.dbdel thumbcache_*.db
- Finally, restart the computer and see if it has solved your problem.
This resets the icon cache file and fixes it in case it has gone corrupted. Furthermore, it might solve the issue of the icons hovering all on their own.
Use SFC And DISM Tools
If you find the file missing or corrupted, you can use the SFC and DISM tool to restore the files. To use this tool, follow these steps,
- Open CMD with administrative privileges. To do it, Press Ctrl + R on your keyboard. Type
cmd, then again press Ctrl + Shift + Enter. - On CMD, type this command and press Enter.
DISM /Online /Cleanup-Image /RestoreHealth
- This command will now start scanning the system and perform a repair if it finds any system file integrity issues.
- Also, type
sfc /scannowand then hit Enter.
Perform Windows Updates
Users have reported that on some of the early builds of Windows 10 and 11 OS there is a bug where desktop icons move on their own after a reboot. Usually, these kinds of bugs can be solved with a simple OS update. Windows system updates also include driver updates and performance improvements.
To perform your windows update on your device, follow these steps:
- Press Windows key + I on your keyboard to enter into the windows settings.
- On the left panel of the settings menu, click on Windows Update.
- Click on Check for updates. You will see if any latest update has been released.
- Click on Download and install.

After a normal system restart after the update, you should have your problem solved.
Update Display Drivers
The Display drivers also may be at fault if you are facing issues with the moving icons. Moreover, these display drivers may not be updated during the system update. In such cases, these drivers need to be updated manually.
Here’re the steps to update your display drivers:
- Open Run by using Ctrl + R and type
devmgmt.mscin the field box. - In the list of all the hardware, search for Display adapters and double-click it.
- Right-click on the driver and choose Update Drivers

- Now choose the Search Automatically for drivers option and follow the instructions on the screen.
Gaming re-adjust
When you’re launching games or large applications on desktop, your screen re-adjusts for a moment. It can go from landscape to portrait mode and back to landscape, or simply change resolutions. This automatically changes the placement of the desktop icons.
But, this temporary and everything will go back to normal when you close the application.