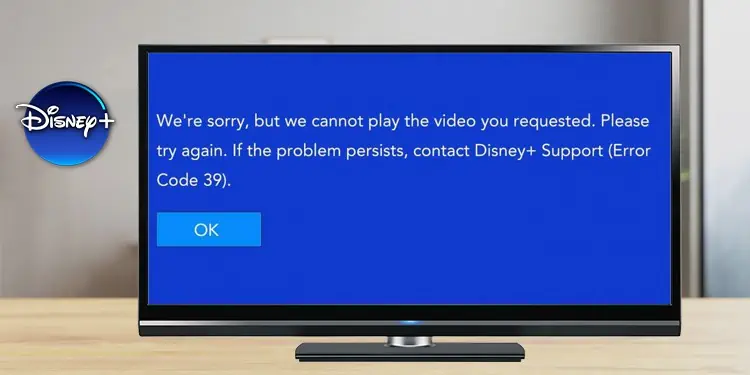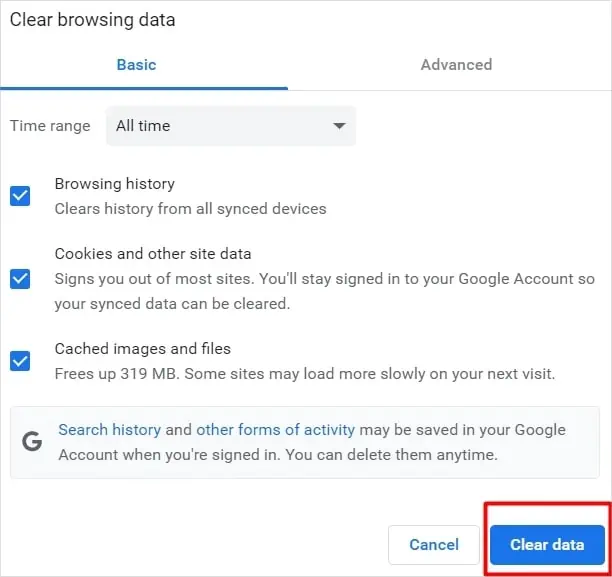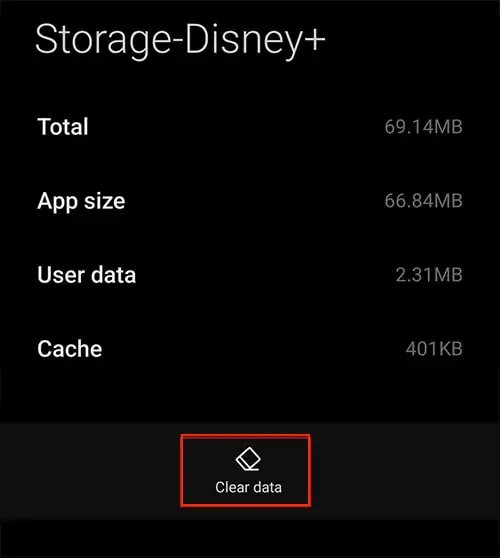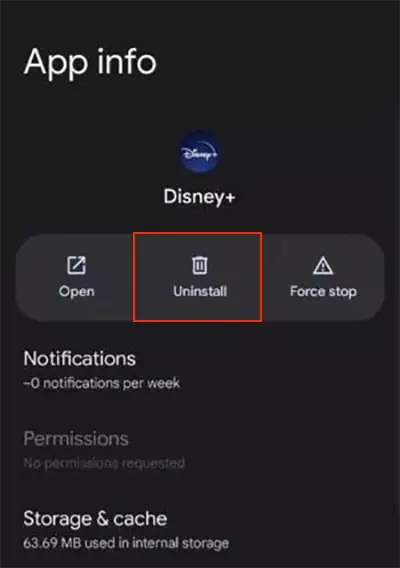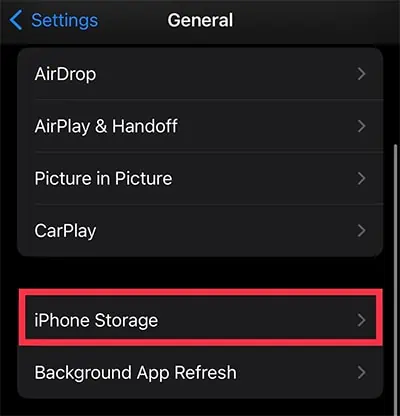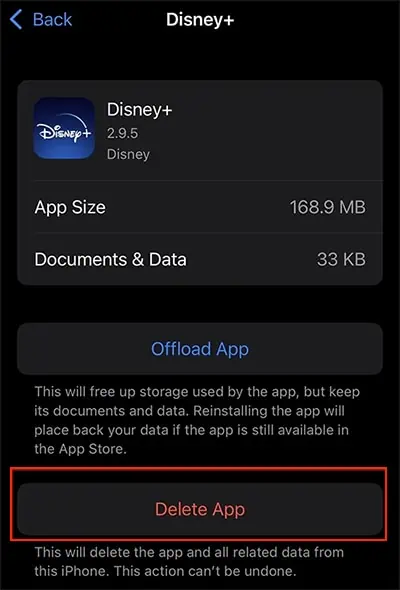While attempting to watch a video, sudden errors on Disney plus could really ruin our streaming experience. Many Disney Plus users have reported encountering error code 39 with the message “We’re sorry, but we cannot play the video you requested. Please try again. If the problem persists, contact Disney+ Support.“
If you have also faced such a problem, it is possible that you are trying to access the content from an unsupported device or you are repetitively trying to access geographically restricted content on Disney plus. But the error is temporary, so you can fix it with general troubleshooting fixes.
In this article, we have compiled simple steps to solve the error.
What Causes Disney Plus Error Code 39?
You will encounter Disney Plus Error Code 39 when the video you wish to play is temporarily inaccessible. This possibly occurs because of the following reasons.
- Using Disney Plus on an unsupported device
- Requesting geographically restricted content
- Weak Wi-Fi Signal
- A high number of specific video content requests
- Violation of Digital Rights Management
- HDMI interface issue
How to Fix Disney Plus Error Code 39?
Since it is a temporary error, you can try restarting the Disney Plus as a general fix. You need to make sure to completely force-stop the app or browser. Then, try rebooting your streaming device to clear the excessive RAM consumption. It will also close the apps/programs running in the background.
Once the device restarts, you can start using Disney Plus again. However, if restarting does not work, you can follow the given fixes.
Check if Disney Plus Supports Your Device
As mentioned, this error occurs when trying to access Disney Plus on an unsupported device. Therefore, you can check if the app is supported on your device. Disney Plus has clearly mentioned the supported devices on its official website. Moreover, if you streaming it on a web browser, you can also check the supported browser.
If you are using a Disney Plus supported device or browser, you can move on to the next fix. However, if you aren’t, try streaming it from the listed devices/browsers. It should solve the error.
Check Your Network Status

A weak Wi-Fi signal streaming device could lead to error code 39 on Disney Plus. Therefore, you can check the network status on your device from the Wi-Fi settings. Also, you can disconnect Wi-Fi from other unused devices with the same network for increased internet speed.
If it is poor, you can improve the signal strength by power cycling your Wi-Fi router. Disconnect the router from the power source for 15-30 seconds. Plug in back and wait till it establishes the network to see if it has improved the network
Check Your Device’s HDMI Cable

You will encounter such error codes on your Disney Plus if the HDMI cable you are using on your streaming device is loose. Moreover, if the cables are defective, they will lose the HDMI connection. Therefore, you need to ensure that the HDMI cable is plugged in properly and secured at both ends. If you find the cable is faulty, you can try replacing it with a new one to fix the error.
If you have used a capture card on your HDMI cable, you will encounter error code 39 when it is broken. During such instances, Disney Plus detects violations of Digital Rights Management and blocks you from accessing the content. Thus, to avoid such an error, we recommend you to not use the capture card on the HDMI cable.
Try Using a VPN

Some videos on Disney Plus are geographically restricted. So, if such error codes appear on only specific content, the video could be unavailable in your region. However, if you still want to access it, you can try playing the video after connecting your device to a VPN. You can change your region using a VPN. Thus, you should be able to play the content.
Clear Disney Plus Cache Data
You will encounter an error code due to many requests on specific video content. Sometimes, simply restarting the app or browser might not end the processes running in the background. Therefore, you can clear cache data to refresh the stored information. The video you have requested should play after clearing the cache.
If you are using Disney Plus on your iPhone, you can reinstall the app, as there is no default option to clear the cache. Although the steps might slightly differ according to the device, it is similar for most devices. For your reference, we have compiled steps for each below.
On Web Browser
- On your Google Chrome, navigate to More icon at the top right corner
- Click on Settings
- Choose Privacy and Security and select Clear Browsing Data from the menu

- Check the boxes for Cached images and files, Browsing history, and Cookies and other sites data
- Now, on time range, choose All time option

- Select Clear Data button
On Android
- Open Settings
- Go to Apps
- Tap on Manage Apps

- Locate Disney Plus and open it
- Then, tap on Storage
- Select Clear Data option at the bottom

On Xbox
- Go to My Games and Apps from the home menu
- Choose Apps and locate Disney Plus
- Then, on your controller, press Menu button
- Choose Manage Apps
- Click on Clear the Saved Data
On PlayStation
- Navigate to Settings
- Choose Storage
- Go to System Storage > Saved Data
- Locate Disney Plus and press Option
- Choose Delete
On Android TV
- Navigate to Settings
- Go to Applications
- Highlight and open Disney Plus
- Choose Clear Cache
Reinstall Disney Plus App
Another fix to solve Disney Plus error code 39 is reinstalling the app. You can uninstall the app to wipe out the data and start using it fresh from the beginning. You can try playing your desired content again. It should work.
Check out the steps for it below.
On Android
- Launch your phone Settings
- Tap on Applications
- Choose Manage Apps

- Locate Disney Plus and open it
- Tap on the Uninstall option

- You can install it from Google Play Store
On iOS
- Open Settings
- Go to General > iPhone Storage

- Highlight Disney Plus and tap on it
- Select Delete App

- Again, choose Delete App on the pop-up to confirm
- Install the Disney Plus app from App Store
On Xbox
- Open Disney Plus app from the main menu
- Then, press Menu button on the controller
- Choose Manage Apps
- Select Uninstall All and confirm your selection
- You can reinstall the Disney Plus app from the Store
On PlayStation
- Locate Disney Plus app
- Press Triangle button on your controller and choose Delete option
- You can install the Disney Plus app again from PlayStation Store
On Android TV
- Launch Settings from the main screen
- Under Device, click on Apps
- Highlight Disney Plus app
- Choose Uninstall option
- You can reinstall it from the Google Play Store of your Android TV
Contact Disney Plus Support
If you still see an error code 39 on the video, your last resort is to seek help from Disney Plus customer support. You can report to them about the issue. Moreover, you can reach out to them via a call or live chat.