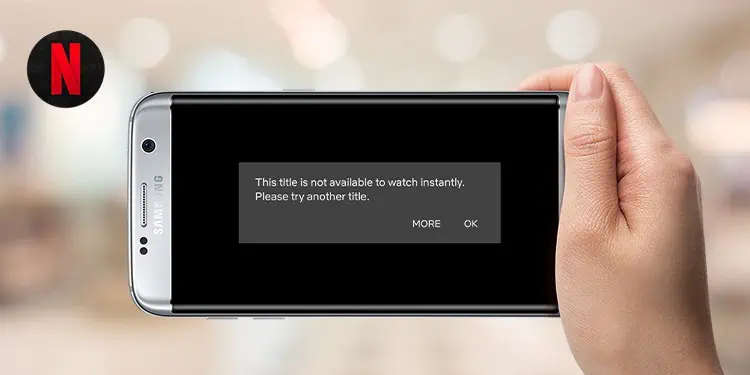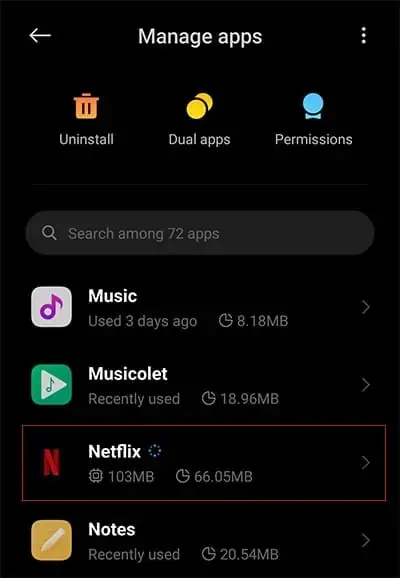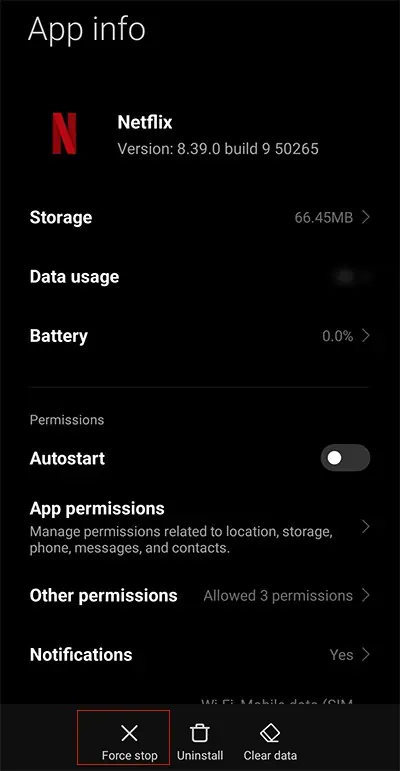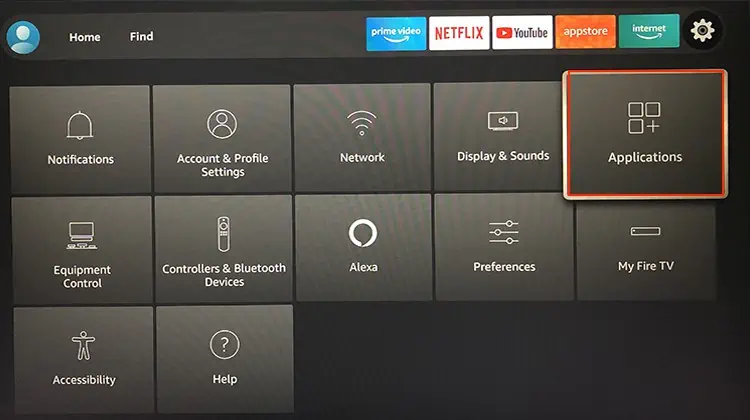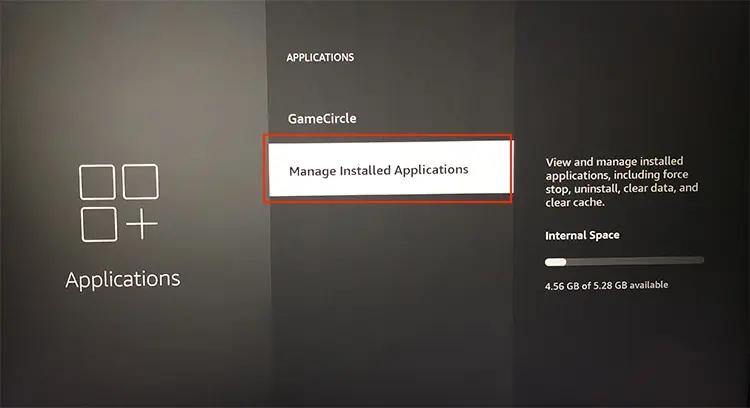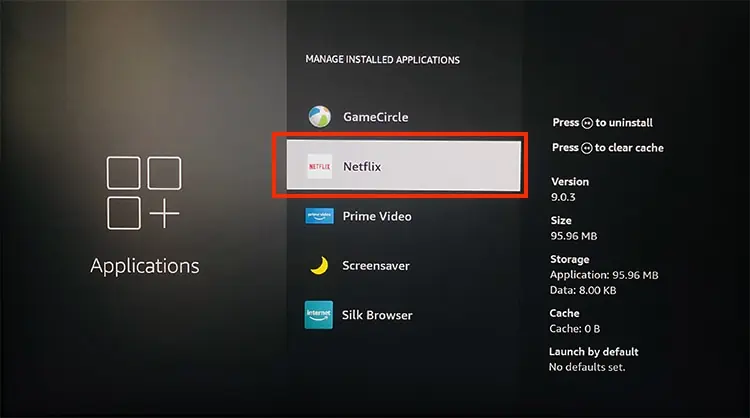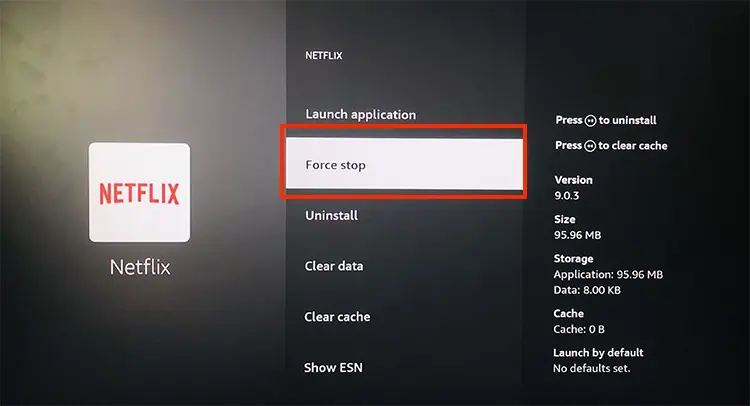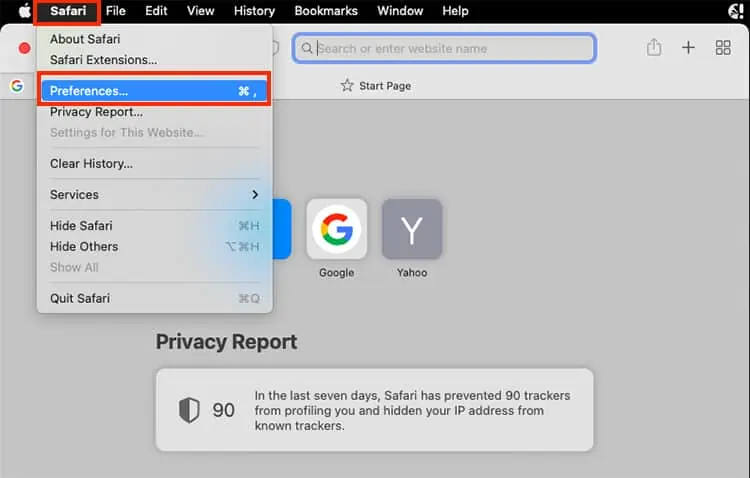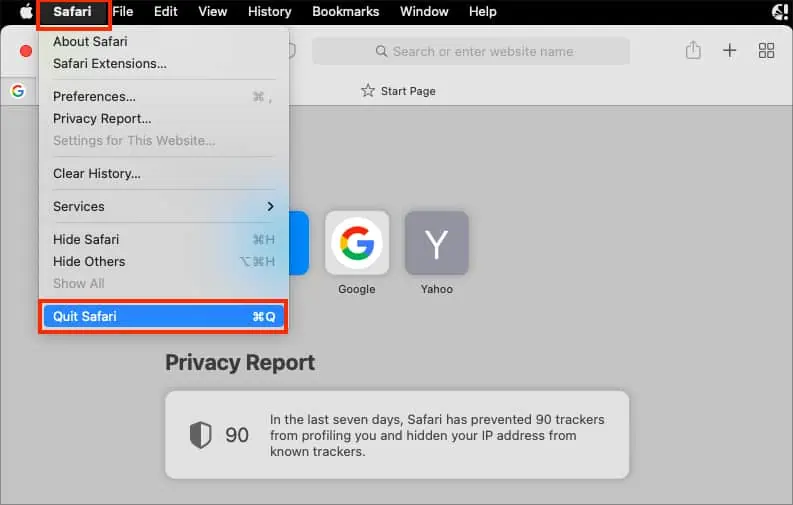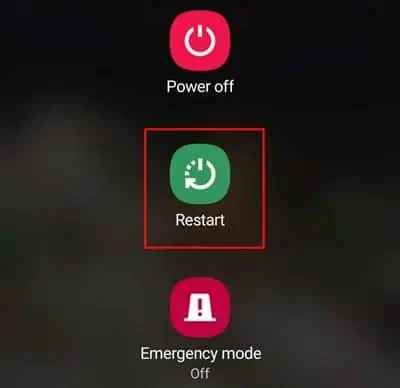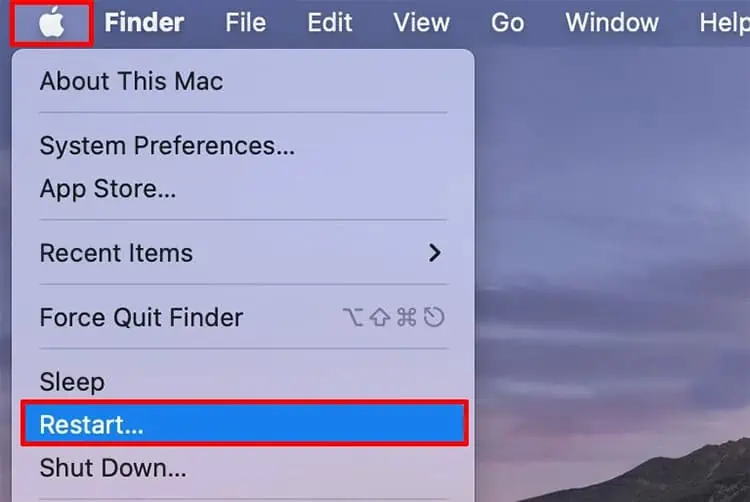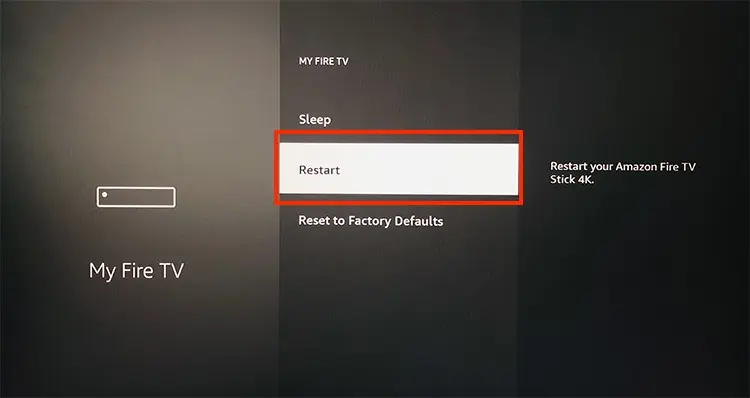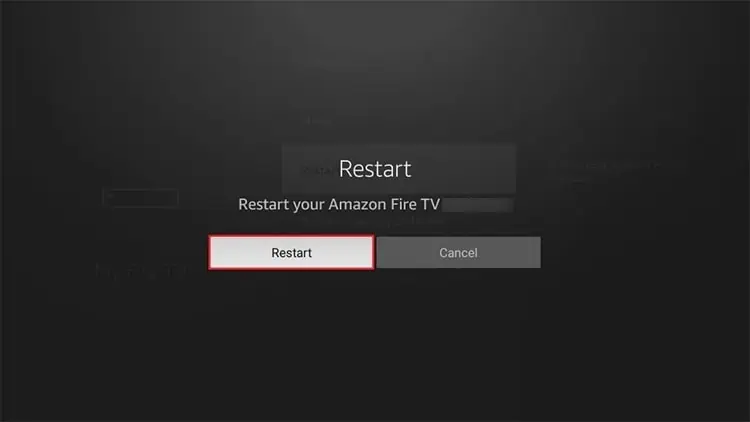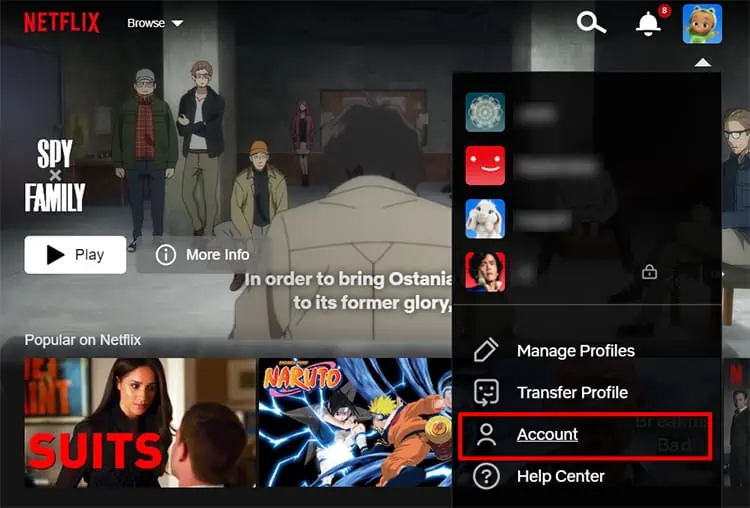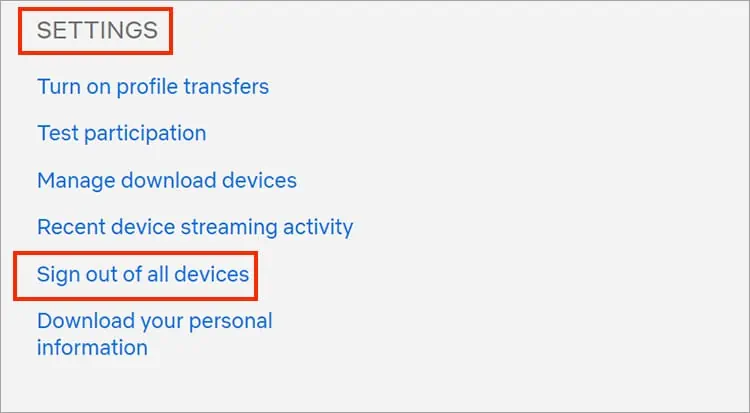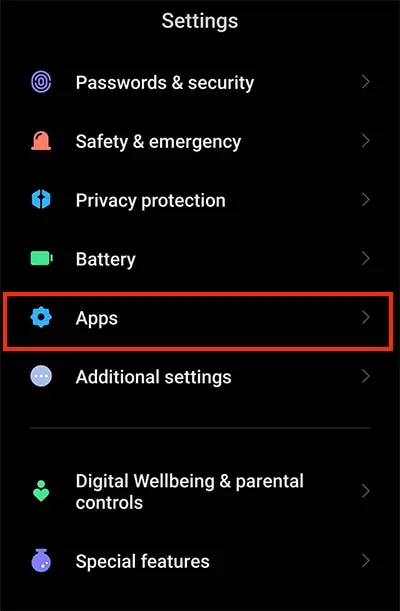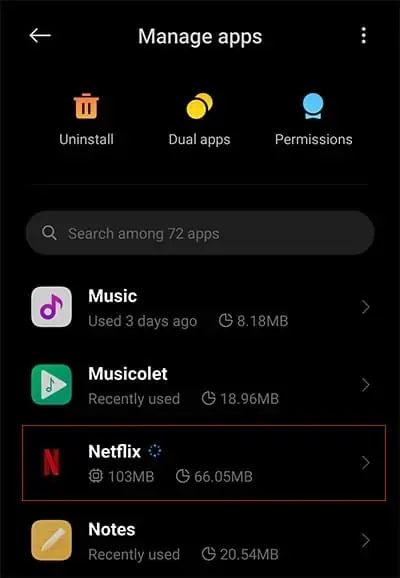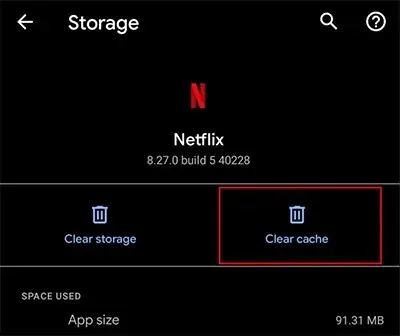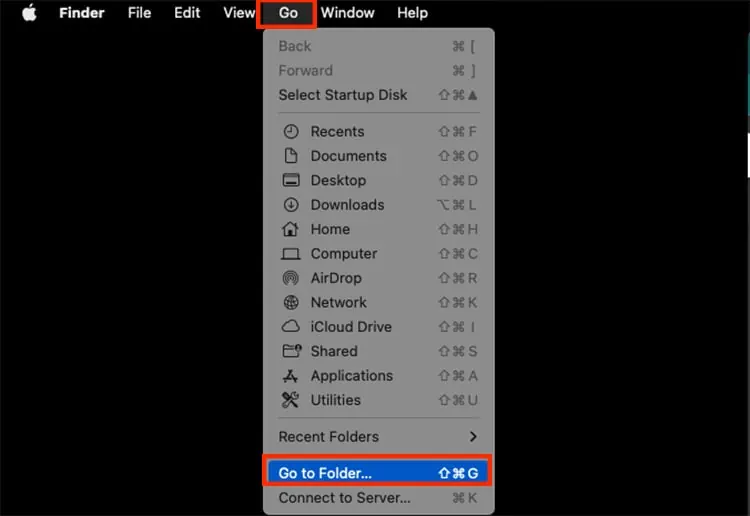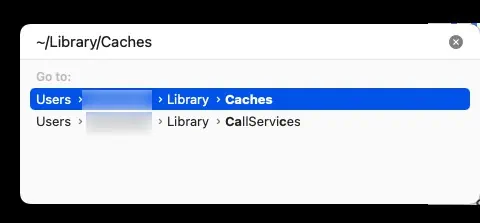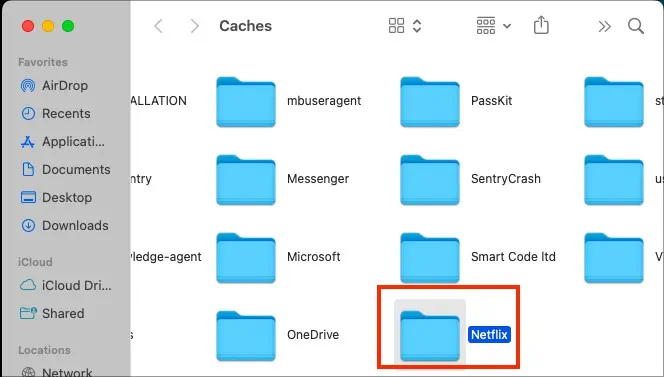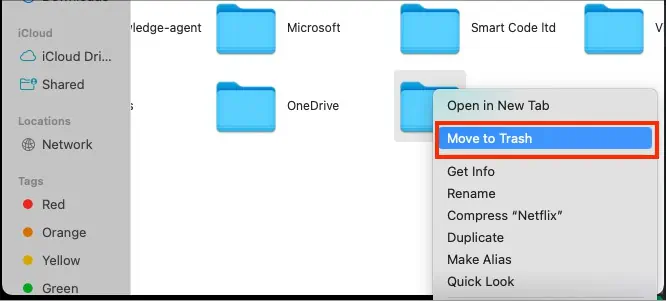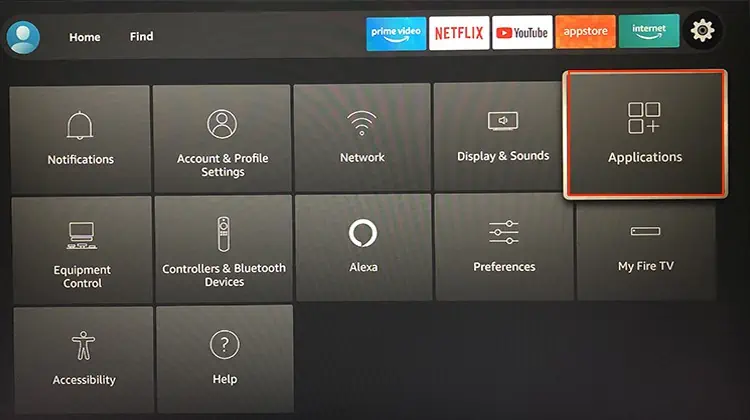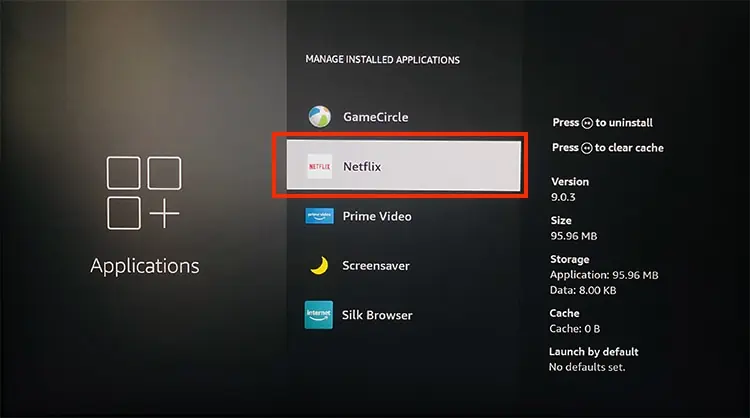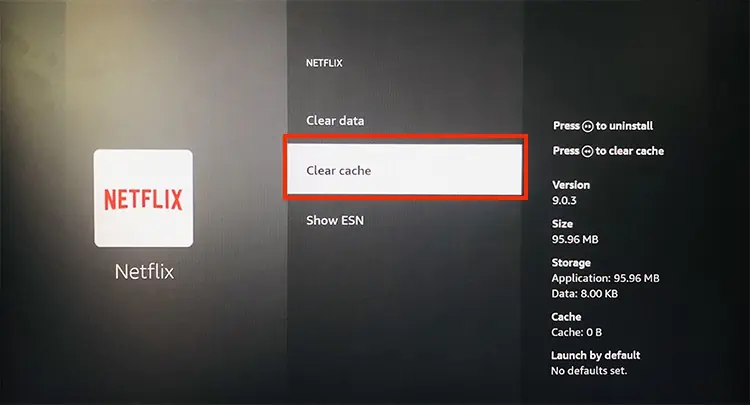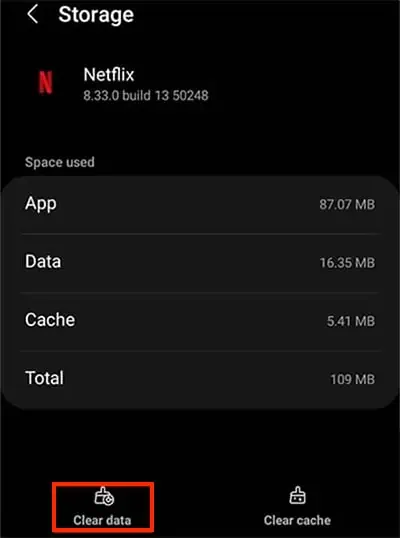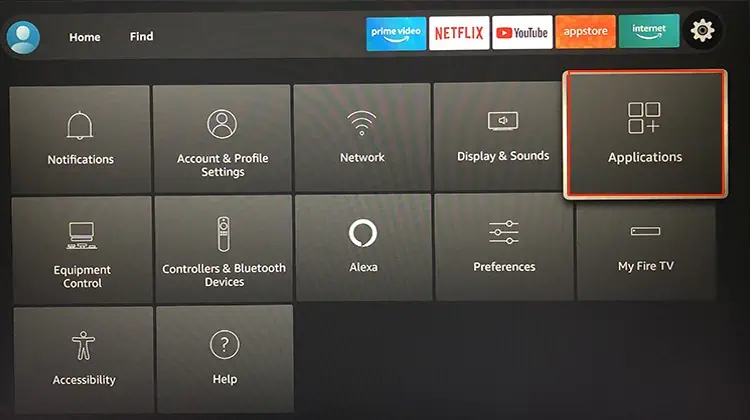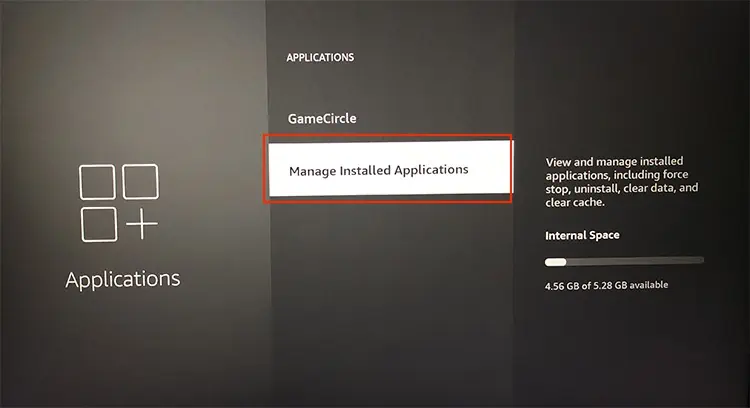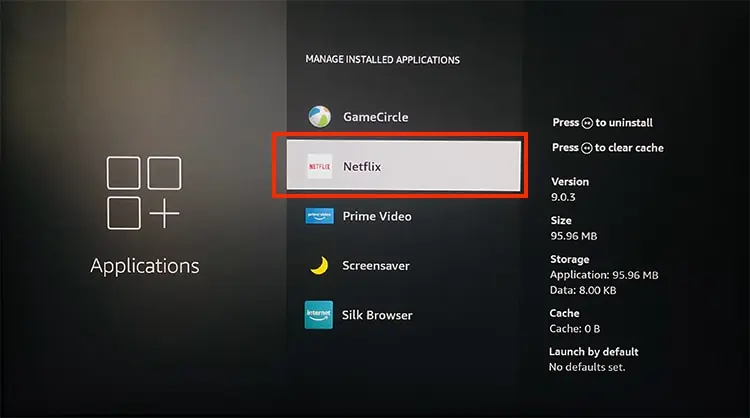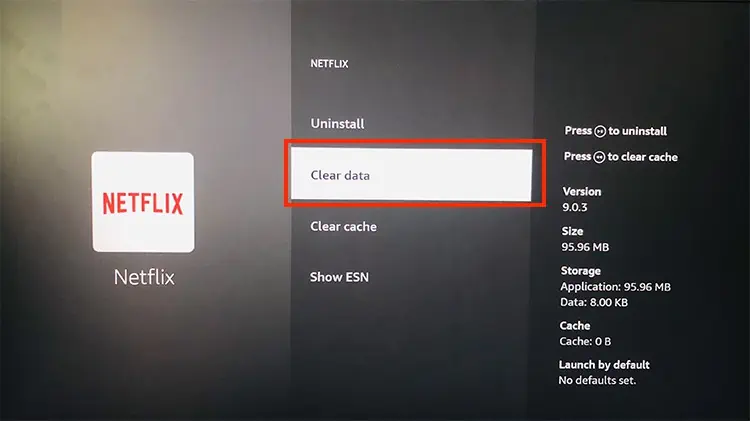While streaming Netflix, you might have encountered “This title is not available to watch instantly” along with different error codes in selective content. As a result, you are unable to watch videos on the Netflix app.
Well, you will most likely come across this error when you need to refresh stored Netflix data. So, general fixes like clearing cache data can solve the problem. Or, you can simply update the Netflix app on your devices.
Let us guide you with 10 fixes to troubleshoot the error in this article.
How to Fix “This Title is Not Available to Watch Instantly” on Netflix?
You can restart the Netflix app on your devices for general troubleshooting. However, if it does not solve the problem, you might need to force-stop it. After recognizing the causes of several errors, we have compiled proven fixes below.
Force Stop Netflix
When you use Netflix for a long time, it might freeze and stop responding. Thus, you will encounter the “Title not available to watch instantly” error as a reminder from Netflix on your screen.
You can force-stop Netflix on your streaming device as a primary fix. When you force close, it will terminate all active programs. You can relaunch Netflix from fresh. Here are the steps for it.
On Android
- Open Settings.
- Choose Apps > Manage Apps.

- Tap on Netflix.

- Choose Force Stop.

On Amazon Fire TV
- While you are on the home screen, click on Gear icon.
- Open Applications.

- Choose Manage Installed Applications.

- Locate and click on Netflix.

- Pick Force Stop.

Android TV
- On your Home screen, highlight Netflix app.
- Now, press Enter key on your remote and hold it.
- Choose Info > Force Stop.
- Click on Ok to confirm.
Check Your Device Software
If you encounter the error only on your Android devices, it means Netflix is incompatible with your device. So, you can check out the Android software version on your device and compare it with the Netflix device requirements. Also, if you still get this error frequently, we recommend you try streaming from another supported device.
Disable Private Browsing Mode on Safari
If you see Netflix Error S7121-1331 on your Mac, it means that Netflix detected private browsing on Safari. So, you can close it and open a new window to solve the error. Here are the steps for it.
- Click on Safari at the top menu.
- Choose Preferences.

- On General tab, locate Safari opens with.

- Click on the drop-down menu and choose A new window.

- Close Preferences.
- Quit Safari and open it again.

- Try using Netflix.
Reboot Router
You will encounter titles not available to watch instantly on Netflix when your streaming device has a weak network connection. So, you can take an internet speed test on your web browser. You can move on to the next fix if the result is fine.

However, you need to improve the connection if the result shows poor speed. Therefore, you can reboot your home router to enhance the internet connection. Also, when you power cycle the router, it will solve Wi-Fi connectivity errors.
You can follow the given steps.
- Disconnect your WiFi router from the power source for 15-30 seconds.
- Then, Plug it back into the power source.
- Wait until a WiFi network re-establishes on your streaming device.
- Launch Netflix on your device to see if it solved the error.
Restart Your Streaming Device
If the RAM issues are causing the problem, restarting your streaming device will solve the error. Moreover, it will refresh your system data and troubleshoot minor glitches and bugs. You can follow the steps given below.
On Android
- Locate the Side/Power button of your smartphone and long-press it until the power menu appears.
- Choose Restart.

- Again, tap on Restart to confirm.
On Mac
- Click on the Apple Menu icon located at the upper-left.
- Choose Restart.

- On the confirmation box, pick Restart.
On Amazon Fire TV
- Open Settings.
- Click on My Fire TV > Restart.

- Select Restart to confirm.

Android TV
- Launch Settings.
- Select System.
- Choose Restart and confirm it.
Sign Out and Sign in Back
After rebooting your device, you can sign out from your Netflix account on all devices at once. Then, you can sign in back after a few seconds on your devices to see if it works. It should solve the error code. Find out the steps below.
- On your web browser, launch Netflix.
- Navigate to your Profile icon in the upper-right corner.
- Choose Account.

- Locate Settings.
- Click on Sign out of all devices.

- Sign in to your Netflix account on your respective devices.
Clear Netflix App Cache
The “Title not available to watch instantly” error means you need to refresh the information. Cache memory stores all the information required to load the app quickly. So you can clear the Netflix cache data on your streaming devices to delete all stored temporary files.
Although it will decrease the app’s loading speed, we recommend you clear it more often as it can get corrupt. Check out the steps given below to clear the cache.
On Android
- Open Settings.
- Tap on Apps.

- Select Manage Apps > Netflix.

- Open Storage.
- Select Clear Cache.

On Mac
- Navigate to Go from the top menu bar.
- Choose Go to Folder.

- On the search bar, type
~/Library/Caches.
- Find Netflix.

- Choose Move to Trash.

On Amazon Fire TV
- Launch Settings.
- Choose Applications.

- Click on Manage Installed Applications > Netflix.

- Pick Clear Cache option.

Android TV
- Navigate to Settings.
- Choose Apps > Netflix.
- Click on the Clear Cache option.
- Select OK.
Reset App Data
Another fix to solve the error is to reset the Netflix app data on your streaming devices. It will help refresh the outdated data on your device. You can find out the steps for each device below.
On Android
- On your Applications screen, locate Netflix.
- Then, tap on the Netflix app and hold it.
- Go to App Info icon.

- Tap on Storage & Cache.
- Choose Clear Data and confirm.

On Amazon Fire TV
- Press Home key on the remote and click on Settings.
- Select Applications.

- Choose Manage Installed Applications.

- Open Netflix.

- Click on Clear Data.

Android TV
- Choose Settings.
- Navigate to Apps > Netflix.
- Pick the Clear Data option.
- Choose OK.
Update Netflix
You will run into this code when there is an error within the app itself. Netflix introduces fixes for such errors and bugs in their latest software version. Therefore, you must keep the app updated on your devices. Also, you can check for your device software updates.
If you use Netflix on Android, you can simply update the app from the Google Play Store. If you are a mac user, you can update from the Apple Store. Similarly, you can check out the steps below for Fire TV and Android TV.
On Amazon Fire TV
- Click the Find icon on your home screen.
- Type Netflix and enter.
- If there is a new software update, click on the Update icon.
Android TV
- On your remote, press the Home key.
- Choose Apps > Google Play Store.
- Go to Settings > Auto Update Apps.
- Click on Auto update apps at any time.
Contact Netflix Support
If you still see an error after implementing all the fixes, we recommend you to ask for help from Netflix customer support. You might need professional guidance to troubleshoot the problem.