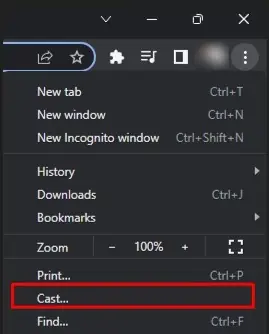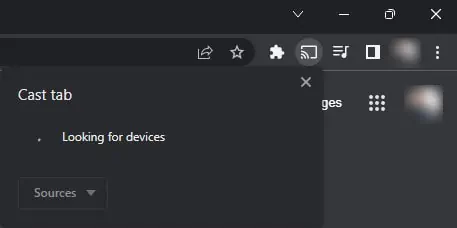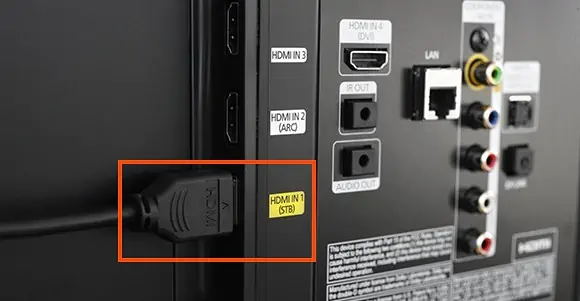You might have seen a TV store or media house showing the same content on multiple screens. If you have ever wondered how they do it, it is possible with devices like HDMI Splitter and Chromecast.
By connecting two TVs together, you can watch live media content on two TVs simultaneously. Not only that, airports, railway stations, and restaurants also use this feature for their customers’ convenience. Using HDMI Splitter is a general go-to option for connecting two TVs for most users. However, there are other better options as well.
In this article, you will learn how to connect two TVs together. Ultimately, you will figure out which one would be a better option for you.
How to Connect Two TVs Together?
Connecting two TVs together is possible with the use of a few extra devices. Before moving into the methods, please note that you can watch exactly the same content on both your TVs with the methods mentioned below. But if you are into watching different channels on two TVs with the same cable subscription, it is not possible.
You can use wired methods like HDMI Splitter, while wireless method like using Chromecast is also possible to connect two TVs together.
Using HDMI Splitter

The first and easiest way to connect two TVs together is using the HDMI splitter. Since most of the HDMI splitters out there do not have audio support, make sure you purchase an audio-compatible splitter.
With the HDMI splitter, you can split the signal that comes out of your cable box and distribute it to two TVs. Not only from the cable box, but you can also use your PC as a source.
- Get an HDMI splitter.
- Connect the power cord to the splitter and plug it into the socket.

- Get two HDMI cables and plug one end of both cables into the OUT ports of the splitter.

- Connect the other two ends to the TVs.
- Connect HDMI IN splitter cable to the TV source, and you are done. It will start showing the same content on both TVs.

Using HDMI Over Cat5e/6 Splitter
HDMI Over Cat5e/6 Splitter utilizes ethernet and HDMI cables to connect two TVs. This device mainly has two components: a transmitter and a receiver. Cabling can be pretty messy while using this device. But, there are far more advantages over HDMI cable, which are discussed in the comparison section below.
- Get an HDMI Over Cat5e/6 Splitter.
- Take an HDMI cable and connect one end to HDMI IN port of the transmitter.
- Connect another end to HDMI OUT port of the cable box or your PC.
- Take two pieces of LAN cable of suitable length and insert one end into the RJ-45 port of the transmitter.
- Connect the LAN cable’s other end to the splitter’s receiver component.
- Again take another pair of HDMI cables and connect it to HDMI OUT port of the receiver.
- Connect another end of HDMI cable to the HDMI IN port of the TV. After the connection is complete, you can cast two TVs easily.
Using Chromecast

Casting content from your computer to TV is made more accessible with Chromecast. It provides a reliable connection to connect two TVs together. This is a wire-free approach and does not require any additional device. But before you proceed with this method, make sure your TV is Chromecast-compatible. Also, ensure you have same Wi-Fi connected to your computer and both TVs.
- Launch Google Chrome on your PC.
- Then tap the menu button at top-right of the Chrome window.
- Choose Cast from the available options.

- Select your Chromecast device. It is the first TV where you will cast the content from your computer.

- Then open a new window on Chrome. You can do this by pressing Ctrl + N simultaneously.
- Again follow steps from steps 2 to 4. But this time, select the second TV.
- After you perform these steps, content from the first Chrome window will be cast to the first TV, while content from the second Chrome window will cast to the second TV.
But what if your TV does not have integrated Chromecast functionality? Not to worry, you can purchase a piece Chromecast device and use it to cast on both TVs. You don’t even need to buy an individual Chromecast for two TVs.
However, you also need a pair of HDMI cables and a piece of HDMI splitter to use with Chromecast.
- Connect the power cable of Chromecast to the power supply and turn it on.
- Take its HDMI cable and plug it into HDMI IN port of HDMI splitter.

- Bring a pair of HDMI cables and plug them into each HDMI OUT port of the splitter.
- Connect the other side of those cables to HDMI IN port of two TVs one by one.

- Once you complete the connection, it’s time to cast from your PC.
Using Coaxial Splitter with Comcast

If you have a cable subscription from Comcast, you can easily use a coaxial splitter to connect two TVs together. The cable box from Comcast has a COAX OUT port along with the HDMI OUT port making it flexible to use a coaxial splitter.
- Take a piece of coaxial cable and tighten its one end to the COAX OUT port of the cable box.
- Take the other end of the same cable and connect it to the COAX IN of the splitter.
- Now grab a pair of coax cables and connect one end of each cable to the OUT port on the splitter.
- Take the ends of those two cables and plug them into the COAX IN port on your TVs. After that, they are ready to display similar content on both TVs.
HDMI Splitter Vs. HDMI Over Cat5e/6 Splitter Vs. Chromecast
Now that you know different methods to connect two TVs together, you might be wondering what can be a good option for you. Each of them has its own advantages and disadvantages. We will provide you with some insights about it to help you decide easily.
HDMI Splitter
HDMI Splitter can be a cheaper option if you are setting up two TVs at your home or at a comparatively less distance. HDMI cables output an excellent picture quality when used under 10 meters periphery. But if the distance between your source and TVs is greater than 10 meters, the TV signals can degrade due to latency.

Please note that the price of the HDMI cables gets higher with the increasing length. Many users even reported they faced a screen flickering issue with HDMI. Moreover, all HDMI splitters do not have audio-supporting functionality. The price can get a bit higher for one that supports audio. So, prefer HDMI cables only if you do not have a significant distance between the HDMI splitter and TVs.
HDMI Over Cat5e/6 Splitter
HDMI Over Cat5e/6 Splitter can be a better alternative if you want to overcome the limitations of HDMI splitter. This is the most commercially used device for connecting more than two TVs. It is suitable for longer distances and can accommodate more TVs. It makes use of ethernet cables that have far better resistance to interference than the HDMI.

But using this device can be hectic since it incorporates the use of HDMI cables as well as LAN cables. If you don’t prefer messy wires, this device is not for you. It is a bit more expensive than HDMI splitters as well. Moreover, transmitting audio is not possible with this device. So, make your choice accordingly.
Chromecast
Purchasing a Chromecast is far cheaper than buying another device to connect two TVs. The quality of video through Chromecast is also better than any other device.

However, unless your TV has Chromecast compatibility, you need an HDMI splitter to connect two TVs. And the same advantages and disadvantages apply that we previously discussed in the HDMI splitter section.