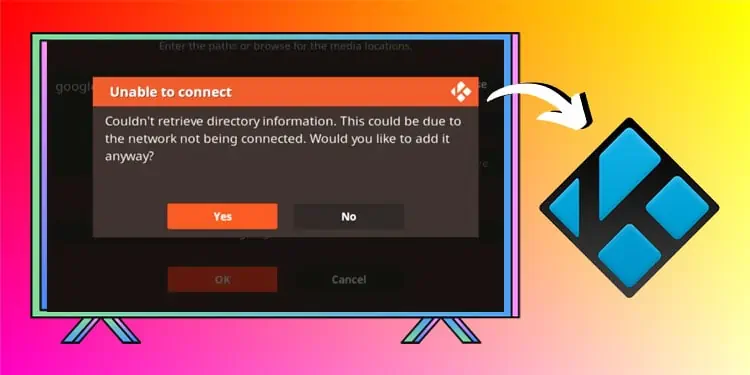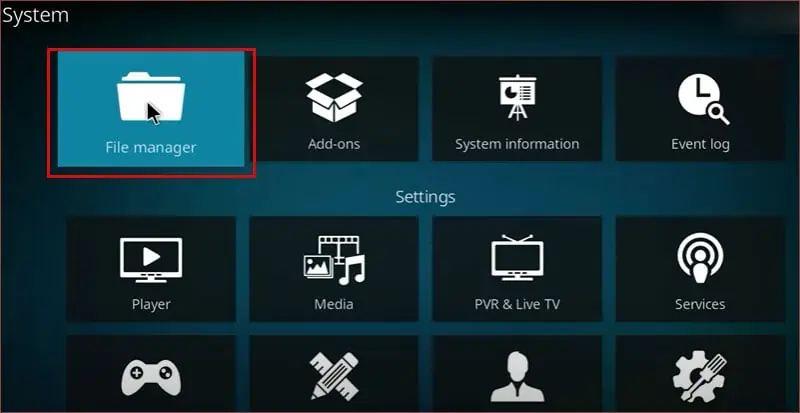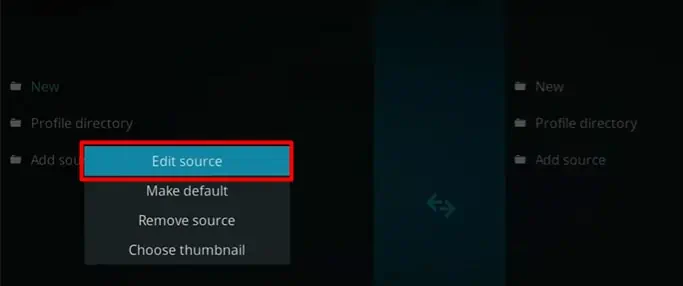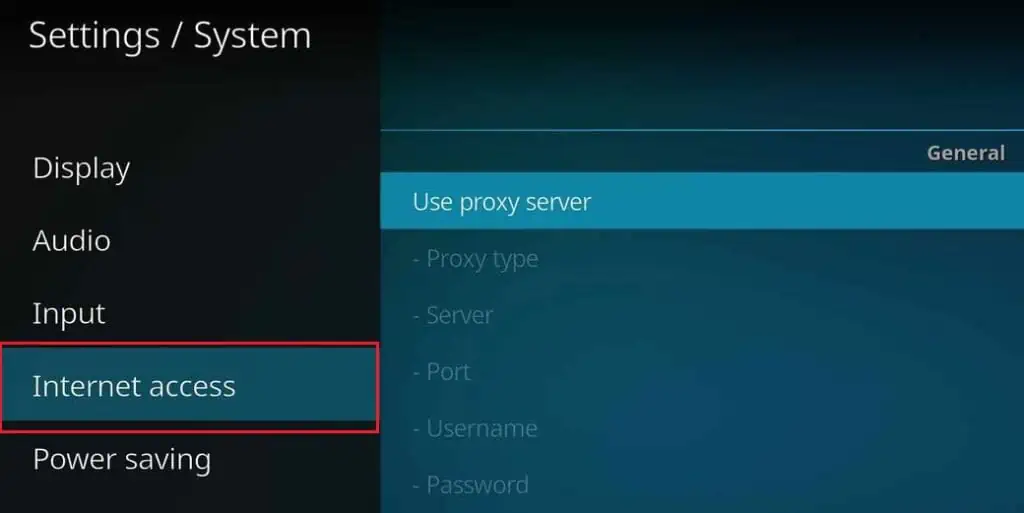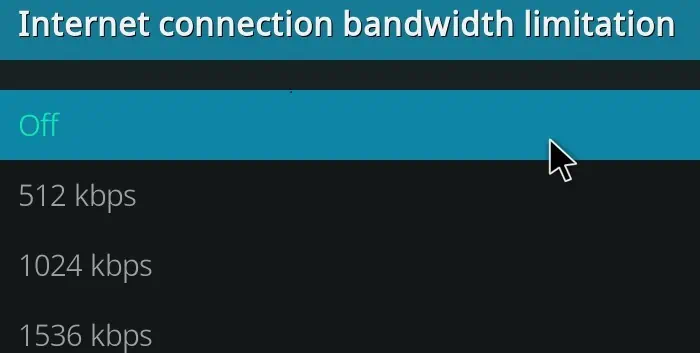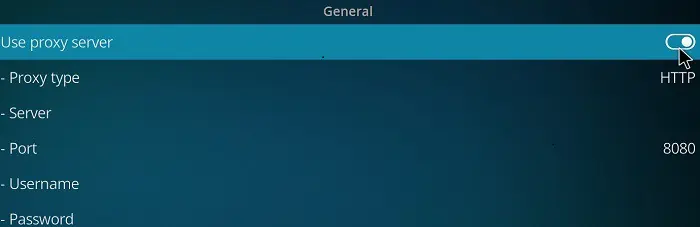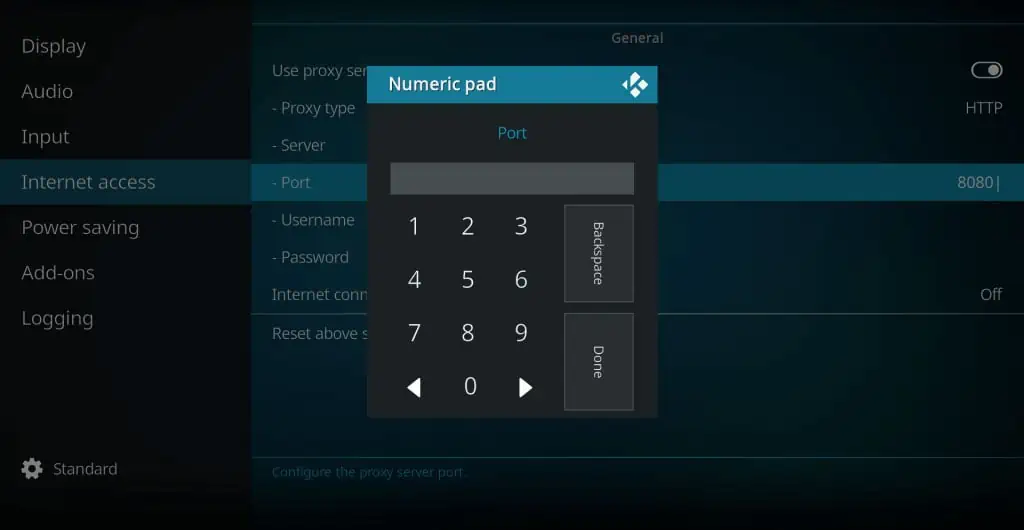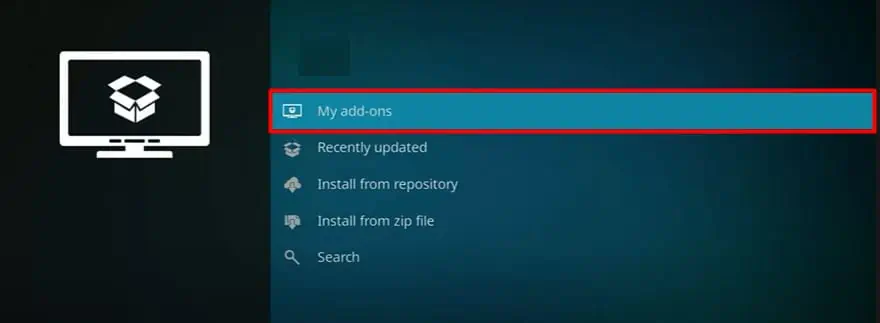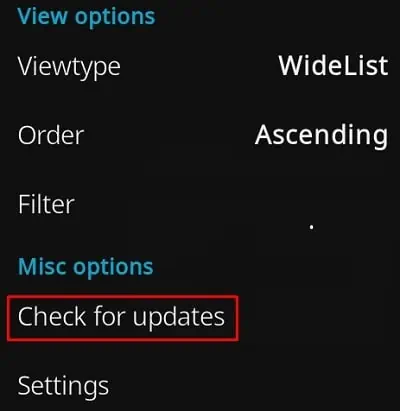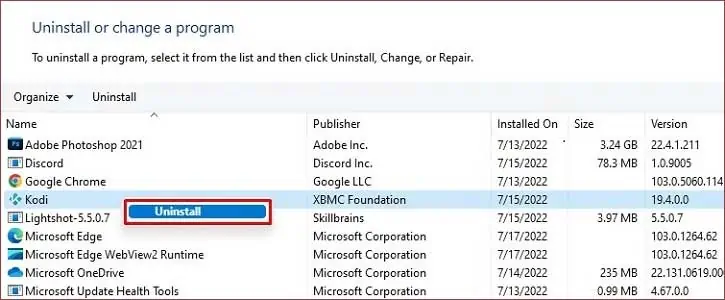Kodi is an open-source entertainment hub for movies, games, music, and many more with millions of users. However, despite the release of its various fixes and improvements, users still encounter several errors.
While using Kodi, you might have received the error message “Can’t connect to the Network.” This issue generally stems from minor causes such as a lagging Internet Connection. However, other instances like incorrect URLs can lead to this error too.
So, in this article, find out the causes why Kodi can’t connect to the network and 8 fixes to solve this issue.
Kodi Can’t Connect to the Network Server?
Find out the various causes of network server errors below.
- Out of Range Wi-Fi
- Lagging Internet
- Incorrect URL
- Blocked IP address
- Kodi Server Down
- Using outdated App
How to Fix Kodi Can’t Connect to the Network Server?
Firstly, if you are using out-of-range Wi-Fi, try joining the nearest connection for strong and improved loading performance.
Then, you can check your internet connection from your device settings. Try power cycling the router if it still shows a weak or poor connection. It is the simplest way to fix your Internet lagging issue. If the problem still persists, check out the other fixes below.
Check the URL
If you’ve entered an incorrect URL on Kodi, you are likely to face being unable to connect to network issues. Kodi won’t detect the URL and blocks you from accessing it. So, you can check the URL and correct it. Check out the given steps.
- On Kodi, Navigate to Settings from the home screen
- Click on File Manager

- Then, right-click on the Source > Edit Source

- You can see the URL Address and Edit it if you detect errors
- To save, click on the OK button
Reset Kodi Network Settings
You can reset the Kodi Network Settings to fix the issue. Your bandwidth determines the loading speed of your videos. So, you can turn off the limitations for internet connection bandwidth from the system settings. Please follow the given steps.
- Click on Settings > System Settings
- From the left panel, select Internet access

- Click on the Internet Connection bandwidth limitation
- Choose the Off option from the menu and Restart Kodi

Enable Proxy Server Option
Kodi can’t connect to the network if the IP address is blocklisted. So, to solve the issue, you can enable the proxy server on Kodi. Please follow the given steps below.
- Navigate to Settings > System
- From the left panel, select Internet access

- Switch the toggle right for Use Proxy Server to turn it on. You can edit various Proxy Server Details.

- Under the Proxy type, click on the Server, type the proxy server address, and click OK.
- Similarly, on Port, enter the Port number of the proxy server and click on Done.

- Fill out the Username and Password if you have one.
- Finally, Restart Kodi to refresh changes.
Use VPN
If Kodi works fine for streaming other URLs but shows a network error for a specific URL, there might be a geographical restriction on the content. In such case, you can use VPN to use Kodi. You can install the VPN app or set it up on your Wi-Fi router. After the VPN setup, check if you can load it.
Check Error Log
If you still face network errors even after resetting the internet settings, you can check the error log of Kodi. It records the several errors that occurred in the error log. So, you might find other errors that are causing such an issue. The Debug Log of Kodi detects errors and troubleshoots them.
Update Your Add-ons on Kodi
An internal server outage of Kodi might be causing the issue. Kodi might have released a new installation version with fixes and system improvements to troubleshoot errors. So, if you are using an outdated version, you will still face the issue. You need to update and use the latest version to solve it. Check out the given steps to update add-ons.
- From your Kodi home screen, click on Add-ons > My add-ons

- Click on the Options at the left-bottom of your screen
- Under the Misc Options, Select Check for Updates and wait for a few minutes

- To refresh the changes, Restart the Kodi
Reinstall Kodi
After trying all the fixes, if you still encounter the issue, you can try reinstalling Kodi. You can uninstall the app to clear data, caches, and bugs. It will troubleshoot minor errors. You can install Kodi again after waiting a few minutes to start fresh. Follow the given steps to reinstall Kodi.
- From the Windows Search, go to Control Panel
- Choose Programs > Programs and Features
- Locate Kodi and right-click on it to Uninstall the app

- Install Kodi from its official website
- Go to the Kodi download page and choose your device
- Navigate to the Recommended tab and download the Installer
- Please follow the Installation and Setup process
Contact Kodi Support
If the fixes didn’t make a difference in the issue, then there might be a server down on Kodi. They might not have identified the fix for the issue yet. So, you can contact Kodi support. The professionals will troubleshoot and reach out to you.