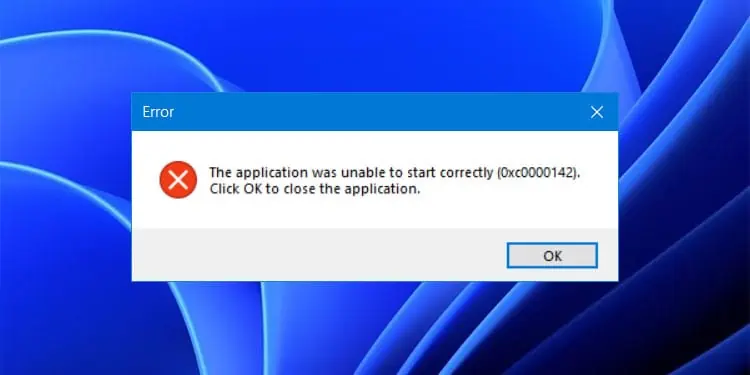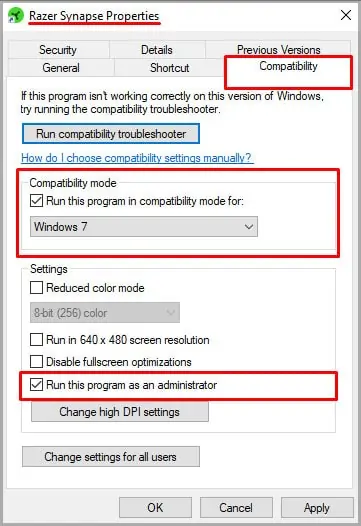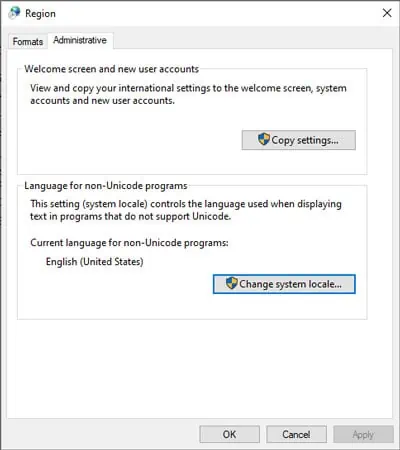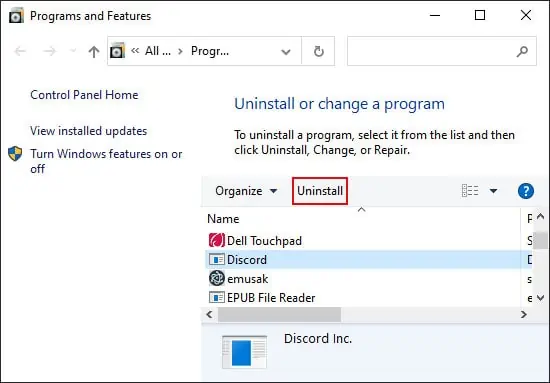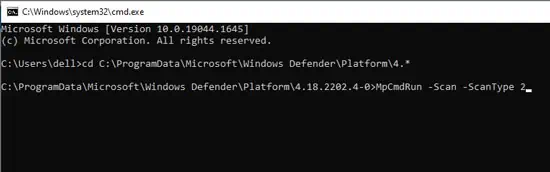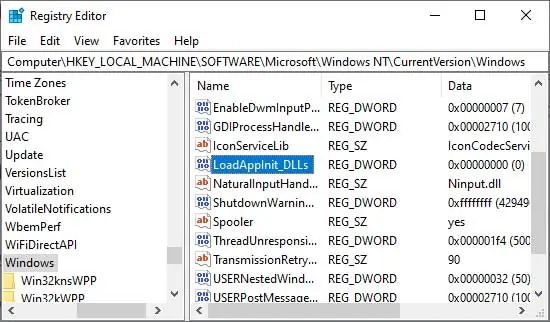If your system fails to initialize the required DLL files, you will receive the error message “The Application was unable to start correctly, (0xC0000142).” Missing DLL files can then prevent your system from launching the program.
This error indicates that one or more of your Dynamic Link Library (DLL) files are missing or damaged. Your system may have other issues as well. Installing or repairing the files should fix this error.
What Causees Application Unable to Start Correctly (0xc0000142)
Here are some factors responsible for this issue:
- Missing or Corrupt DLL files.
- Incompatibility with your OS.
- Improper installation of the application.
- Interference by third-party software.
- Corrupt system files.
- Problems with the boot drive.
How to Fix Application Unable to Start Correctly Issue
First, restart your PC and check if the error occurs again. If not, move on to the possible solutions below.
Run in Compatibility Mode
Using old applications on new Windows versions often causes this error. You can fix this issue by running the app in compatibility mode for an older Windows build. To do so,
- Navigate to the executable file of the application.
- Right-click on the executable file and choose Properties.
- Go to the Compatibility tab.
- Tick Run this program in compatibility mode for.
- Set the drop-down box to the Windows version that supports this app.
- Check Run this program as an administrator.

- Click Apply and Ok.
Install Necessary Packages
The DLL files your application needs are included in various runtime packages. To install or repair the libraries, you need to download and install the following packages:
- Visual C++ Runtime Redistributable
- DirectX End-User Runtime
- DirectX 11 Technology Update
- .NET Framework 4.5 and .NET Framework 3.5
Change System Locale
Several software designers design applications specific to a locality. It especially happens for apps created for non-English speaking countries. Changing your locality to match the app will fix this issue. You can check with the software manufacturer to know the relevant region.
Here’s how you can change your system locale:
- Open the Run dialog box (Win + R) and enter
control. - Select Region or Clock and Region > Region.
- Go to the Administrative tab and click Change system locale.

- Set the drop-down box to the locality you need and click Ok.
Restart your PC and run the application.
Re-register DLL and ActiveX Files
Sometimes the Registry references for DLL files may be absent or corrupt. Such a scenario prevents your system from loading the libraries and causes this error. Re-registering the files will solve this issue. Follow the steps below:
- Type
cmdon the Run tool and press Enter. - Enter the following commands:
for %i in (%windir%\system32*.dll) do regsvr32.exe /s %ifor %i in (%windir%\system32*.ocx) do regsvr32.exe /s %i
Restart your computer and try launching the app.
Repair Third-Party Application
If this error occurs for one third-party application only, the problem is likely with the app instead of your system. In such cases, you should repair the program using the instructions below:
- Open the Run command and enter
appwiz.cpl. - Locate your application and select it.
- Click Repair or Change > Repair.

- Follow the on-screen instructions.
Reinstall Application in Safe Mode
If repairing the application proves useless, it’s better to reinstall it completely.
First, uninstall the app using the steps below:
- Open the Run command and enter
appwiz.cpl. - Search for your application and click on it.
- Pick Uninstall or Uninstall/Change > Uninstall.

- Follow the on-screen instructions.
Then, download the latest version of the app from the official website and install it.
Update Graphics Driver
Many graphics driver bugs are responsible for bad DLL files. Many users have experienced this error due to corrupted NVIDIA drivers. We recommend updating your video driver, especially third-party ones, to the latest version. It will also prevent many other system issues.
If updating does not fix the issue, try temporarily disabling the graphics utility software from the Task Manager’s startup while installing or running the application. Changes will require a restart to take effect.
You can also remove the NVIDIA driver with the Display Driver Uninstaller (DDU) utility on safe mode and install the latest driver. The DDU will remove all the potentially corrupt residual files and registry entries left behind by the old version.
Troubleshoot in Clean Boot
This error also happens when third-party apps interfere with the loading of DLL files. You can check by booting up your computer in safe mode.
If the error doesn’t appear, a third-party process is responsible. So, perform a clean boot and check individual processes to isolate the culprit. To do so,
- Enter
msconfigin the Run command. - Go to the Services tab.
- Tick Hide all Microsoft services and click Disable all.
- Go to the Startup tab and click Open Task Manager.
- Select all processes and click Disable for each.
Restart your PC. Then, enable the processes and services one by one and restart your PC to check if the error happens after a reboot. This method will narrow down the program responsible for this error. Then you can repair, disable or uninstall it to fix the issue.
Scan With Antivirus
Malware programs cause many system issues, and the 0xc000142 error is no exception. Some harmful scripts may have infected your application or system files.
We recommend conducting a full scan of your system to scan all the files. You can do so with the Windows Defender by following the directions below:
- Open Command Prompt.
- Enter the following commands:
cd C:\ProgramData\Microsoft\Windows Defender\Platform\4.*MpCmdRun -Scan -ScanType 2
Repair Corrupt System Files
You can also run the System File Checker to scan and repair corrupt system files. It will restore the buggy DLLs along with system files responsible for loading the DLLs. Here’s how to run the System File Checker:
- Launch Run.
- Type
cmdand press Ctrl + Shift + Enter to load the elevated Command Prompt. - Type
sfc /verifyonlyand press Enter. - If it detects a system integrity violation, enter
sfc /scannow.
Remove Third-party Security Software
Some third-party security software can also block some important libraries on your system. You can disable or uninstall the security software to troubleshoot this problem.
Windows already includes a very efficient antivirus feature. So, any other security programs are unnecessary.
Disable AppInit DLL
Windows includes an AppInit_DLL mechanism. It makes your system load custom DLLs into the address space of your applications. Enabling it might improve the performance of the apps, but it comes with its own share of problems.
Malware scripts get easy access to your programs. And AppInit DLL can cause system deadlocks as well.
Enabling this mechanism will also stop your applications if any DLL is corrupt or missing. You can disable it from the Registry Editor using the instructions below:
- Launch the Run dialog box and enter
regedit. - Navigate to
Computer\HKEY_LOCAL_MACHINE\SOFTWARE\Microsoft\Windows NT\CurrentVersion\Windows - Double-click on LoadAppinit_dlls and set the Value data to 0.

Update or Rollback Operating System
Some system updates may contain unresolved bugs that prevent applications from running. If you experienced this error after an update, you should roll back to the previous build.
But if further updates are available, it’s wiser to update to that version. Microsoft will fix all reported bugs in the later updates.
Also, don’t forget to install optional updates as soon as they are available.
Check System Drive
If you get this error for many applications, your system drive may have some problems. You can check the disk by running CHKDSK from WinRE.
If the utility detects errors but can’t fix them, your HDD or SSD has likely gone bad. Faulty drives also cause many other system issues, so look out for those.
Then, take it to a hardware specialist for repair or replacement.
Restore your System
If you have an appropriate restore point, you can restore your system. It will revert all system changes, thereby fixing this error. To perform a system restore:
- Open Run and enter
rstrui. - Select a restore point and follow the on-screen instructions.
Repair Install Windows
The final method is to repair your Windows operating system. It replaces the previous OS with a new one while ignoring all user and application files. In this way, an in-place repair resolves most of your system issues.
You need installation software matching your system’s build to repair your system.
Here’s how you can repair install Windows,
- Download and mount the Windows Installation ISO file.
- Head over to the installation drive and run
setup.exe. - Click Change how Windows Setup downloads updates.
- Tick Not right now and choose Next.
- Pick Accept and follow the on-screen instructions.
- On the final page, click Install.
After repairing Windows, install the latest runtime packages. Then, check if the error persists. If it does, you’ll need to reset your system or make a clean install.