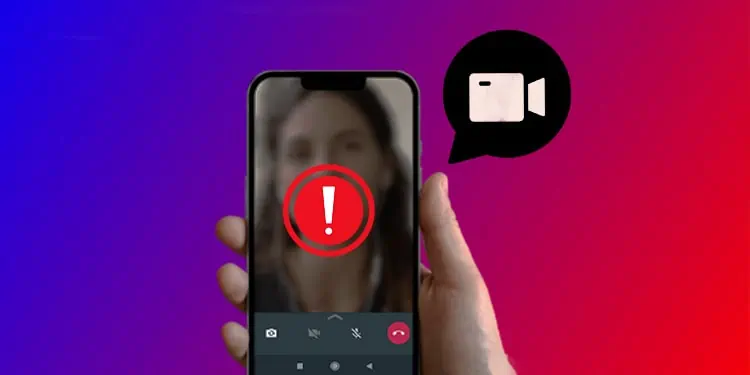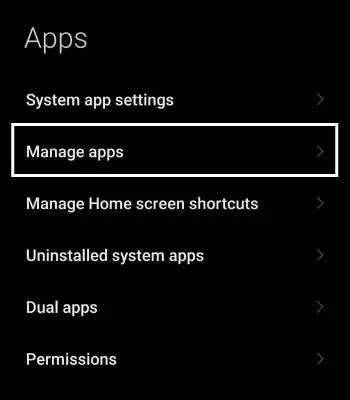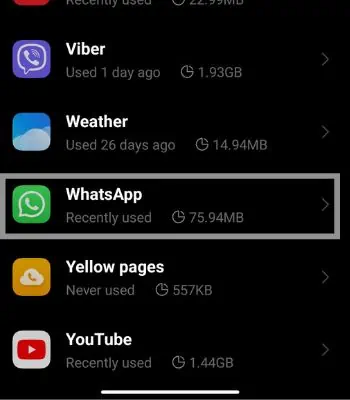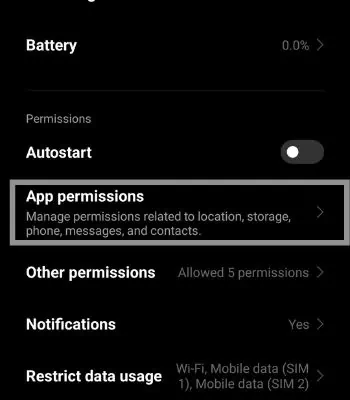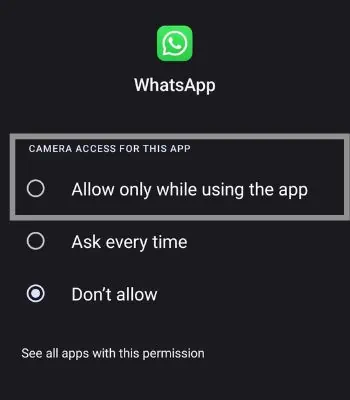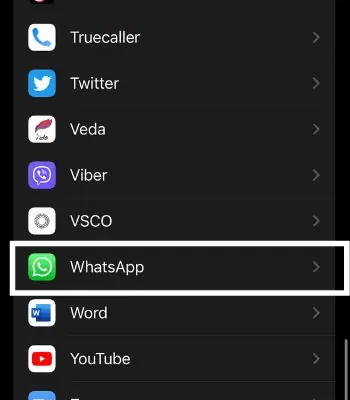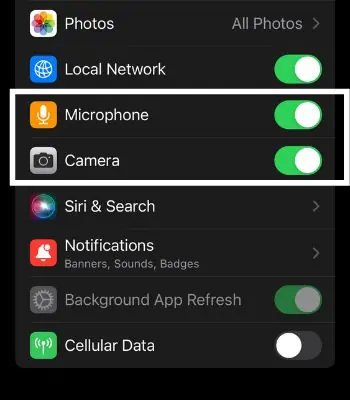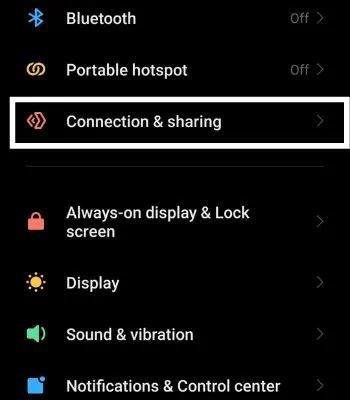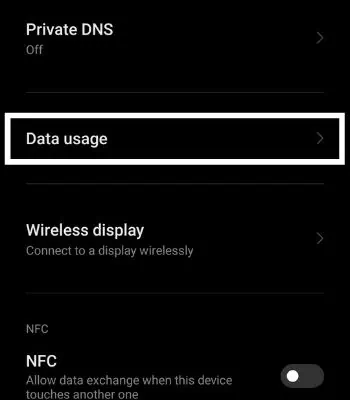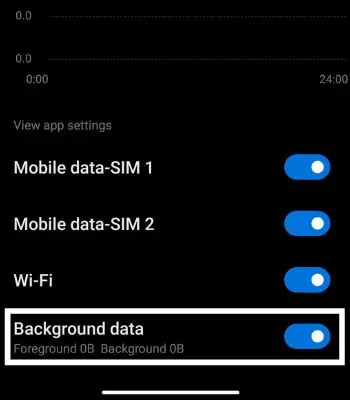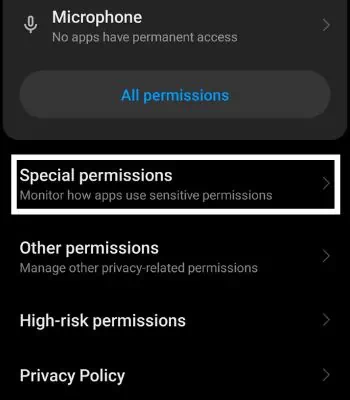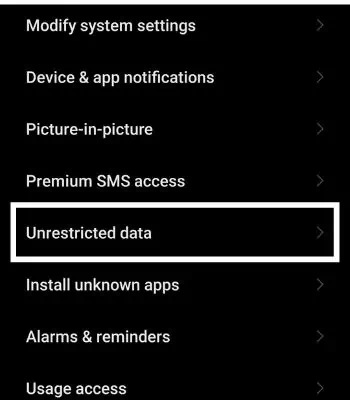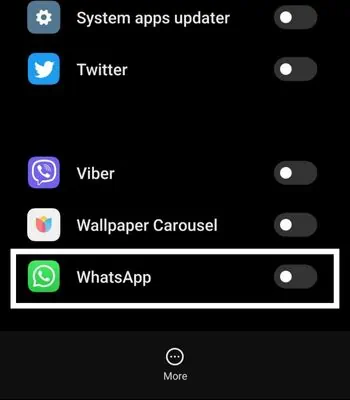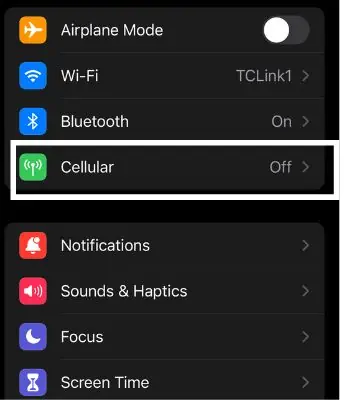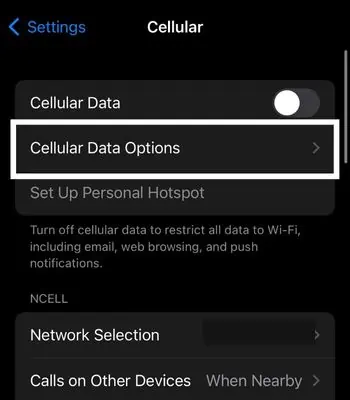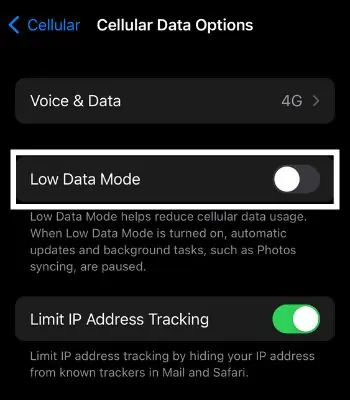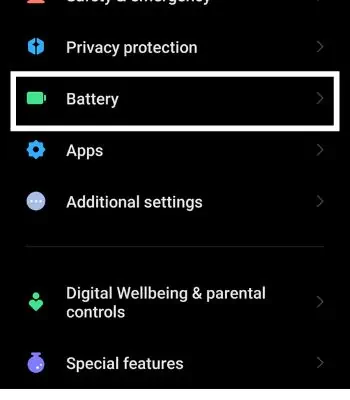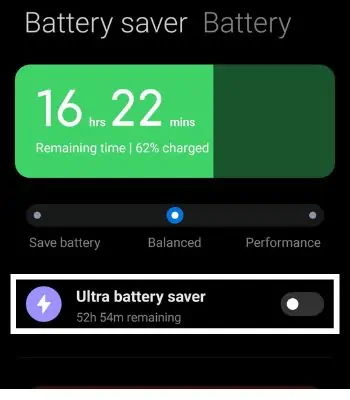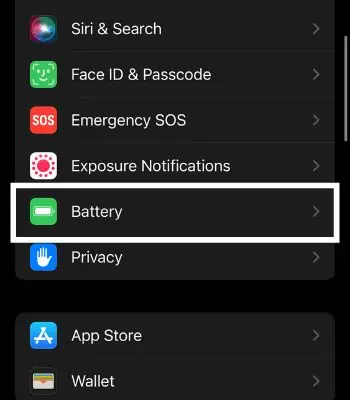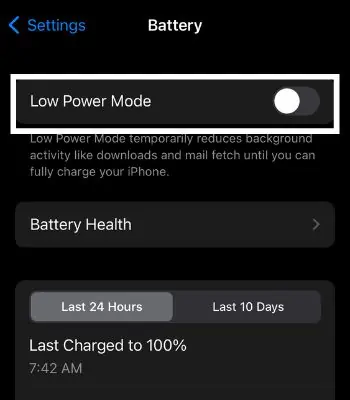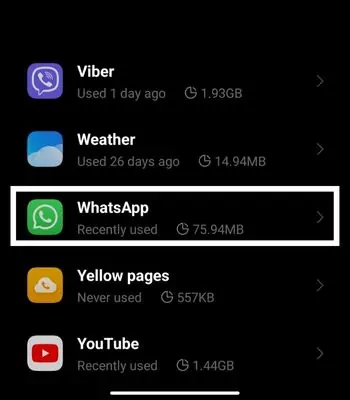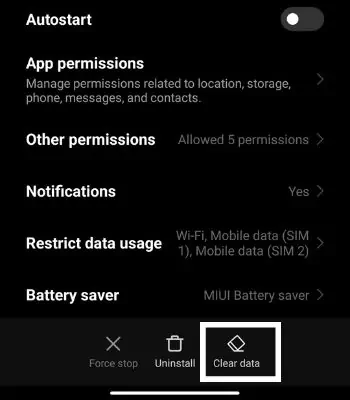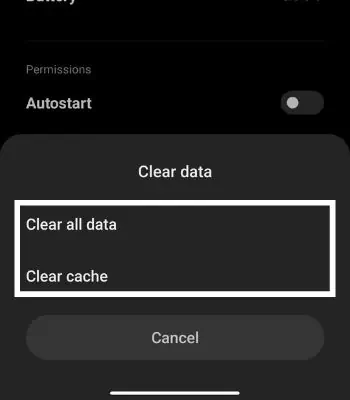If we are far from our friends and family, apps like Whatsapp can help bring us together through video calls. However, it can be quite frustrating when we are all set for a long conversation, and the video call fails to work.
Such a video calling feature may fail to work due to hardware damage, or you disallowed some necessary permission to access your camera. Nevertheless, you can easily fix such a problem by rebooting your device or updating the Whatsapp app.
In this article, I have compiled some possible causes and the solutions for Android and iPhone.
Why is My Whatsapp Video Call Not Working
Before diving into the fixes, we first need to understand the causes behind your video call not working. Here I have shared some possible causes that can lead to Whatsapp Video call not working.
- Unstable Internet Connection: If your Internet connection is not operating well, Whatsapp ceases to function properly. Although Whatsapp text messages will work if you have an unstable connection, you need a stable internet connection to have smooth audio and video calls.
- Not granting necessary permission: Another root cause of your video call not working is that you didn’t grant necessary permission, which Whatsapp requires to run its video call function.
- Data Saver Mode: You need to be aware of the fact that if your video call is not working, enabling Data Save Mode can restrict the app from performing normally.
- Whatsapp server down: This is another common reason your Whatsapp won’t work. Sometimes Whatsapp server gets down, and you will face problems with Whatsapp inbuilt features like calling, texting, or updating status.
- Hardware Damage: If your normal camera is not working, Whatsapp Video Call will not work. You can test it by opening the built-in Camera App. Even the built-in camera will not work if your device has hardware damage.
How to Solve Your Video Call Not Working
Now that you know the possible causes behind your video call not working, we can dive into the fixes section. I have compiled a list of some easy solutions you can follow to solve this issue.
Check Your Internet
The first thing you need to be sure of is that your Internet is working well. If you are in doubt, you can check your Internet speed by using the internet speed tester app or website. If the Internet connection is not the issue, then you can move on to try the next fixes.
Restart Your Phone
It’s another easy and quick fix method you can try that can do in just a couple of minutes. Restarting your phone can fix most of the glitches that can happen here and there sometimes. Restarting forces your devices to stop the current background apps and start again. You can restart your device and check if the problem is solved.
Allow Necessary Permission
You may have unknowingly rejected permissions such as a Microphone and Camera while configuring Whatsapp, which is the most important permission to grant to use Video Call. You can still change these settings by going to Apps Permissions. You can follow these steps.
For Android
- Open Settings.
- Scroll down and Go to Apps.

- Click on Manage Apps.

- Scroll down and click on Whatsapp.

- Hit on App Permissions.

- If Camera and Microphone permission is disallowed, click on it and allow the app to access it.

For iPhone
- Open Settings.
- Scroll down and click on Whatsapp.

- Allow the permission to access Microphone and Camera.

Allow Background Data Usage
You may have faced trouble receiving video calls from someone, but when you go to the app, it shows missed calls on the chat. You cannot get video calls because you have restricted Whatsapp to run in the background when you are not using the app. You need to enable this function to work properly. To allow background Data usage, follow the given steps.
For Android
- Open Settings.
- Go to Connection & Sharing.

- Tap on Data Usage.

- Scroll down and click on Whatsapp.
- Turn on the Background data.

For iPhone
- Open Settings.
- Scroll down and click on Whatsapp.
- Tap on Background App Refresh to turn it on.

Turn off Data Saver Mode
Data saver mode is a great built-in feature that can help save your data but restricts some of the features that affect working properly. If you are using mobile data to use Whatsapp, you need to turn off the Data saver mode to function well in the background. To Turn off Data saver mode, you can follow the below steps.
For Android
- Open Settings.
- Tap on Privacy Protection.

- Tap on Special Permissions.

- Click on Unrestricted data.

- Find and Toggle off Whatsapp.

For iPhone
- Open Settings.
- Tap on Cellular.

- Click on Cellular data options.

- Scroll down and turn off low data mode.

Turn off Battery Saver
This is another great built-in feature that helps preserve your device’s battery. However, this feature does the same thing by preventing apps from running in the background, restricting the apps from consuming battery. You can Enable Battery Saver mode if you are above 40%.
For android
- Open Settings.
- Scroll down and Tap on Battery.

- Turn off the battery saver mode.

For iPhone
- Open Settings..
- Tap on Battery.

- Click on Low power Mode to turn it off.

Clear Cache/Data
You can clear cache/Data in android. However, you cannot clear such things on your iPhone. Apple hasn’t enabled such a feature to clear apps cache/data. When you clear a cache, it will delete the temporary files. But, when you clear data, it will delete all the information. So, before you clear data, you need to backup your Whatsapp data.
For Android
- Open Settings.
- Click on Apps.
- Click on Manage Apps.
- Look for Whatsapp and Hit on it.

- Tap on Clear Data.

- You can choose whether you want to clear cache or clear data.

- Then click OK.
Update or Reinstall Whatsapp
If your Video Call is not working, it can be caused by Whatsapp bugs. Whatsapp regularly rolls out the software updates and tries to address the issue immediately. If the problem is on the App itself, you can reinstall or update it. But again, make sure to backup your data before reinstalling it.
For Android
- Open PlayStore.
- Search for Whatsapp.
- You can uninstall, reinstall or update from the play store depending on the situation.
For iPhone
- Open App Store.
- Search for Whatsapp.
- You can uninstall, reinstall or update from the play store depending on the situation.