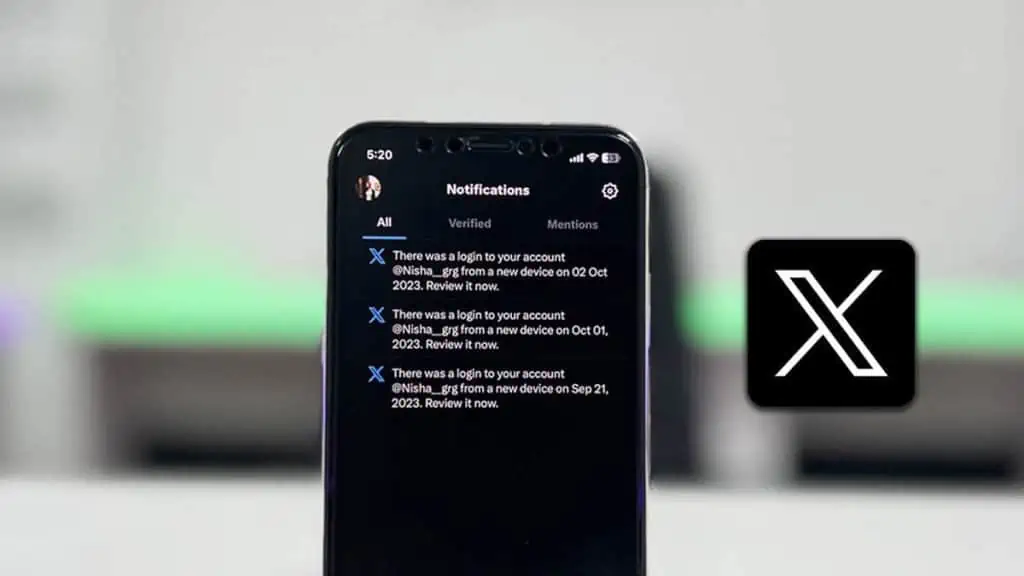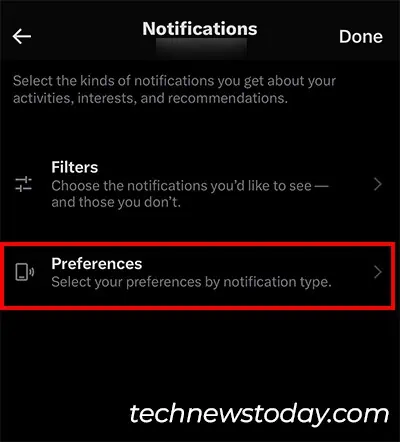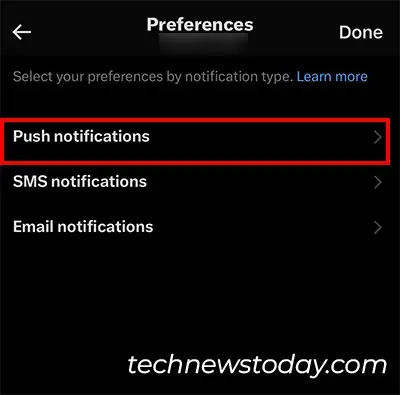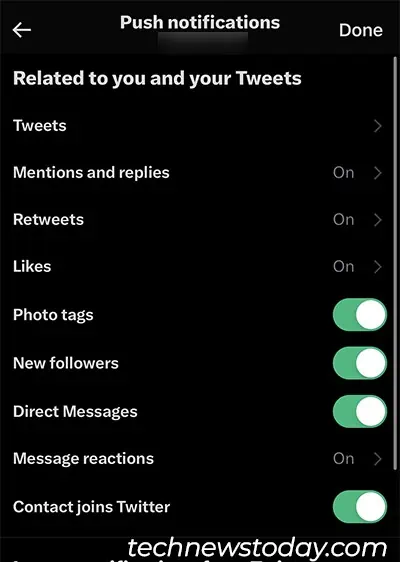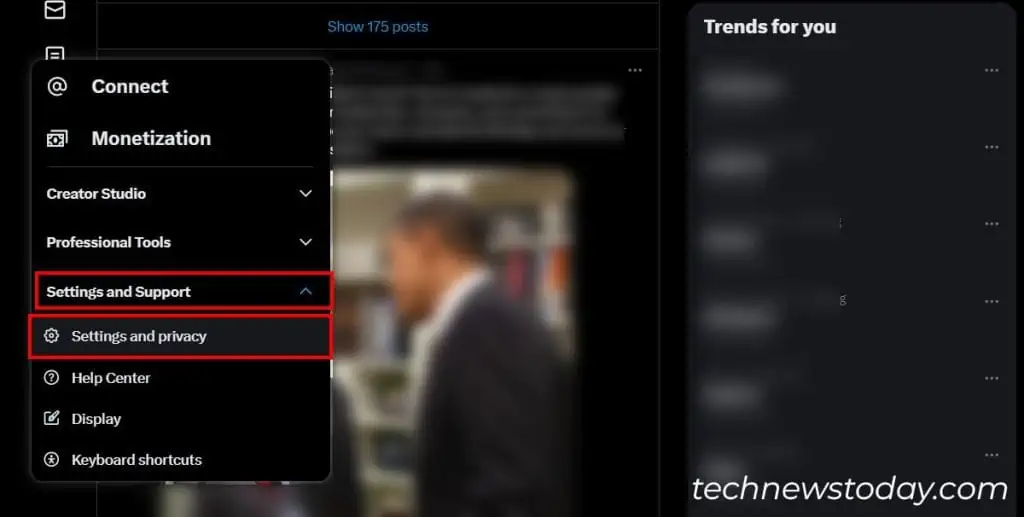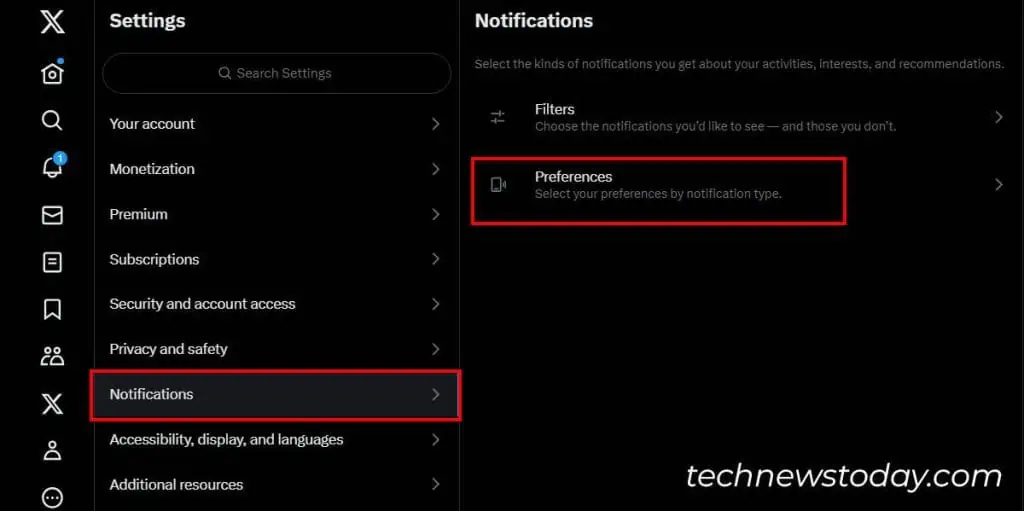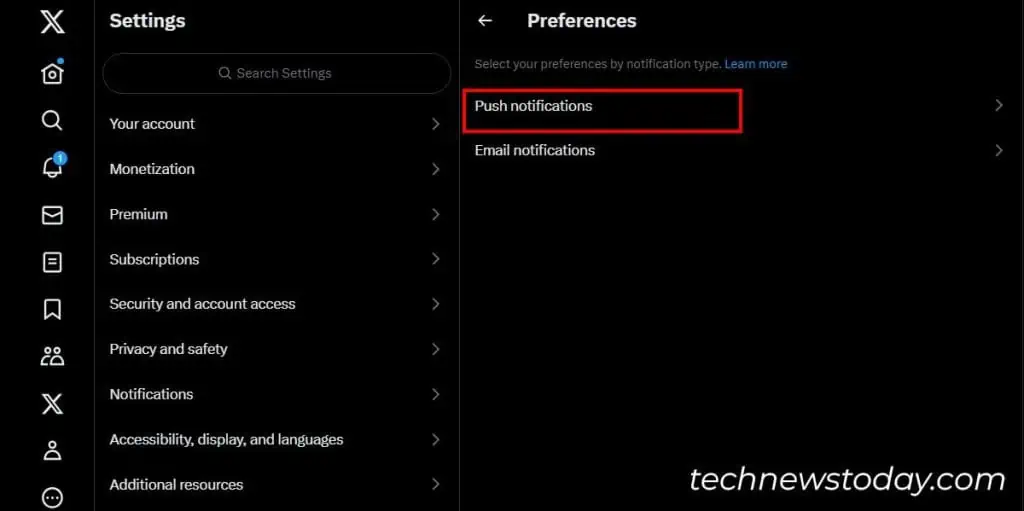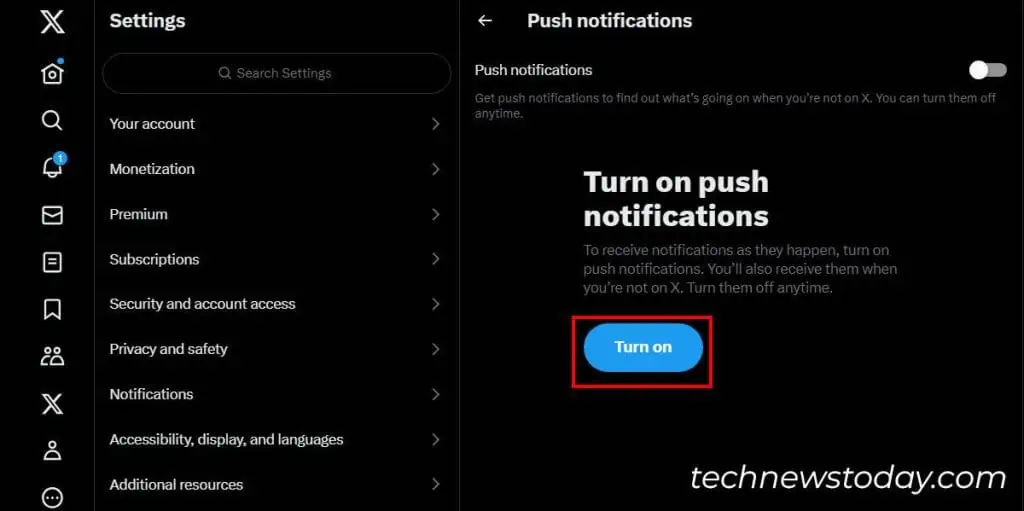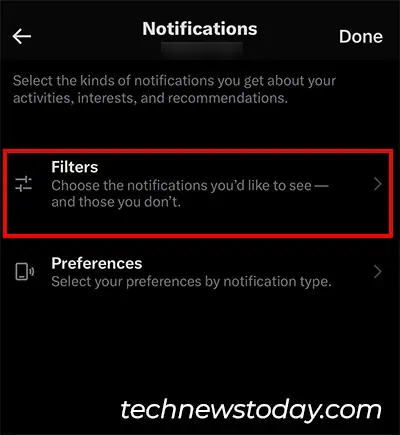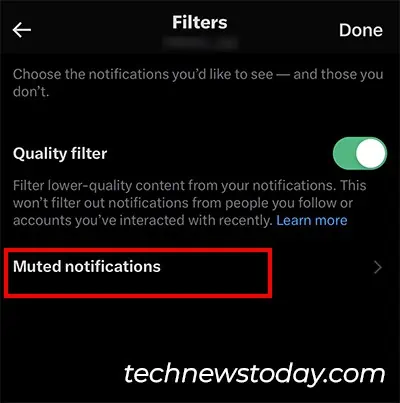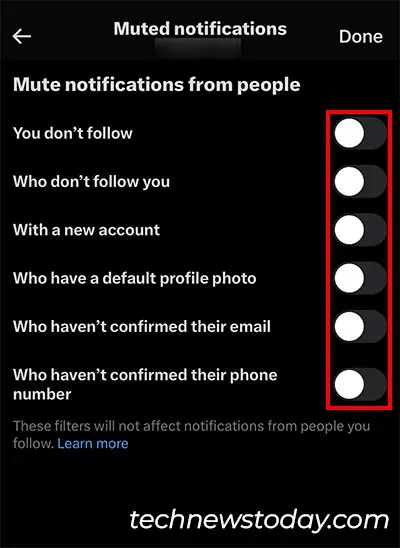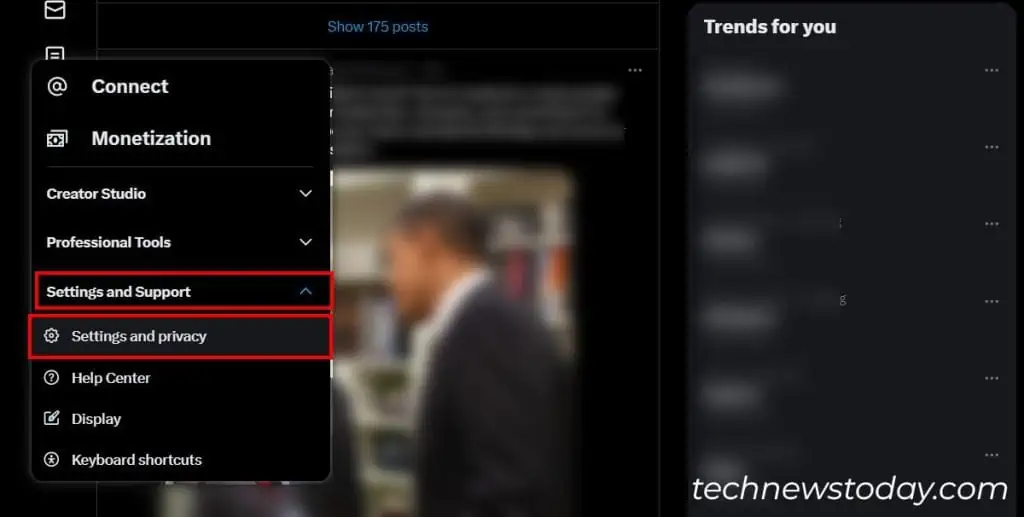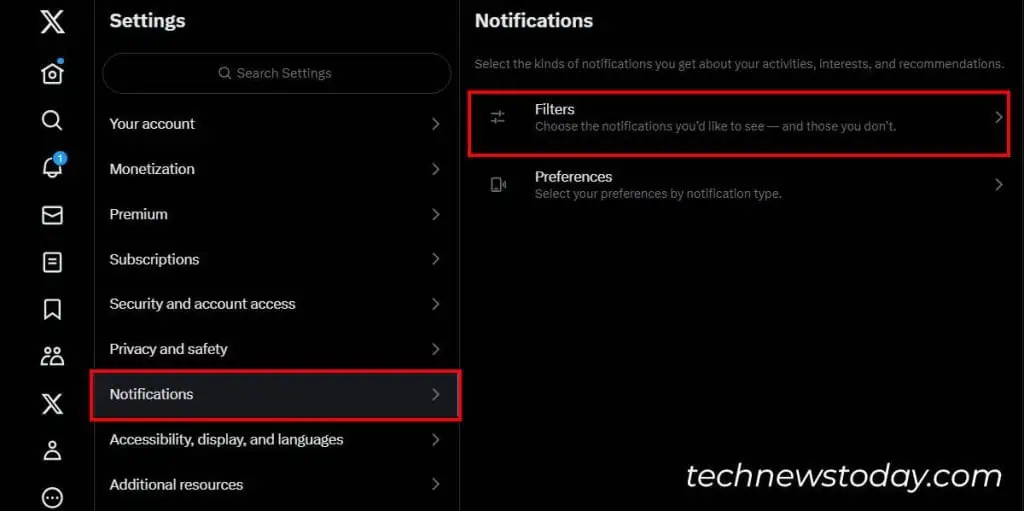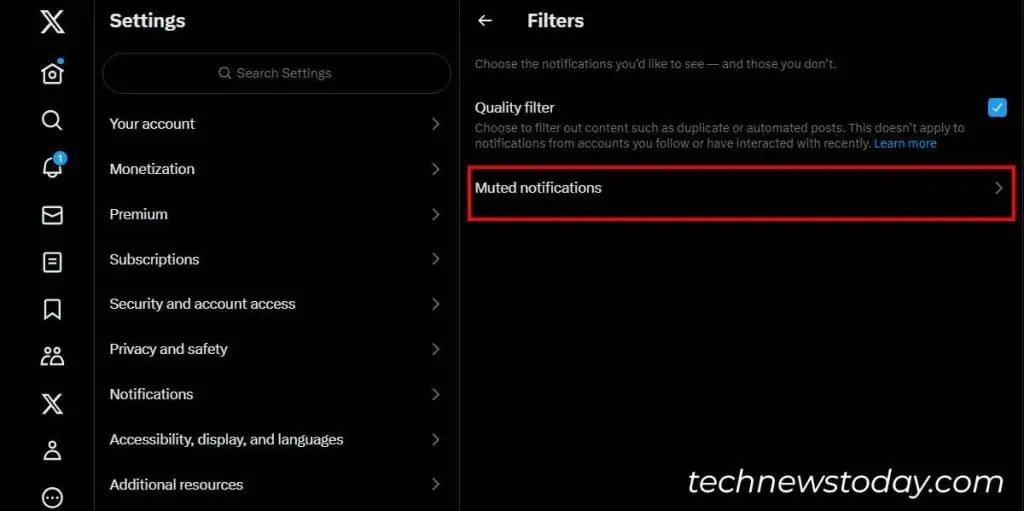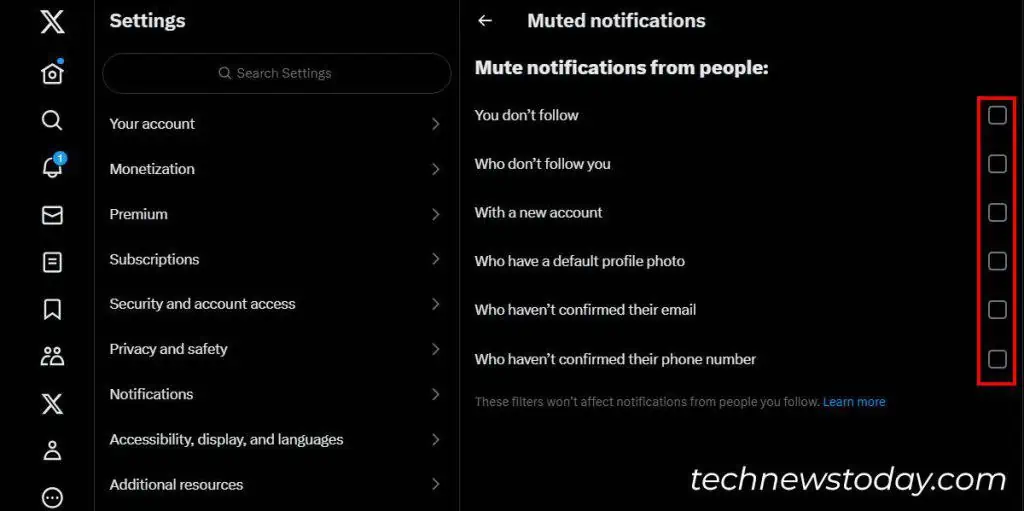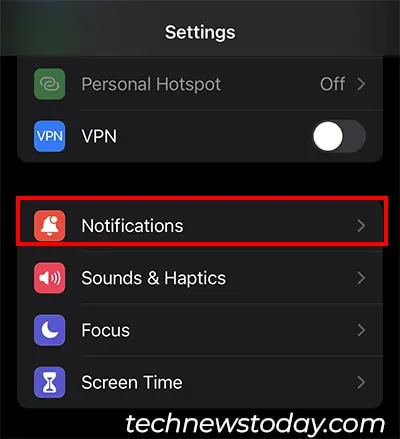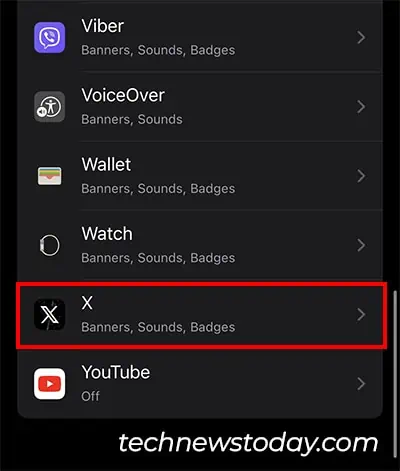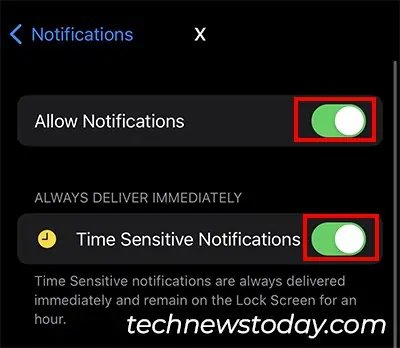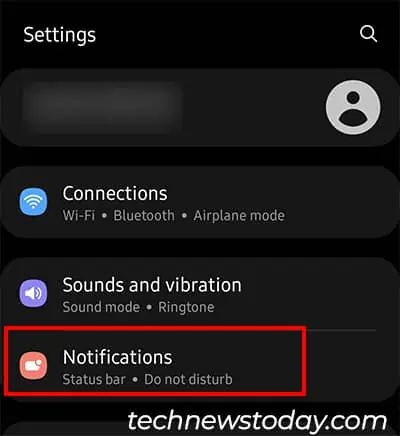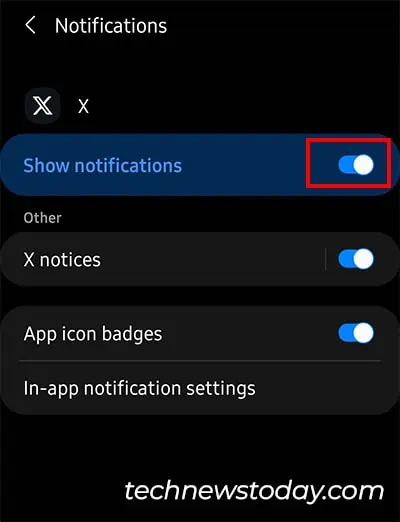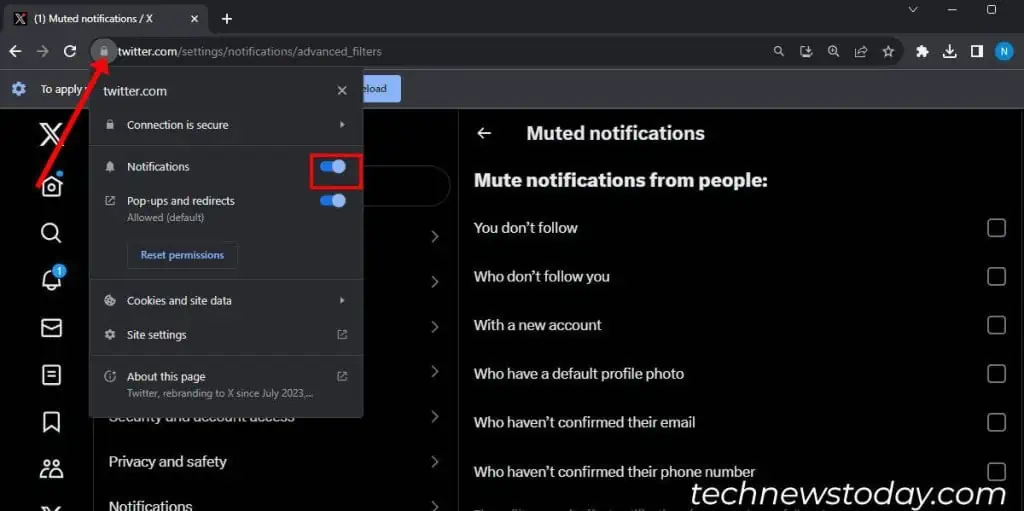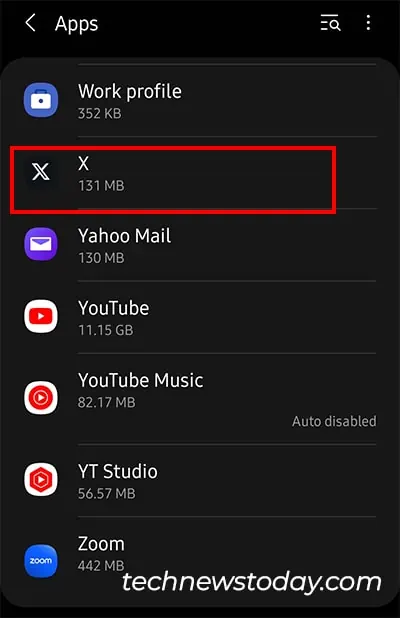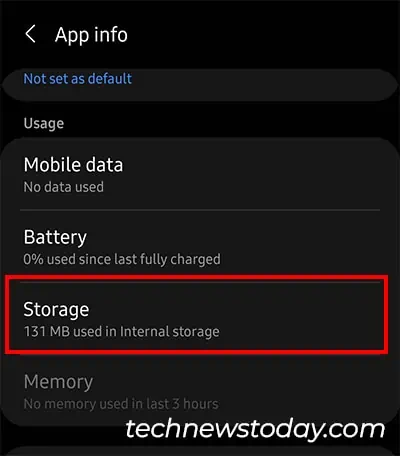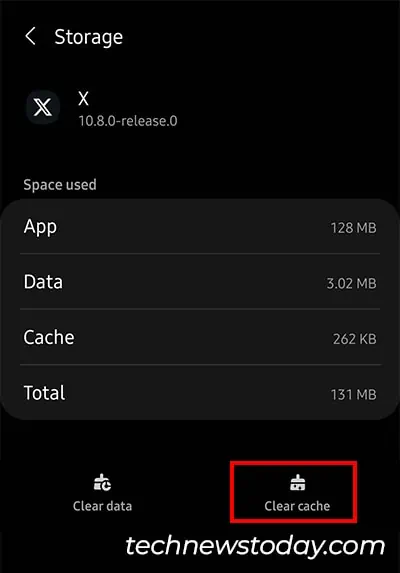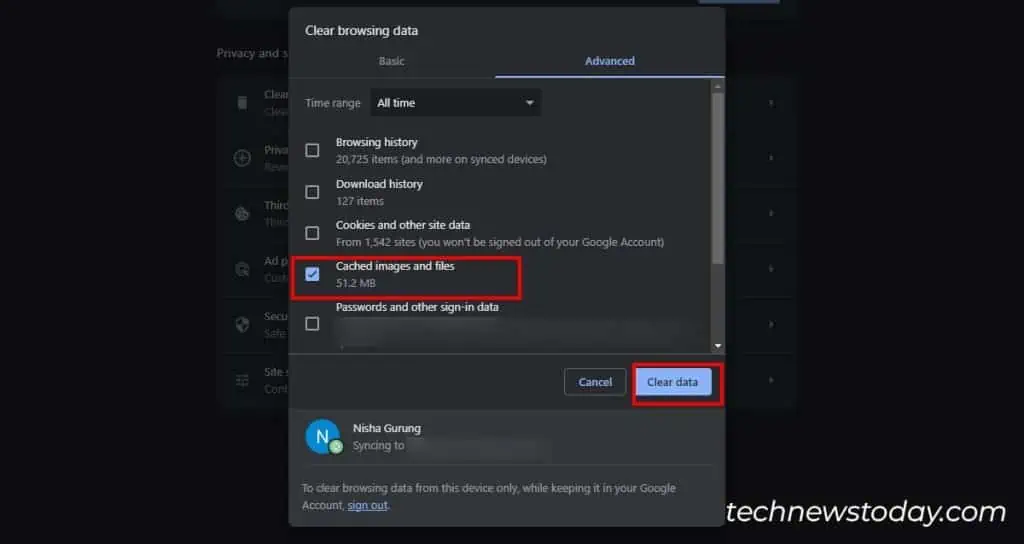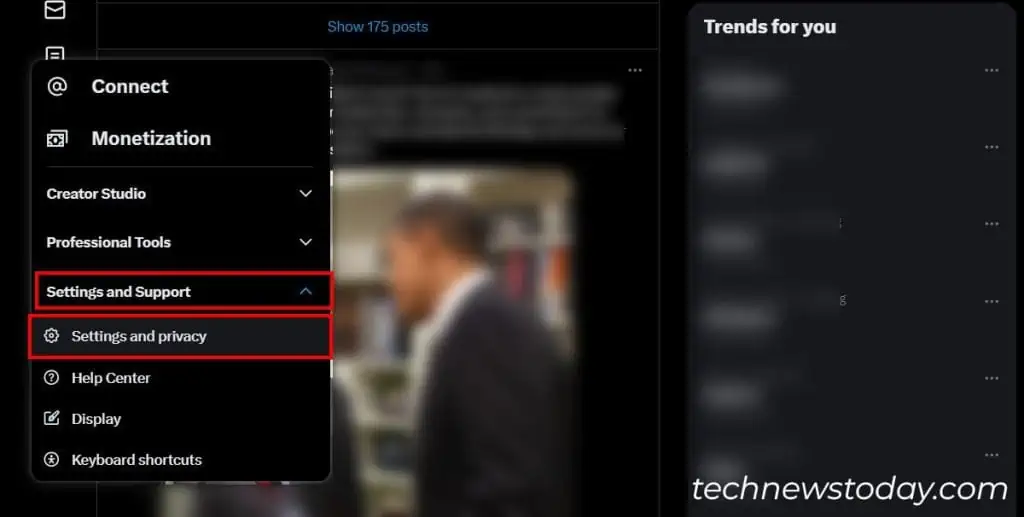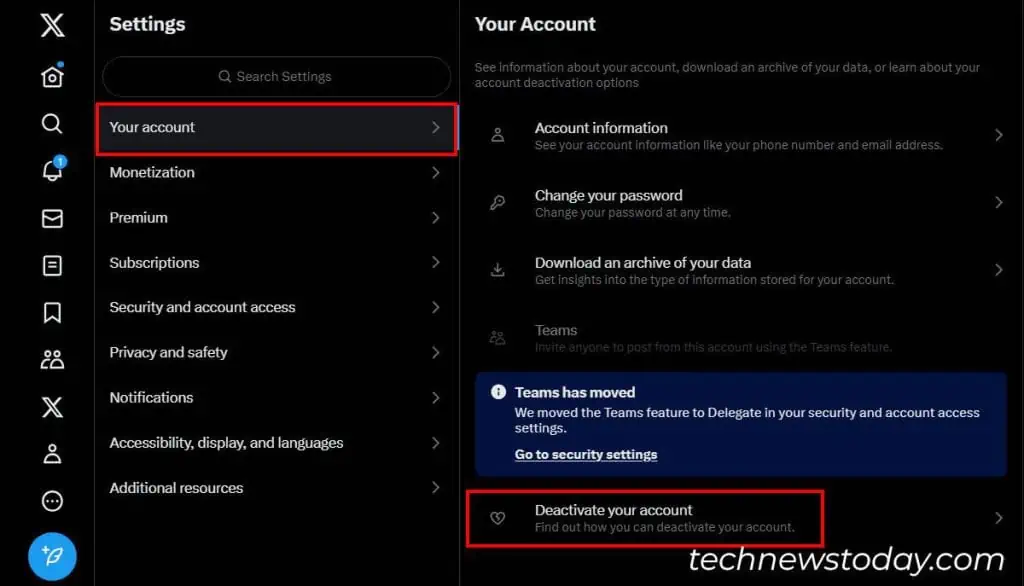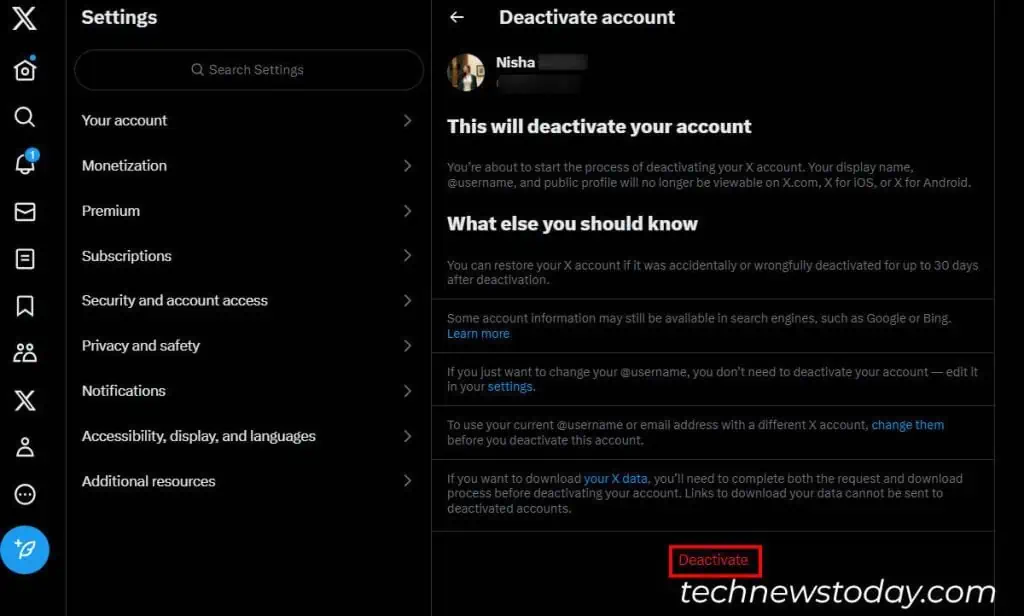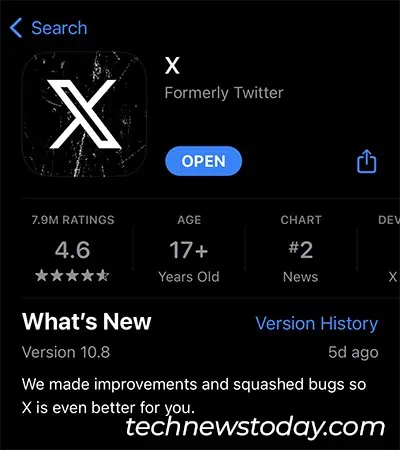Recently, many users reported their Twitter, now known as “X” notifications stopped working for new tweets. For some, they did not receive any Notifications at all.
One of the common reasons could be due to Push Notifications being off on your Twitter. In this case, you won’t get alerts even though your device is in Ringer Mode.
To turn on Push Notifications on mobile, open the X app. From the Notification menu, head to Settings > Preferences. Tap on Push Notifications and the Toggle on all buttons.
But, if the Push Notifications are on, you could be experiencing one of these issues.
- Unstable Internet Connection
- App Notifications Off
- Do Not Disturb Mode is On
- Corrupted X Cache Data
- Outdated App
- Muted Notifications
Here, you can learn how to troubleshoot Twitter Notification not working for the mobile app and web.
Check Your Internet Connection
Your device must have an active internet connection in order to receive Twitter notifications. So, make sure your device is connected to a strong network.
If the network is slow and laggy, reboot the Wi-Fi router. Then, wait to see if you get notifications now.
Enable Push Notifications
Have you enabled the Push Notifications on Twitter?
In order to get the notification alerts, you must turn on the push notifications. If you haven’t check out these steps.
On Mobile
- Launch the Twitter app and log in to your account if required.
- Navigate to the Notification menu and tap on Settings.
- Go to Preferences.

- Tap on Push notifications.

- On Android, Toggle on the button for Push Notification. On iOS, toggle on all the menus to turn on push notifications.

- Tap Done.
On Web
- Go to Twitter Web. If required, login to your account.
- On the left panel, click on the More icon.

- Choose Settings & Support > Settings and privacy.

- Click on Notifications and go to Preferences.

- Head to Push notifications.

- Click Turn on Button.

Check for Muted Notifications and Turn it On
On Twitter’s Notification Settings, you can find a Filter menu to selectively mute notifications for certain features. So, if you’re missing out on only some alerts, check for muted notifications and turn it off.
On Mobile
- On your Twitter app, go to Notifications.
- Tap on Settings > Filters.

- Tap on Muted notifications.

- On iOS, Turn off the Toggle button for All Notifications. On Android, uncheck all the boxes.

On Web
- On the Twitter web, click on the More icon at the left panel.
- Expand Settings and Support > Settings and privacy.

- Click on Notifications and go to Filters.

- Open Muted notifications.

- Uncheck all the boxes.

Turn On App/Website Notifications
Just enabling Twitter’s Push Notification is not enough. You must turn on the app notifications from your Device settings too.
On iOS
- Go to your phone Settings.
- Head to Notifications.

- Tap on X.

- Toggle On the button for Allow Notifications and Time-Sensitive Notifications.

On Android
- On your phone, go to Settings and head to Notifications.

- Tap on More.
- Find X and Toggle on the button for Show notifications.

On Web
- Open Twitter web.
- Click on Padlock and toggle on for Notifications.

Turn off Do Not Disturb Mode
Do Not Disturb Mode feature on your phone will silence all the calls and notifications on your phone. If you have enabled it, you might not receive Twitter notifications.
In that case, open the Control Center on your mobile. Then, tap on Do Not Disturb Mode to turn it off.
But, if Do Not Disturb Mode does not work, you can disable it from Settings.
Clear Twitter Cache Data
If your Twitter’s cache data is full, it will lag your app’s performance speed. So, you need to clear cache data for a better experience.
If you’re an iPhone user, you need to delete the app and install X again to remove cache data. However, if you use Android or the Web, see these steps.
On Android
- Open Settings.
- Go to Apps and tap on X.

- Open Storage.

- Tap on Clear Cache.

On Web
- On Google Chrome, press Ctrl + Shift + Delete keys to open the Clear Browsing Data.
- Check the box for Cached Images and Files. Then, click on Clear Data.

Deactivate and Reactive Account
If you still experience the notification not working issues, deactivate your X Account and reactivate it. You can start using your Account from fresh again. And yes, it will not delete your account.
- On a Twitter web browser, head to the More icon.
- Select Settings and Support > Settings and privacy.

- Click on Your account and Hit Deactivate your account.

- Read all the information and click Deactivate.

- To reactivate your account, simply log in to your X account with your current account credentials.
Update the App
If you have tried tweaking all the Twitter Notification Settings but still do not get notifications, update the X app. Your current version might have software bugs that are causing issues with the notifications.
If there are such problems in the software version, X releases fixes in their latest version. It might as well solve the Notifications not working problem.
- Depending on your Device, open the Google Play Store or Apple Store.
- Search X app and hit Update. If your app is up to date, you’ll see the Open button instead.