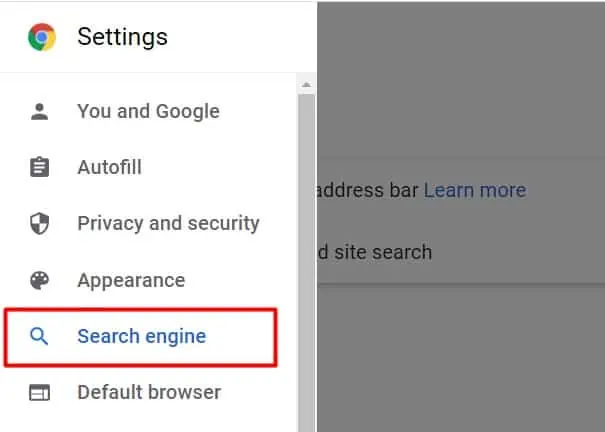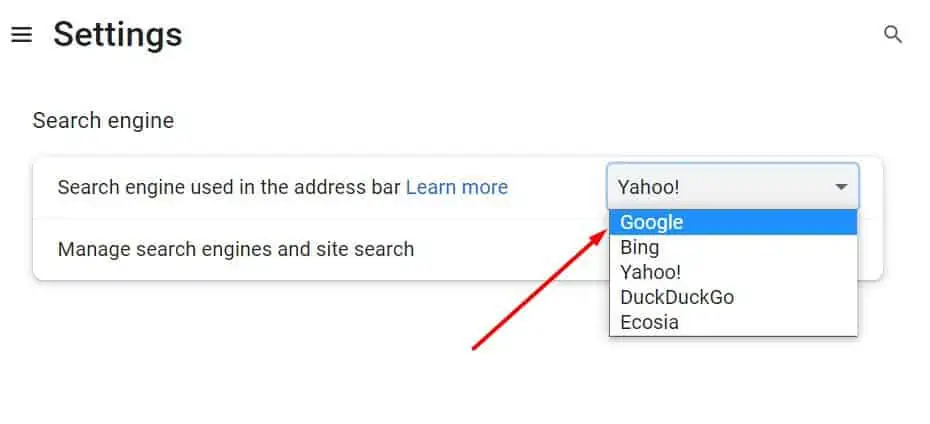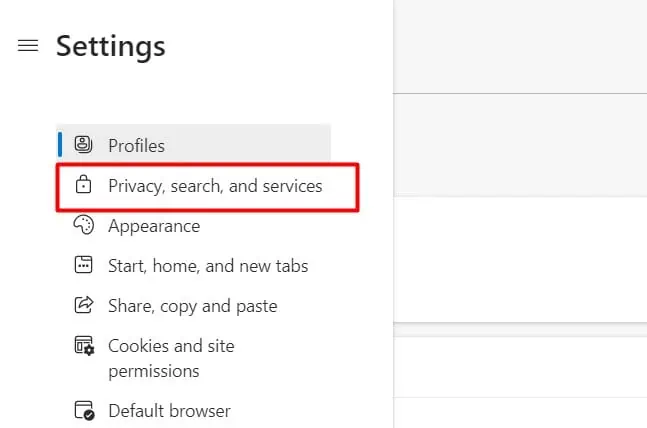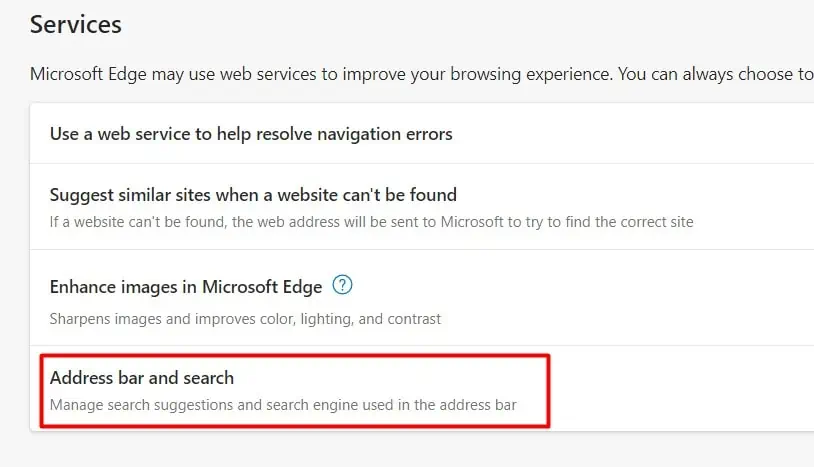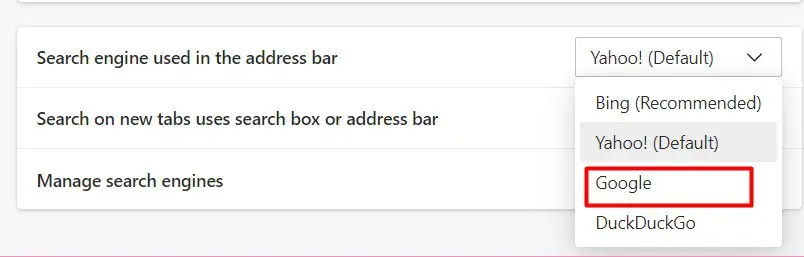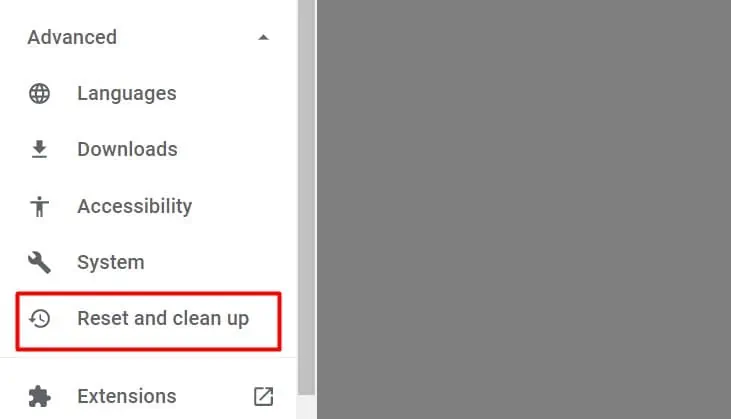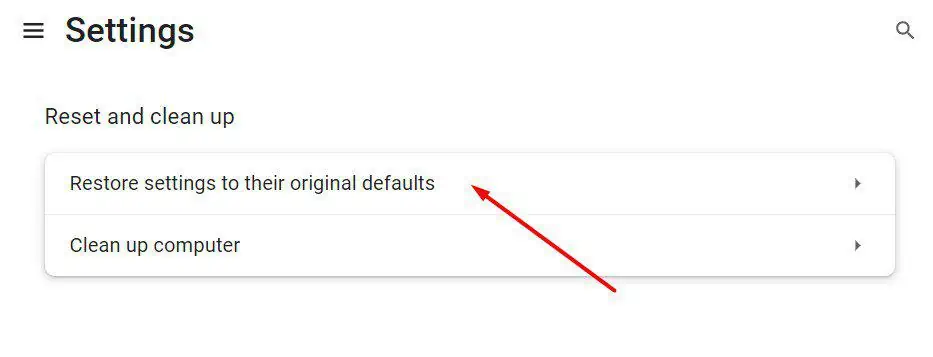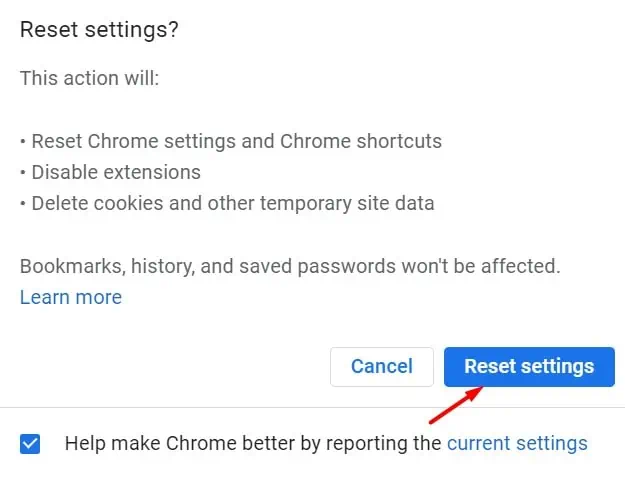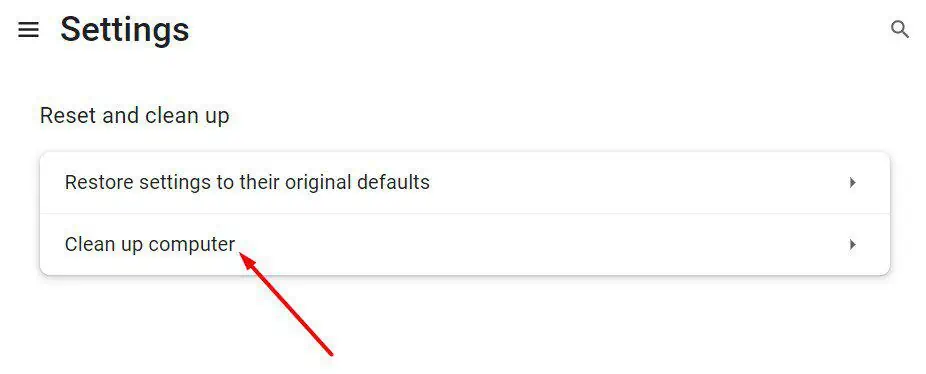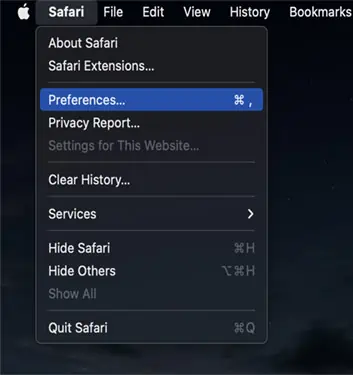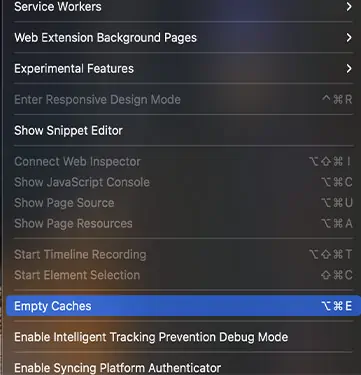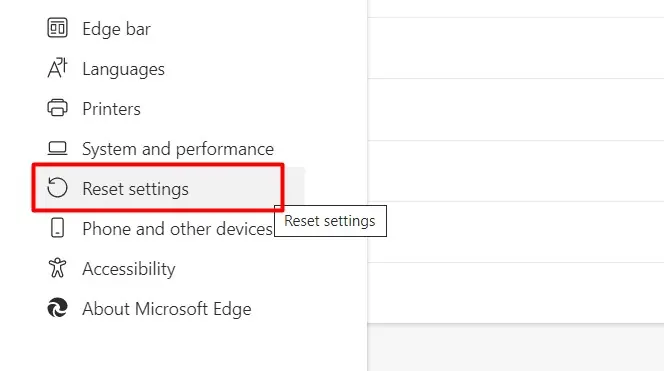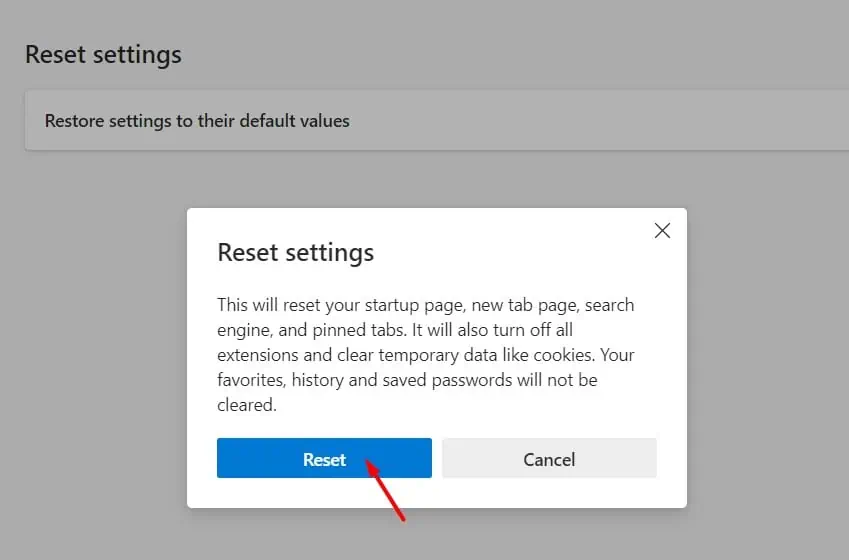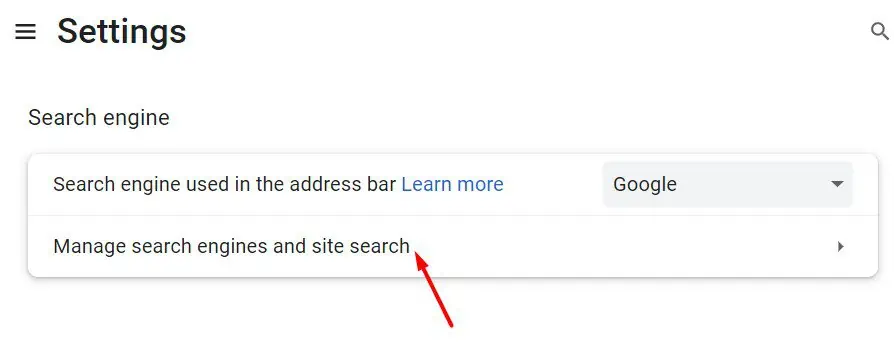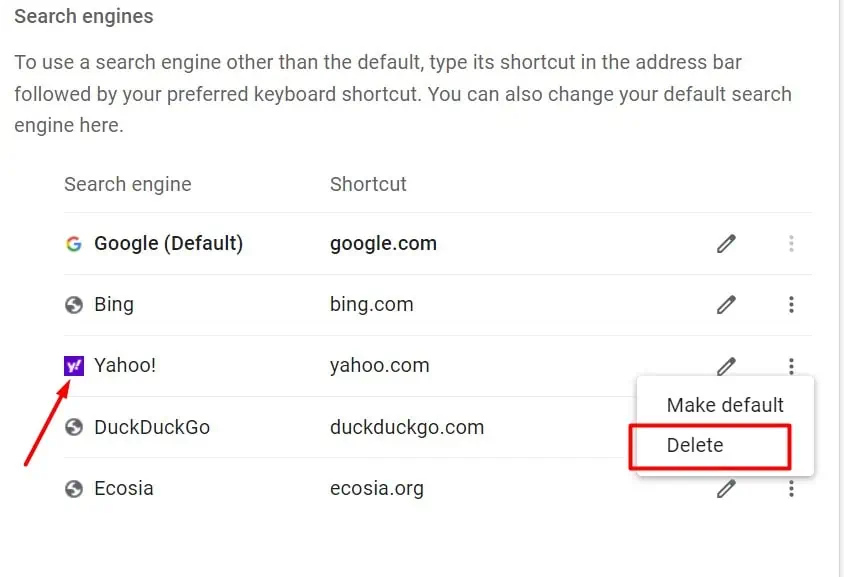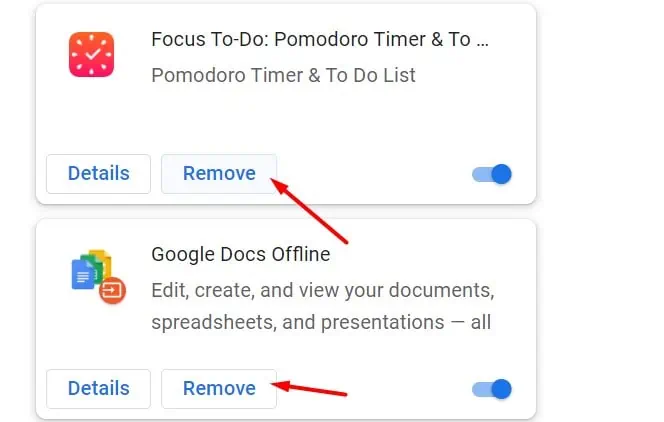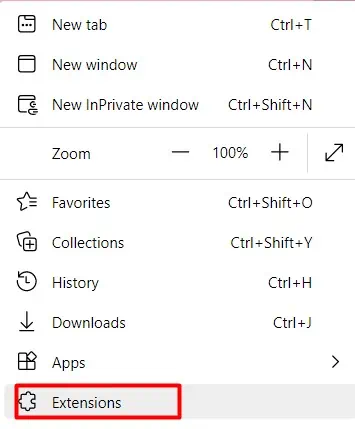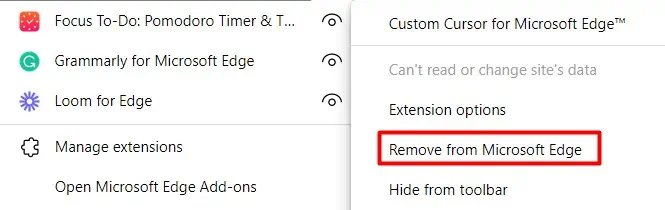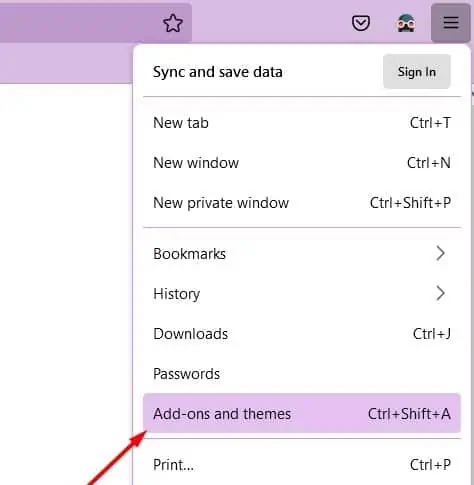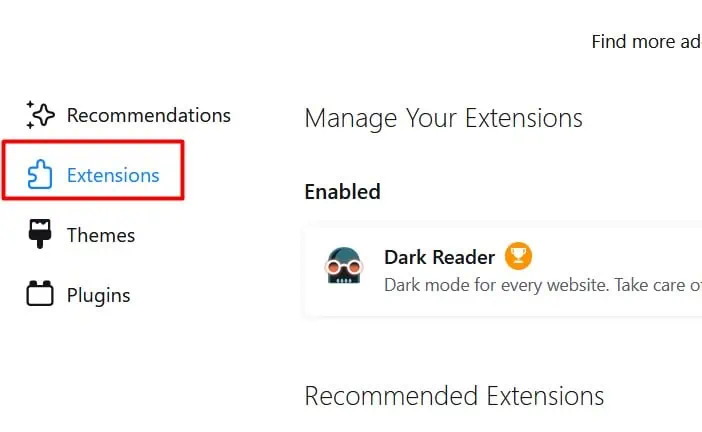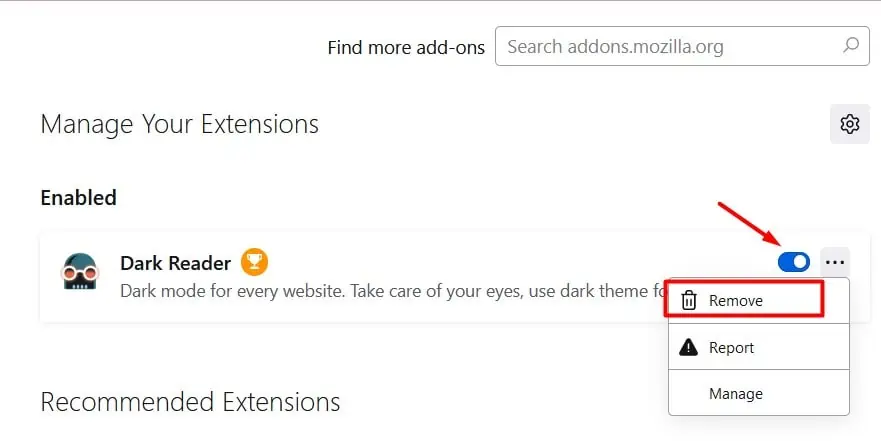Is your browser interrupting your workflow by redirecting you to the Yahoo search engine every time? If yes, it’s most likely a virus responsible for this unusual behavior. Or, some settings in your browser may be incorrect.
But although it may sound intimidating, it’s quite easy to get rid of this virus from your browser. So, without further ado, let’s learn more about why your search engine keeps changing to Yahoo and how to fix it.
Why Does my Search Engine Keep Changing to Yahoo? How to Get Rid of it
Before we begin, please note that Yahoo is not at fault for this error. The common causes for this error can be faulty extensions or if Yahoo is the default search engine.
But another common cause can also be a virus, the Search Redirect virus to be exact. As the name suggests, this virus keeps redirecting you to Yahoo in every new tab.
Some hackers attempt to perform this malicious activity to force you to browse using their URL address. This is because they want to gather your browsing data. The data can include your vital information, like passwords, credit card details, and more.
Especially, if you make a purchase, the hackers can gain some commission as well. Additionally, this virus can also affect your computer and make other programs crash.
Regardless of the reason, you’ll need to get rid of the virus and reset your browser settings to fix this problem. Thankfully, the solutions are quite easy to perform. So, let’s look at the solutions in detail:
Change Default Search Engine
The first step you can try is to confirm if there’s a virus on your browser. There are chances that someone might’ve recently changed your browser’s default search engine.
If this is the case, your new search engine will be Yahoo and it’s not related to the Yahoo Search Redirect virus. You can simply change your search engine from the settings.
On Chrome
- Open Chrome and launch the menu by clicking on the three dots in the upper-right corner.
- Click on Settings.
- On the left, then select Search Engine.

- You can now notice that Yahoo is selected in the first option that says Search engine used in the address bar.

- Now, click on it and select Google or any other you prefer.
On Microsoft Edge
- Open Edge and click on the three dots in the upper-right corner to open the menu.
- Then, click on Settings.
- Click on Privacy, Search, and Services.

- Scroll to the bottom and click on the Address bar and search.

- In the option that says Search engine used in the address bar, select any other search engine besides Yahoo.

You can now open a new tab and the search engine will be your new preferred one.
Reset Browser Settings
Resetting your browser settings will help eliminate the faulty Yahoo search engine URL and restore your default settings. You’ll be able to use your browser like it’s brand new again. So, here’s how to reset your browser settings:
On Chrome
- Go to Settings by clicking on the three dots in the top-right corner.
- From the left panel, click on Advanced.
- Then, select Reset and Clean Up.

- Click on Restore settings to their original defaults option. Doing so will open a pop-up window where you can see what changes will take place. Although some settings will reset, this option will not remove your passwords.

- Click on Reset Settings.

- Now, you can also click on Clean up computer that’s right below the Reset-related settings. This option will look for any viruses and remove them. So, it can also help remove the search engine virus.

- Then, click on Find.
Please note that the name of some settings might vary depending on your Chrome version.
On Safari
- Launch Safari and click on Safari in the upper-left bar.
- Click on Preferences
.
- Next, click on Advanced and tick the box that says Show Develop menu in the menu bar. You can find this option at the bottom of the window.
- Click on Develop from the taskbar. Then, select Empty Caches.

- Click on History and remove all search history.
- Now, again open Preferences and select Privacy > Manage Website Data.
- Click on Remove All.
- Restart Safari.
On Microsoft Edge
- Click on the three dots in the top-right corner.
- From the list of options, click on Settings.
- Click on Reset Settings.

- Click on Restore settings to their default values.

- Select the Reset option from the pop-up window.
Remove Yahoo from the Default Search Engine List
The next step you can try is to remove Yahoo from the default search engine list. Although Yahoo is not at fault for this error, this method might prevent the virus from redirecting you to Yahoo. Here’s how you can remove Yahoo:
- Open Chrome and click on the three dots in the top-right corner.
- Click on Settings.
- From the left panel, click on Search Engine.
- Click on Manage Search Engines and Site Search option.

- Scroll down and from the list of search engines, you can find Yahoo. Click on the three dots beside Yahoo.

- From the drop-down menu, click on Delete.
Disable/Uninstall Extensions
Although extensions are a fun way to personalize your browser, they’re not always your best friend. Some suspicious extensions might open a way for the virus to get into your browser, redirecting you to Yahoo every time. So, it’s best to either disable or uninstall such extensions right away.
On Chrome
- If you’re on Chrome, click on the three dots to open the menu.
- Click on More Tools > Extensions.

- You can now view the list of all your extensions. Click on Remove to delete any extensions you believe are faulty.
To confirm the credibility of an extension, we recommend checking out the owner of the extension on the Chrome Web Store. Click on the Offered by section to know more about the owner. Next, also check the number of users, stars, and reviews. 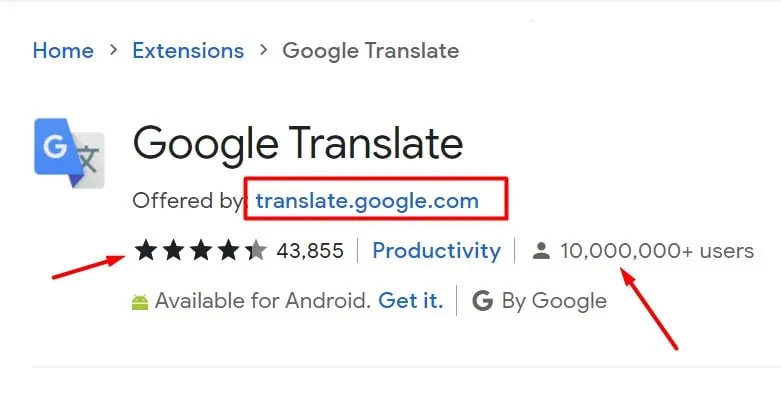
On MS Edge
- Click on the three dots in the top-right corner to open the menu.
- Click on Extensions.

- In the small pop-up window, click on the three dots next to an extension.
- Click on Remove from Microsoft Edge.

- Edge will ask you to confirm your action. Click on Remove.
Similarly, if you use Firefox as your browser, here’s how you can disable or uninstall extensions.
- Open Firefox and click on the three horizontal lines to open the menu.
- Then, click on Add-ons and themes. Alternatively, you can also use the keyboard shortcut Ctrl + Shift + A.

- From the left panel, click on Extensions.

- Now, on any seemingly faulty extension, slide the toggle to disable it.
- To uninstall an extension, click on the three dots to open the additional menu.

- Click on Remove.
Use Antivirus Software
If most solutions aren’t helping, you can also use antivirus software. You can use any premium antivirus software you have. But, if you don’t have any, you can also use the default, free Windows Defender Firewall.
Search for Defender Firewall in the search bar and open it. From the left panel, click on Turn Windows Defender Firewall on or off. Make sure you’ve turned on the settings for the Defender Firewall for both private and public network settings. Then, click on OK.
How did my browser get the Yahoo Search Redirect Virus?
While it’s tricky to confirm the origin of a virus, potential causes can be faulty extensions and programs. Additionally, if you click on random pop-up ads, you might get this virus.