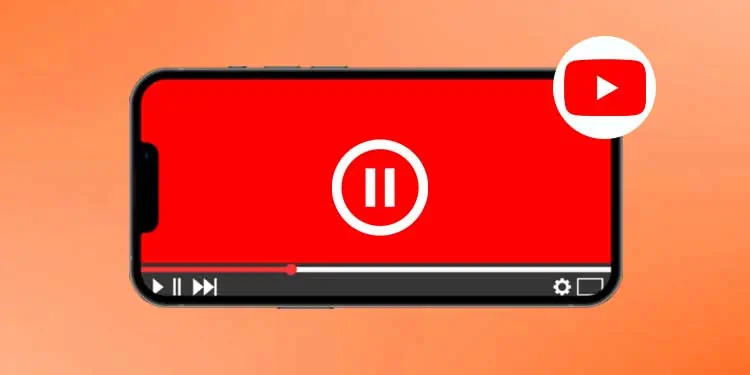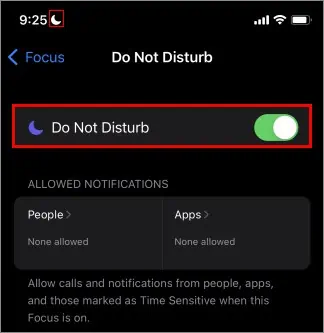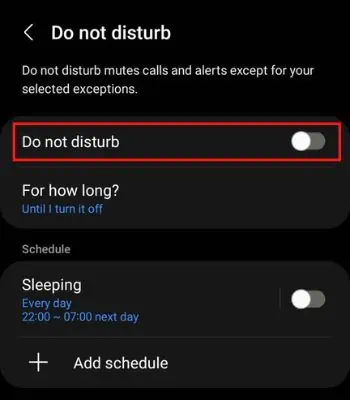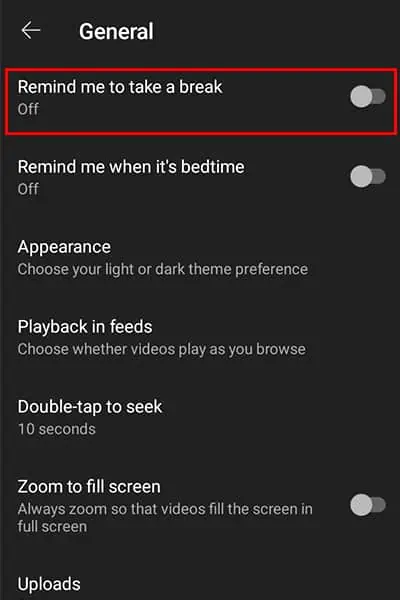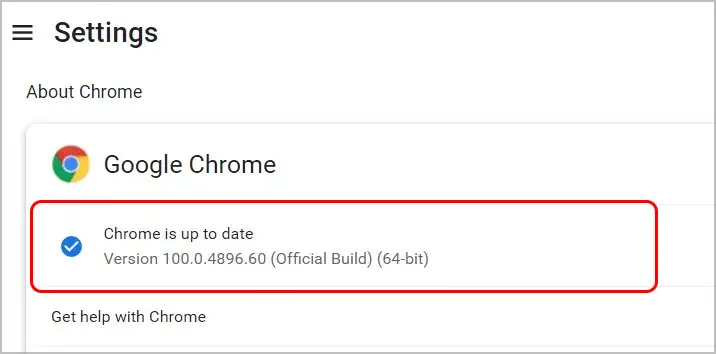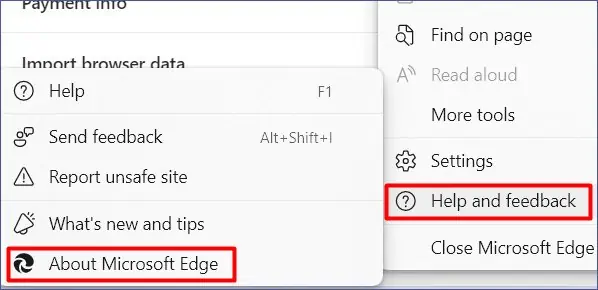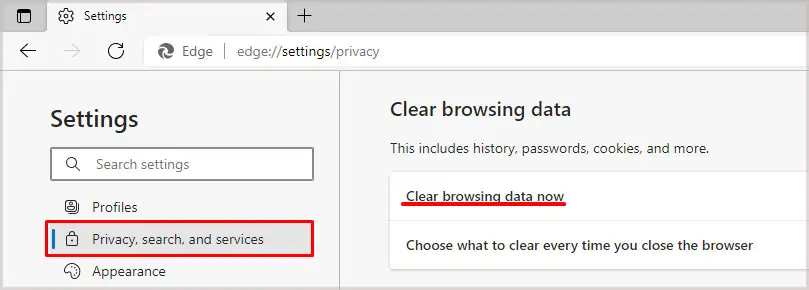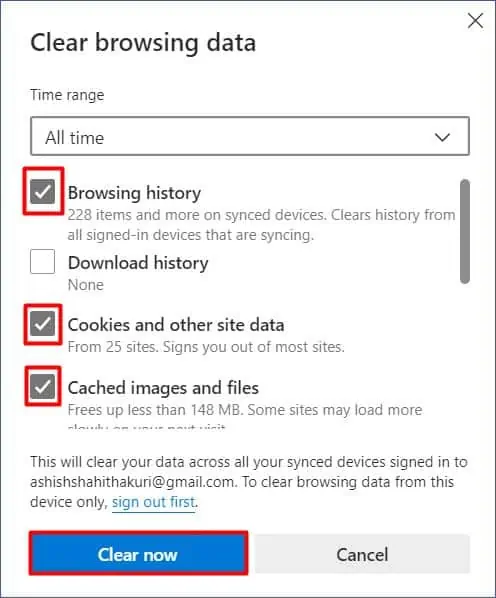Nobody likes being interrupted while watching their favorite shows. If you’re one of the 2.6 Billion active users of YouTube, you would most definitely relate to this issue. The popular streaming platform isn’t new to such errors, which can sometimes be quite bothersome.
Fortunately, as the service has been around for quite some time now, we understand the nature of this issue and how we can fix it. In this article, we will be breaking down the pause issue on YouTube and how you can work your way around it.
Keep reading this article for a pleasant, uninterrupted streaming experience on YouTube!
Why Does YouTube Pause Randomly?
There is a list of possible reasons your YouTube video may pause. Although this is mostly an inconvenience, YouTube initially set some causes to benefit the users. For starters, the Remind me to take a break feature pauses your video at a set time so that you can take an interlude.
However, it is not always intentional, as problems like an outdated browser or network connection could also cause this issue. Below, we’ve listed the possible causes for why you may be facing such interruption on YouTube:
- Internet Issues
- External Audio Device Issue
- Incoming Call
- Remind me to take a break, enabled
- Embedded Ads
- Outdated Application
- Browser Settings
- Uncleared Cache
- Technical Issues
How to Watch YouTube Videos Uninterruptedly?
Before jumping on the fixes, you need to identify the nature of your problem. We suggest you skim through the causes mentioned below and determine a possible cause.
Finding a relevant fix becomes easier once you’ve diagnosed your problem. You can either tweak YouTube settings to tailor your viewing experience or work your way around a few external issues.
Here are the fixes you can apply if you keep experiencing your YouTube videos randomly pausing:
Find a Stable Network
One of the main suspects for the pause issue is your internet lagging. When your internet is slow, YouTube cannot efficiently load the video contents from its servers to your device. This, nonetheless, interrupts your stream.
If you’re using cellular data, switch to Wi-Fi if possible, as it is much more stable. The cellular data range varies according to location, so it may not be the best option to use while watching videos.
If you’re already using Wi-Fi, restart your router. Restarting your router clears up the cache memory, possibly slowing your internet down. If your internet is usually this slow, you can switch to a better plan by consulting your Internet Service Provider (ISP).
Change Audio Device

YouTube pauses your videos when it detects a change in your output audio. Although this is a practical feature, the issue arises if you have a loose headphone jack. YouTube will keep pausing your video until you successfully plug your device in.
If you own a wireless audio device, any interruption in the connection between both devices will pause your video.
If you’re dealing with a loose headphone jack, it’s time to bit the headphones goodbye. Switch to better headphones for sustained streaming and a better audio experience.
For Wireless headphones, try restarting the Bluetooth setting. This should clear out any bugs that may be causing the disconnection. Learn more about why your Bluetooth may be disconnecting.
Enable DND Mode
YouTube automatically pauses your video when you receive a call on your device. This is not only to divert your attention to the incoming call but also to reserve the output audio for the call.
If you do not want to be disturbed by any calls, you can turn the Do Not Disturb mode on. When you have this feature enabled, your phone will not push any alerts for calls or notifications.
Here is how you can turn on the Do Not Disturb feature on your mobile phones:
On iOS/iPadOS
- Open the Settings app.
- Scroll down to locate and select Focus.
- From Focus, tap on Do Not Disturb and enable it.

On Android
- Launch the Settings app.
- Tap on Notifications.
- Select Do Not Disturb.

- Turn on the slider for Do Not Disturb.
Disable “Remind Me to Take a Break”
The Remind me to take a break is a digital well-being feature. YouTube designed this feature so that individuals can keep tabs on how long they spend watching videos on YouTube.
When this feature is enabled, YouTube pauses your video at the set time to remind you to take a break from watching these videos.
If you believe this feature is no longer useful, you can disable it. You can easily disable this feature from YouTube’s settings in the application version. Follow these steps to disable the Remind me to take a break feature:
- Open the YouTube app.
- Tap on your profile icon in the top-right corner.
- Select Settings.
- Head to General.
- Toggle off the slide next to Remind me to take a break.

Upgrade to YouTube Premium
Video creators sometimes go so overboard with the advertisements and their placement that the viewers struggle to enjoy their content. You will frequently be interrupted if the video you’re watching has too many advertisements embedded in it.
You can watch YouTube videos ad-free by switching to YouTube premium. Upgrading to YouTube premium gives you access to both ad-free and exclusive content.
Update YouTube App
When you leave an application outdated, most features start to malfunction. Additionally, the bugs from the previous update remain unresolved, which may be the culprit behind your YouTube videos randomly pausing.
You can update the mobile version of YouTube from the App Store in the case of iOS/iPadOS and the Play Store for Android. If you have the desktop application of YouTube on your Windows, update it from the Microsoft Store.
Update Browser
If you stream your YouTube videos from a web browser, it is important to ensure that the browser works in the best possible condition. If your web browser is outdated, it will cause issues in loading websites that cause your videos to pause.
You can update your browser from its settings. Here are the steps to update one of the most used browsers:
On Google Chrome
- Click on the vertical three-dot menu in the top right corner of the browser window.
- Select Settings.
- From the sidebar, head to About Chrome.
- If you see any pending updates, install them.

On Microsoft Edge
- Select the horizontal three-dot menu from the browser window in the top-right corner.
- Scroll to select Help and feedback.
- Click on About Microsoft Edge.

- If you see any available updates, install them.
Clear Cache Memory
If you do not clear the cache memory from your browser, it leaves less room for your browser to operate. Your browser may randomly pause the video to save the little memory it has left to carry out other tasks.
You can clear cache memory from the browser settings you’re using. Here are the procedures you can follow to clear cache memory from Google Chrome and Microsoft Edge:
On Google Chrome
- Open Chrome, then select the vertical three-dot menu on the top-right corner.
- Select More Tools > Clear Browsing data.
- Select the box next to Cached Images and Files. If you wish to remove other listed data, you may select the boxes next to them.
- Click on Clear data.

On Microsoft Edge
- Launch the Edge browser, then select the horizontal three-dot menu on the top-right corner.
- Head to Settings.
- From the panel to your left, choose Privacy, search and services.
- Under Clear browsing data, select the Choose what to clear button.

- Check the box next to Cached images and files. Check the box next to the other items you wish to clear.
- Select Clear now.