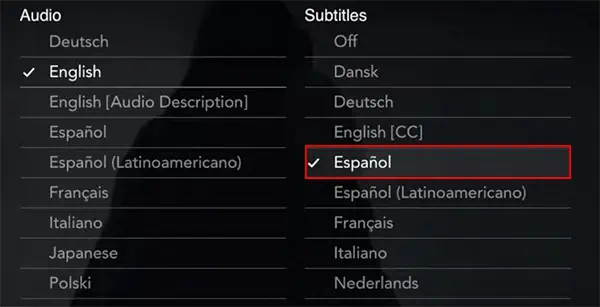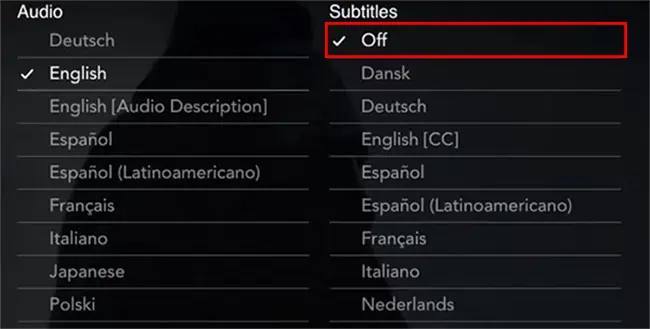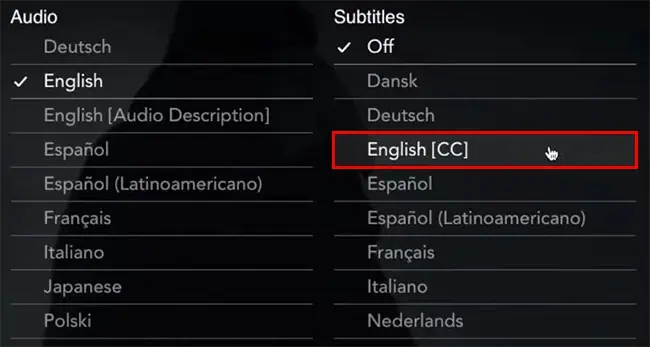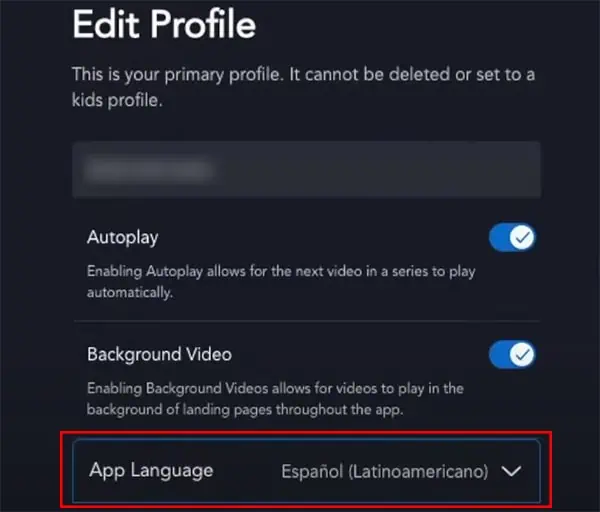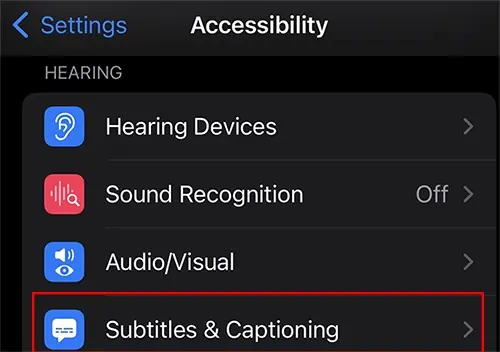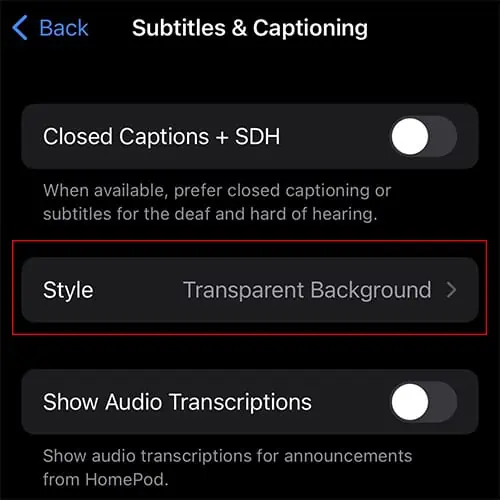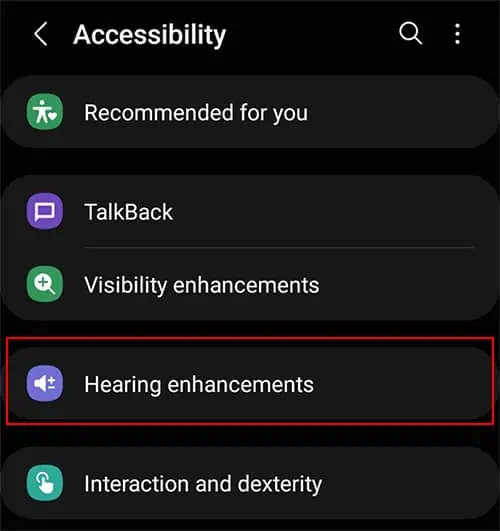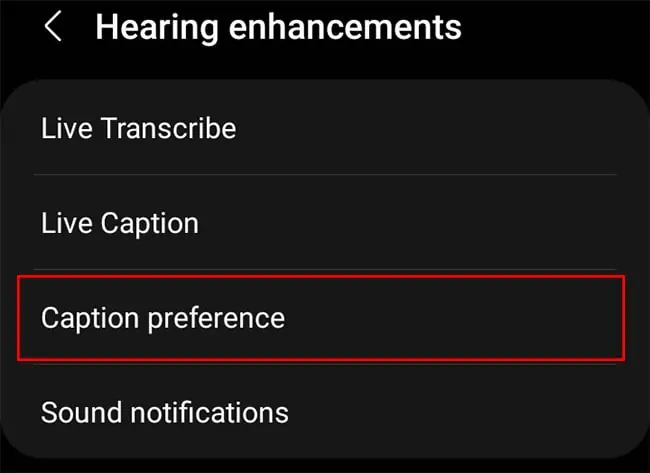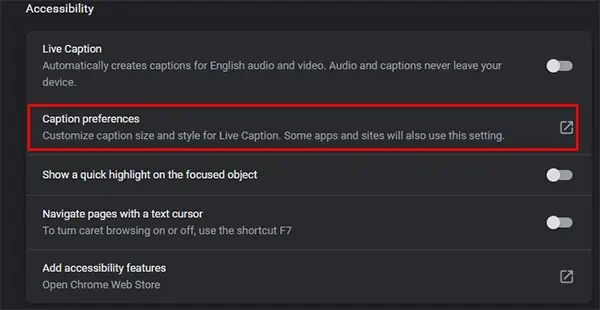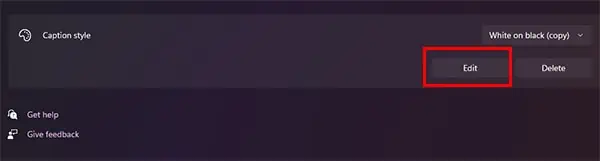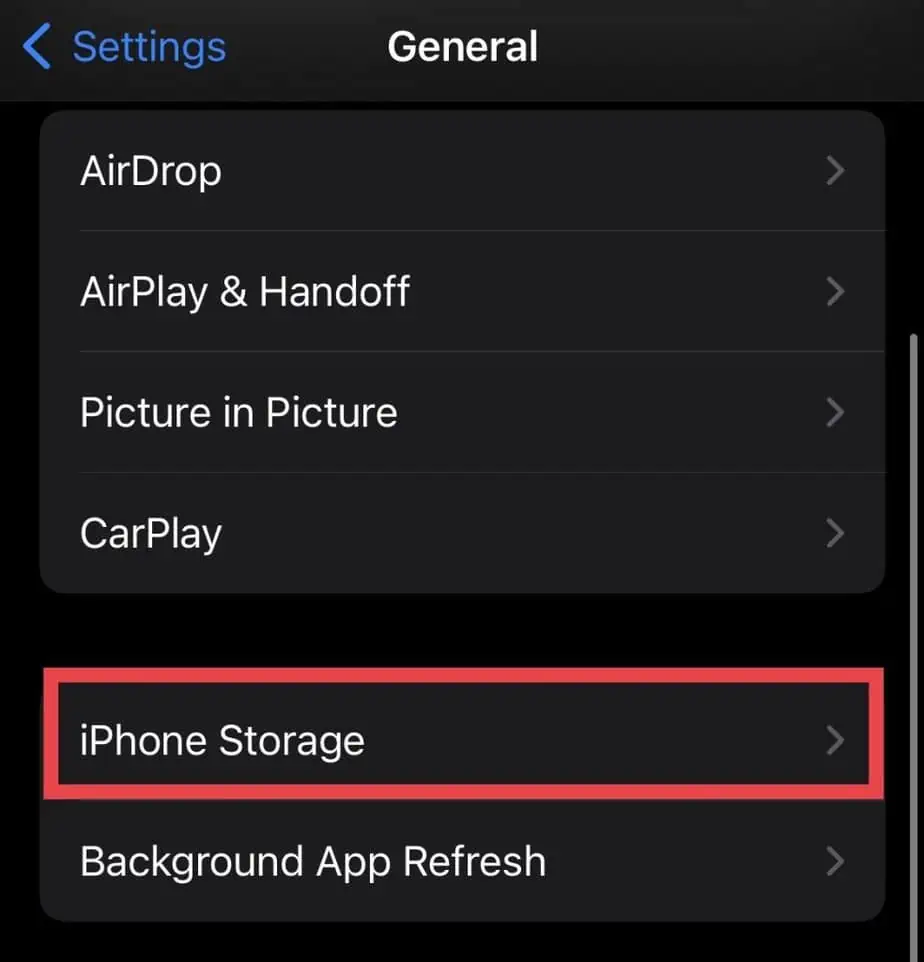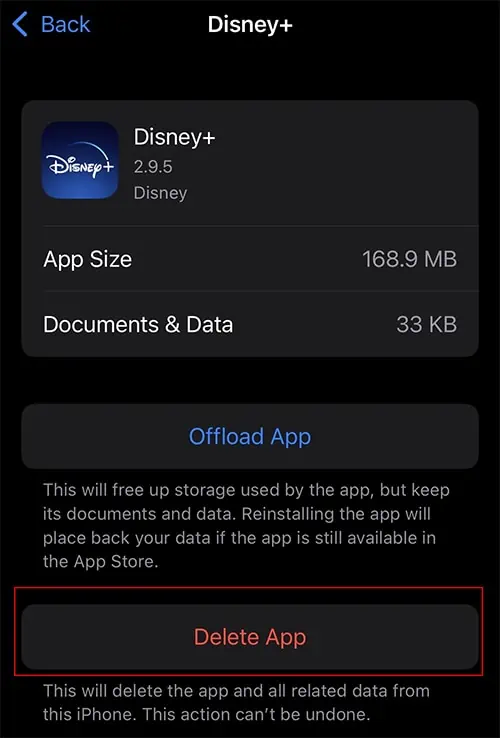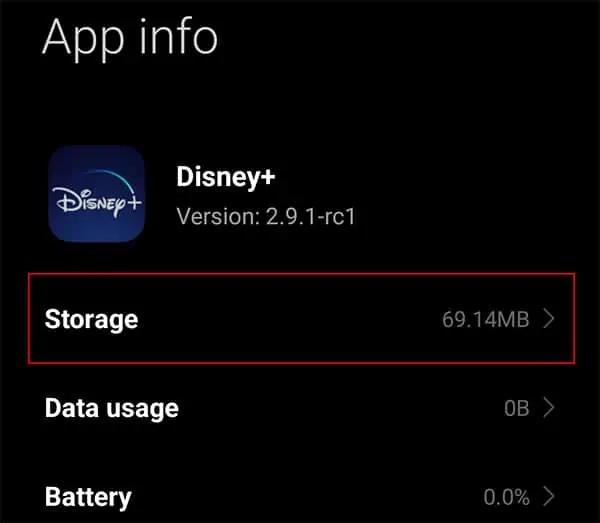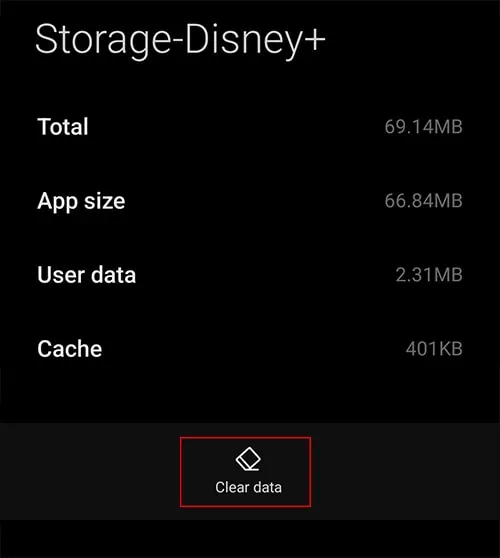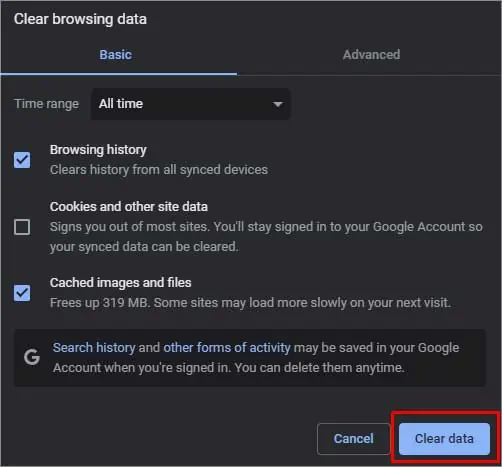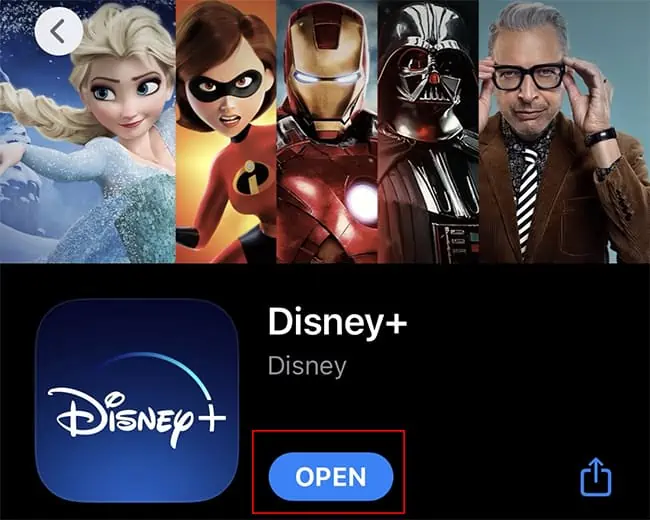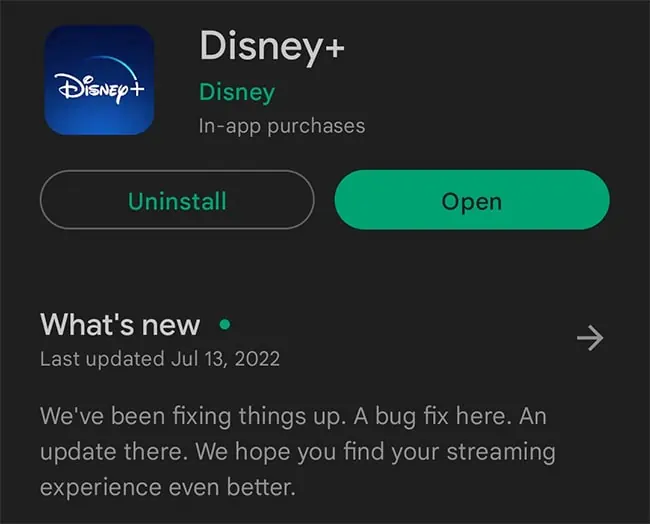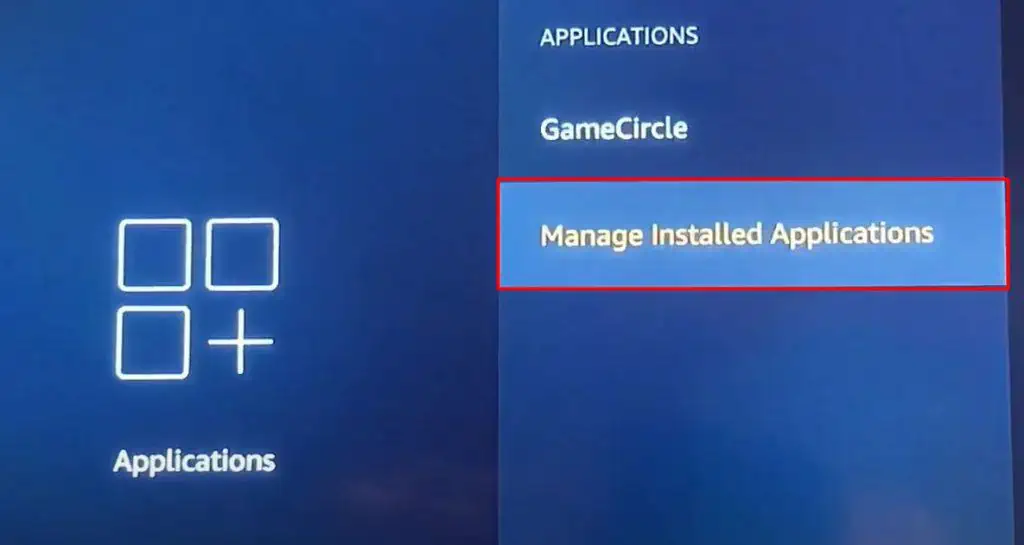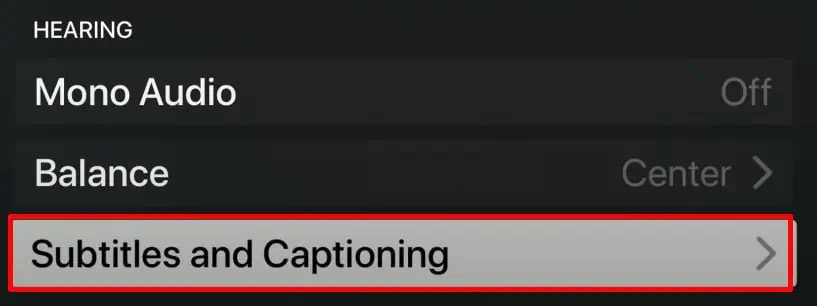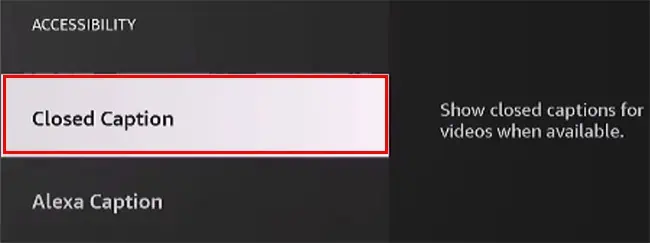Subtitles are a lifesaver when you want to watch videos in different languages. But, there are instances when subtitles do not work on Disney+ videos. Either the Subtitle stops working in the middle of the video or not work at all. Likewise, you might also face subtitle auto-syncing issues with the video.
Since Disney plus App has geo-restrictions, audio and subtitles might not be available in all regions. Or, there might be a corrupt cache causing interruptions on your video.
So, in this article, we will guide you with several fixes for Disney plus subtitles not working on your mobile, web, and streaming devices.
Disney Plus Subtitles Are Not Working
The common reasons why your subtitles are not working are:
- Issues with Disney plus Server
- Subtitle language not available in a particular region
- Title Unavailable for download on Disney+
- Corrupt cache data
- Poor Internet connection
- Not enabled audio and captions
How to Fix Disney Plus Subtitles Are Not Working
Before moving on to the fixes, you can try simple troubleshooting steps. Firstly, you can try playing another video with subtitles on. This way, you can know whether or not the issues persist in every video.
Then, you can restart the Disney+ app and play the video again. If you still encounter the error, follow the fixes below.
Check if You’ve Enabled Audio, Captions, and Subtitles in Disney+ App Properly
Video subtitles do not generate automatically. So, it does not work unless you have turned it on. There can be instances when you might have forgotten to enable it while playing a video. You can check from the subtitles icon on your video.
Follow the steps given below.
- On your Disney+ video, click on the Subtitles icon at the top-right of your screen
- Then, under subtitles, select the Preferred language

- Try playing your video again
Turn Off Subtitle and Turn It on Again
If you’ve enabled the Subtitle, but it is still not working, turning it off and on should fix it. While selecting the subtitle language, you can also try switching between the subtitles.
Check out the steps given below.
- On your Disney+ video, click on the Subtitles icon at the top-right of your screen
- Then, under subtitles, click on Off

- Exit the settings and wait for a few seconds
- Again, go back to Subtitles and select the Preferred language

- Try playing your video again
Stream Video Online
Some video titles might not be available for download in some regions. Therefore, you are likely to encounter subtitle errors only on downloaded videos. In such case, you can stream the video online. Subtitle and closed captions should work.
Change Your App Language
You can change your Disney+ app language to fix subtitles not working on the video. A video’s audio, captions, and subtitles availability differ by country/region. Thus, you may not see your preferred language on the Audio and Subtitles list. However, you might have more options by changing language.
Follow the steps given below.
- From your Disney plus home screen, go to your Profile
- Click on Edit Profile and choose the Profile to edit

- Expand the drop-down menu of App Language. Select the preferred language from the menu
- Finally, click on the Done button
Use VPN
Subtitles might not work if the title you are trying to set is unavailable in your country or region. Thus, you can try using a VPN on your device to connect to a different country. You should be able to access your preferred language.
Format Captions and Subtitles on your Device
If your Subtitle does not appear clearly, you can change your device’s captions and subtitle format for a better playback experience. You can adjust the Style and size of the caption.
Find out the steps given below.
On iOS
- Go to Settings on your phone
- Scroll down and select Accessibility
- Under Hearing, tap on Subtitles & Captioning

- Tap on Style to format a new style

On Android
- Navigate to the Settings app
- Tap on Accessibility

- On Hearing Preferences, choose Caption Preference

- Select Caption size and Style. You can adjust Text size or Caption style
On Web
- On Google Chrome, go to More icon
- Select Settings > Accessibility
- Click on Caption Preferences

- Click on the Edit button to change the format

Connect to a Strong Internet
Sometimes the Subtitle might not work after you have paused your video. Or, the subtitles might not sync with the video. This can happen if your device is connected to a poor Wi-Fi network. Thus, improve your device’s network by power cycling your Wi-Fi router.
Clear Disney+ Cache Data
If the cache data and files of Disney plus become corrupt, it can lead to glitches in the App. So, there might be an interruption in the Subtitle of a video. You can clear Disney+ cache data to refresh the information and enhance performance. It should also fix the Subtitle not working.
Android users can find clear data in their Settings. However, for iOS users, you can delete the app and install it again to clear cache data. Follow the steps for it below.
On iOS
- Navigate to the Settings app
- Go to General > iPhone Storage

- Open Disney+
- Tap Delete App

On Android
- Open your phone Settings
- Select Apps > Manage Apps > Disney+ (Settings might vary on different Android phone)
- Under Usage, tap on Storage

- Tap on Clear Data

On Web
- Click on the More icon at the top-right corner
- Select Settings and navigate to Privacy and Security
- Choose Clear Browsing Data and click on all the boxes in the dialogue box
- Click on Clear Data

Update Disney+ App
With each updated version of Disney plus apps, there are bugs and error fixes. Similarly, there might also be fixes for the subtitles not working on the video. Thus, you need to keep your App up to date on your device for a better streaming experience.
To update, check out the steps given below.
On iOS
- Open the App store from your home screen
- Search Disney plus App and open it
- If there is an update available, tap on the Update (You will see the Open button if it is up to date)

On Android
- Go to your Google Play Store
- Enter Disney plus on the search bar and open it
- Tap on the Update button. (You will see the Open button if it is up to date)

Reinstall Disney+ App
If updating the App does not work, you can reinstall the Disney plus App. Excessive RAM consumption of the App might cause it to slow down. It might solve subtitles not working on the video issue. Thus, reinstalling will troubleshoot minor glitches and app freezing.
Check Disney Plus Servers
There might be an internal server outage within the App that is unsolvable on our own. So, you can check the Disney plus servers if none of the fixes work. The team will report the status on their official page or Twitter account.
Contact Support
If there are no server issues, but the issue persists, you can contact Disney plus help center for support. You can report your problem and wait for their response. The professionals will troubleshoot the error and provide you with a fix.
How to Fix Disney Plus Subtitle Not Working on Streaming Media?
You can restart Disney plus App if the video subtitle is not working. Force stop the App completely and open it after a few seconds. You can also restart your streaming media device to improve the system performance. Besides, you can try the given fixes.
Clear Disney+ App Cache
You can clear the Disney plus app cache on your streaming media to remove corrupt junk files. It will enhance the loading speed and the App’s performance. Find the steps to clear the cache on Apple TV and Fire TV below.
On Apple TV
There is no Clear cache option on Apple TV. Thus, you must uninstall the Disney+ App and install it again to clear the cache like other iOS devices. It will wipe out the unwanted files and data stored on your Apple TV.
On Fire TV and Fire TV Stick
- From the main screen of the Fire TV, Open Settings
- Select Applications > Manage Installed Applications

- Open Disney+. Then, click on Clear Cache and Clear Data
Format Captions and Subtitle
You can format the title display on your streaming media device if video subtitles do not appear clearly. You might have a better experience after adjusting your Style and the title size. Follow the steps for Apple TV and Fire TV below.
On Apple TV
- On your Apple TV, open Settings
- Choose General > Accessibility > Subtitles & Captioning

- Then, click on Style to change the formatting
On Fire TV
- From your Fire TV home screen, go to Settings
- Click on Accessibility and enable Closed Caption

- You can adjust the appearance as per your preference
Reinstall Disney+ App
You can reinstall the Disney+ App on your streaming media device to solve subtitle errors on video. Some users have reported that subtitles seemed to work after reinstalling the App.
Follow the given steps.
On Apple TV
- On your home screen, select Disney+ and hold the touch surface of the Apple TV remote and wait for a few seconds
- Once the app icon shakes, press the play/pause button on your remote
- Choose Delete
- Now, open App Store and install the Disney+ App
On Fire TV and Fire TV Stick
- Open Settings
- Select Applications > Manage Installed Applications

- Open Disney +. Then, choose Uninstall
- From the main screen, go to Find and search Disney+ on the search bar
- Click on Install