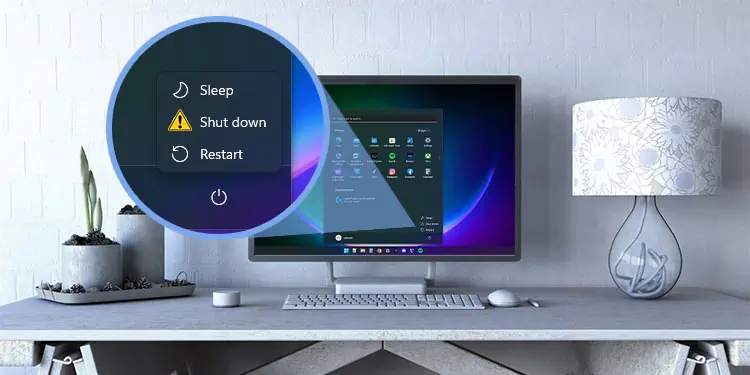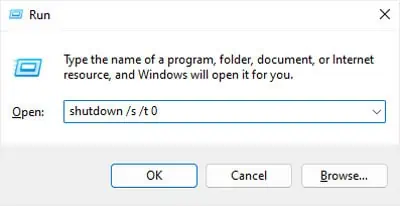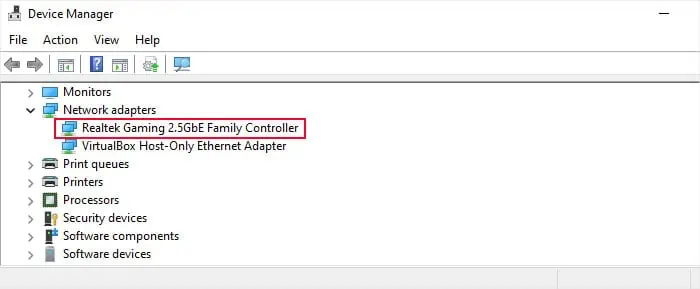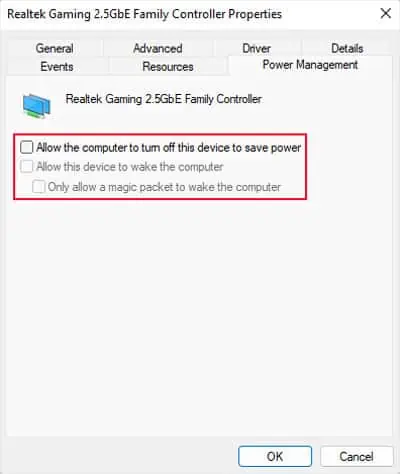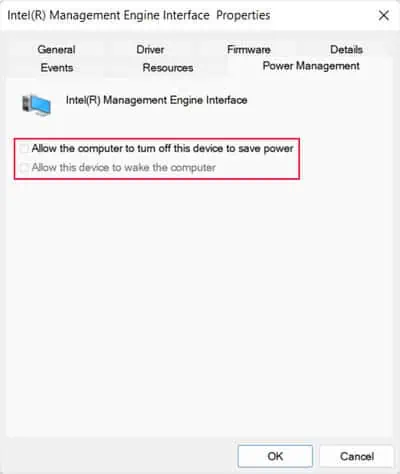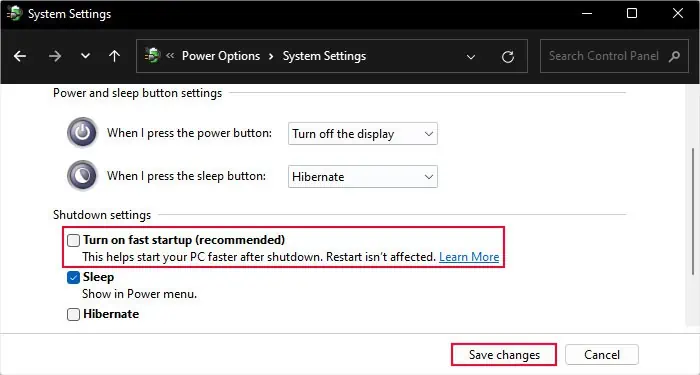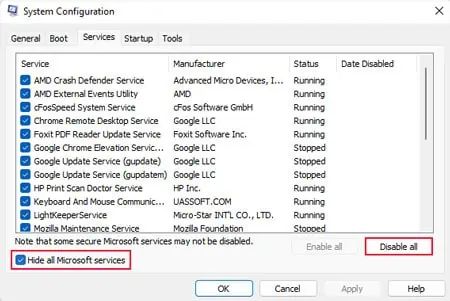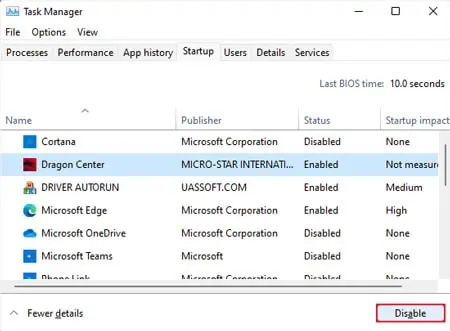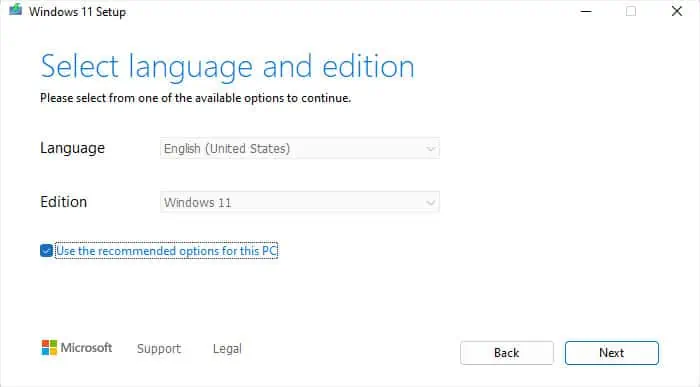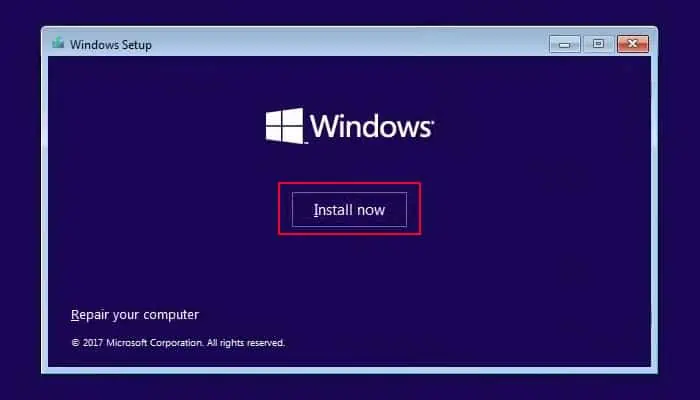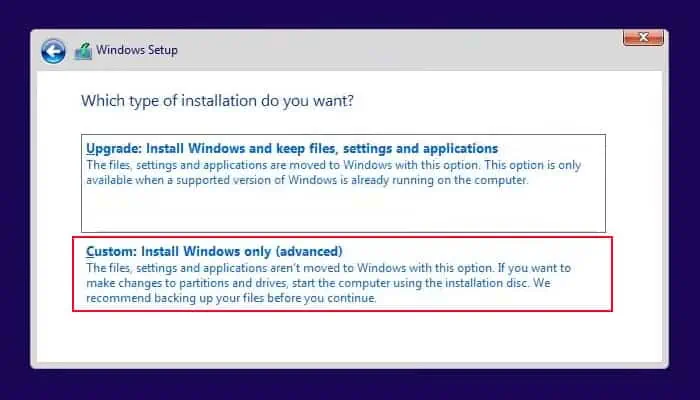After you finish using your computer, it’s a common practice to shut it down instead of letting it sit idle. However, there may be certain situations where you won’t be able to shut down the system, or it automatically starts again. In most scenarios, you should be able to restart your system. However, in rare cases, even restarting may not be possible.
This issue mostly happens because of a broken update when the processes involved in shut-down and wake-up procedures conflict with the new system. But some third-party programs may also cause similar conflicts.
Use Shutdown Command or Force Shutdown
If you can’t get your computer to shut down the normal way, first try shutting it down through the Run utility.
- Open Run by pressing Windows key + R.
- Type
shutdown /s /t 0and press Enter.
You can also try forcefully shutting down the system by pressing and holding on to the power button for 3 seconds.
However, this may not take care of the underlying reason for your problem. So you still need to perform the successive solutions to properly resolve it. In fact, forced shutdowns can adversely affect your system as your computer can’t stop all ongoing processes properly.
Change Device’s Power Management Options
Your system includes certain power management settings that allow devices plugged into the USB or Ethernet ports or other components like Intel Management Engine Interface to wake the computer from sleep.
In some previous Windows versions, these settings prevented the computer from shutting down due to bugs in the OS software. While Microsoft has already resolved such issues, there’s no certainty that this issue won’t occur again in the future. So, you should disable all such options and see if you can shut down the computer.
- Open Run by pressing Win + R.
- Type
devmgmt.mscand press Enter to launch the Device Manager. - Expand Network adapters and double-click on your LAN, Ethernet, or Family Controller device.

- Go to the Power Management tab.
- Untick all the options and click OK.

- Expand Universal Serial Bus controllers.
- Double-click on each USB Hub and perform the same action in the Power Management tab.
- If you have an Intel CPU, expand System Devices. Double-click on Intel Management Engine Interface and do the same here as well.

You can also try disabling the ‘Wake on’ features in your BIOS settings.
Turn Off Fast Startup
Like with the Power Management issue, there was also another bug in a previous Windows version that caused this issue whenever Fast Startup was on. So, similar to the above case, you can still disable this option and check if your computer shuts down.
- Open Run.
- Type
powercfg.cpland press Enter to open Power Options. - Click on Choose what the power buttons do and then Change settings that are currently unavailable.
- Uncheck Turn on fast startup and click Save changes.

Update Windows
Since we already mentioned that update bugs were the most common causes of the issue, you need to make sure you have the latest Windows version. So, you should regularly check for updates and install them as soon as they are available.
- Press the Windows key + I to open Settings.
- Go to Windows Update or Update and Security > Windows Update.
- Click Check for updates to look for new updates and Install now to install them.

Troubleshoot in Clean Boot Mode
Windows 8 had an issue where some third-party apps were preventing the computer from shutting down. You can check for such conflicting apps even in the newer Windows versions.
- Open Run.
- Type
msconfigand press Enter to open System Configuration. - Go to the Services tab.
- Check Hide all Microsoft Services and click Disable all.

- Hit Apply. Then, go to the Startup tab.
- Click Open Task Manager.
- On the Task Manager, choose each Enabled program and select Disable.

Then, restart your PC and try shutting it down after that. If you are successful, some apps are definitely conflicting with the shutdown process. Now, you need to find these programs.
- Power up the computer again and go back to System Configuration.
- On the Services tab, enable the first service, and click Apply.
- Restart your PC and see if you can shut it down.
- If yes, open System Configuration again and enable another service.
- If you can’t shut down your computer after enabling a certain service, disable it and continue with the troubleshooting.
- After you are done with the services, do the same for your Startup Apps through the Task Manager.
After determining the program responsible for the conflict, you can keep its service or process disabled or uninstall the application altogether to resolve the issue.
Unplug Connected Powered Devices
If you are using externally powered devices like an HDMI switch or hub on your computer, some components like the LEDs inside your computer will be on all the time if the switch/hub is on. In such cases, you may think that the computer is on as well even though it is not so.
But having these LEDs on is not recommended, so it’s better to unplug the powered devices or turn them off.
Reset BIOS
If you installed new hardware or used some system-controlling apps (that change your hardware configuration) recently, conflicts can arise between the BIOS and your system. In some cases, you may also be unable to properly shut down or restart your computer. Sometimes, a broken update can also make undesirable changes to the BIOS configuration, leading to this issue.
In all these situations, you need to reset your BIOS to resolve the issue. Accessing the BIOS interface and then loading the default options will reset the BIOS. However, we recommend removing and reinserting the CMOS battery or using the CMOS_Reset jumper for a more complete reset.

Additionally, if your current BIOS version does not support the new hardware, you may need to update your BIOS if you keep encountering similar issues. And sometimes, you may also need to restore a system image or reinstall Windows after resetting the BIOS.
Reinstall Windows
Your final option if all previous methods don’t work is to perform a system image recovery or reinstall Windows. If you had created a system image backup at the time when this error was not occurring, you could try restoring your system to this image.
Otherwise, you have to reinstall Windows. You will also need to reinstall Windows if restoring your system to the backup image doesn’t help resolve the shutdown error.
- If you don’t have an installation disk, you need to create it first.
- Insert a USB flash drive with at least 8GB capacity into your PC.
- Go to Microsoft’s Software Download Platform and select your Windows version.
- Click Download Now under Create Installation Media.

- Open the program after downloading it, and then accept the terms.
- Check Create installation media (USB flash drive, DVD, or ISO file) for another PC and select Next.
- Check Use recommended options for this PC and go to Next.

- Tick the USB flash drive and click Next.
- Pick the USB drive you inserted earlier and select Next > Finish.
- Then, boot using this USB flash drive. For modern computers with a GPT partition or UEFI system, you will get a choice to press a certain key to boot from the USB drive.
For older Legacy BIOS systems, you may need to go to the BIOS and then set the USB drive as the highest boot priority. - Choose your language preferences and select Next.
- Click Install now.

- Enter your product key and click Next.
- If you don’t have a key or wish to use it afterward, select I don’t have a product key. Then, pick your Windows build and choose Next.
- Accept the license agreements and click Next.
- Select Custom: Install Windows only.

- Select your OS partition and click Next.
- Follow the on-screen instructions.
- After reinstalling, go through the initial setup process to create an account and specify the privacy settings.
Then, see if you can shut down your system. You will need to update Windows to the latest stable version and install the latest drivers on your computer as well.
Reinstalling Windows in this way creates a Windows.old folder that contains the Windows, Program Files, and Users folder of your previous OS software. So you can restore any necessary data to your new system.