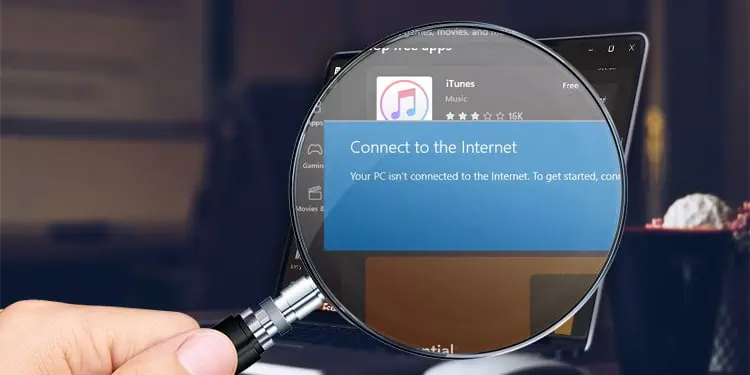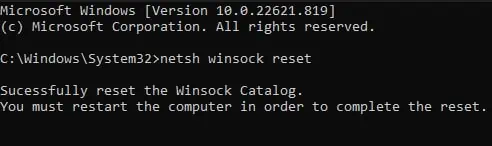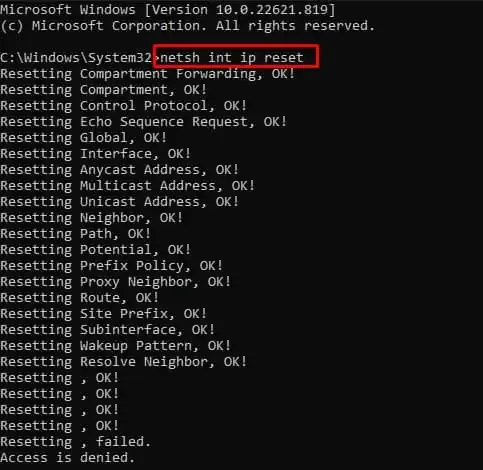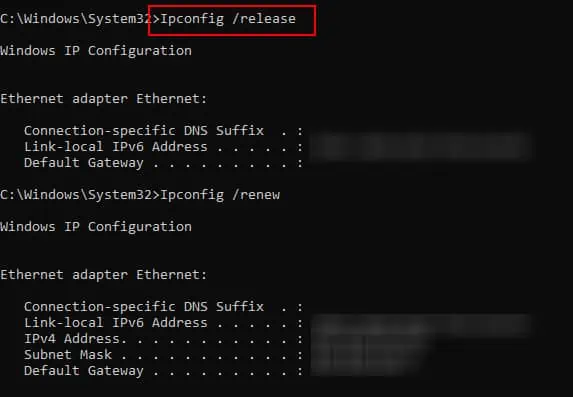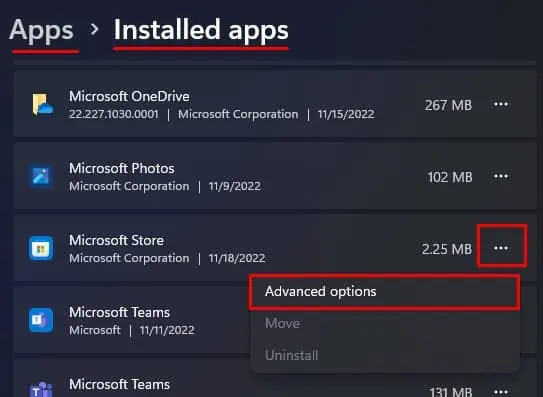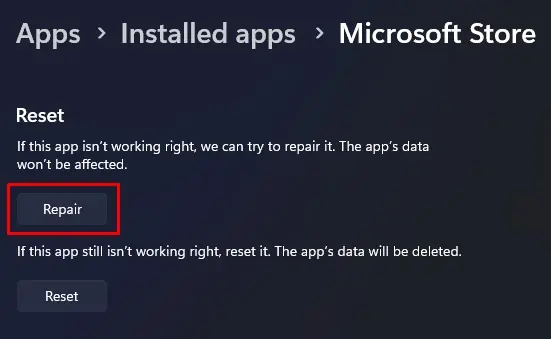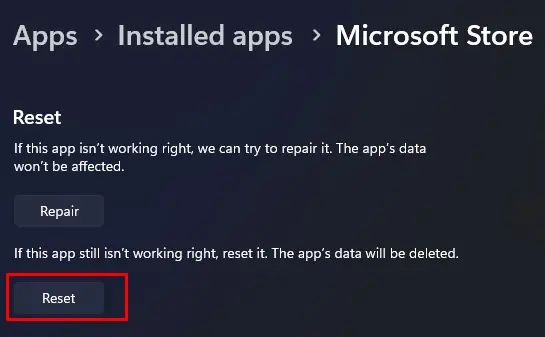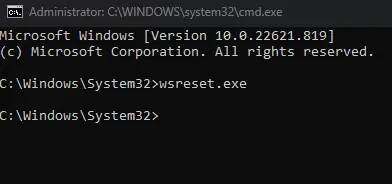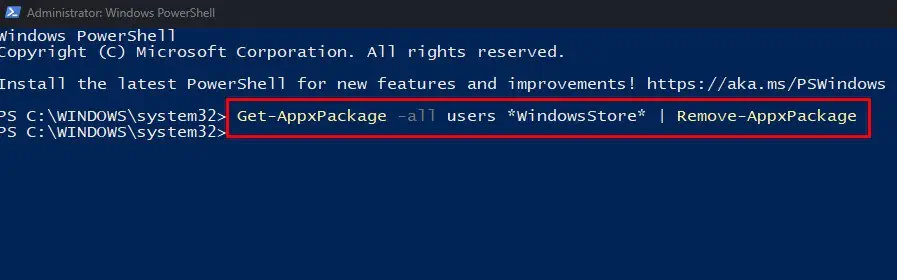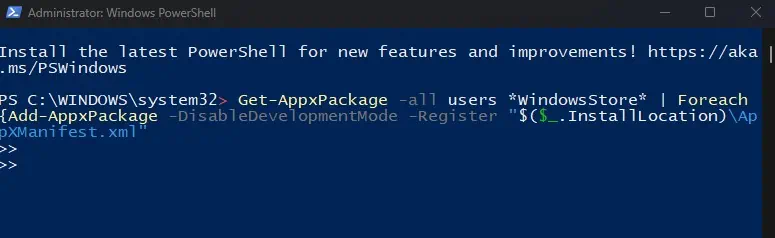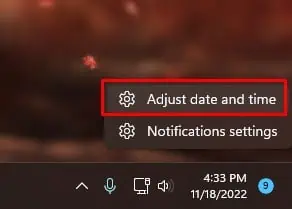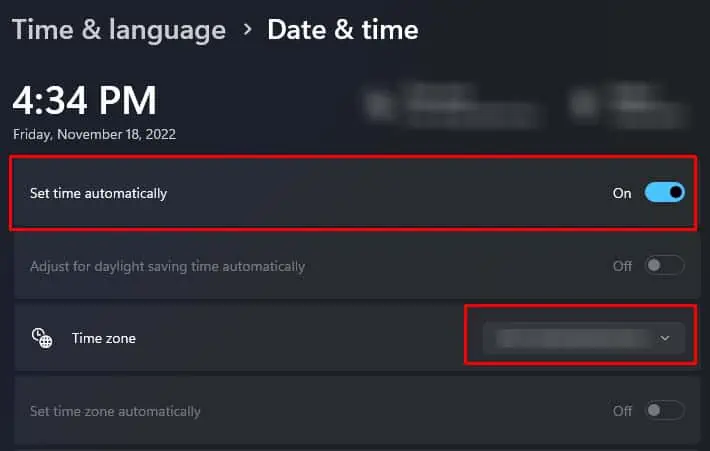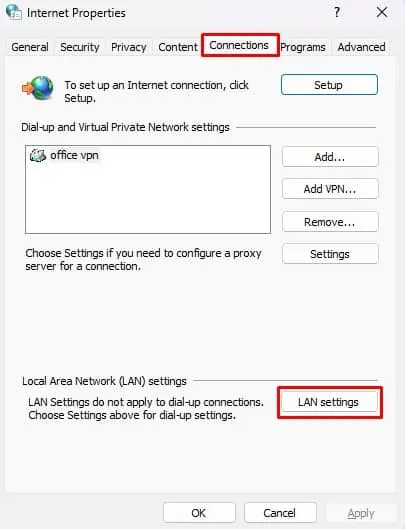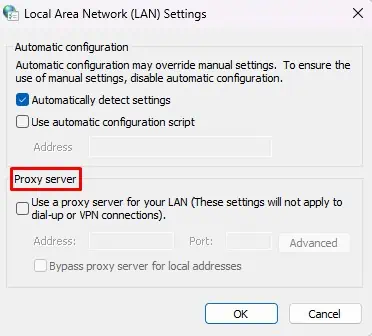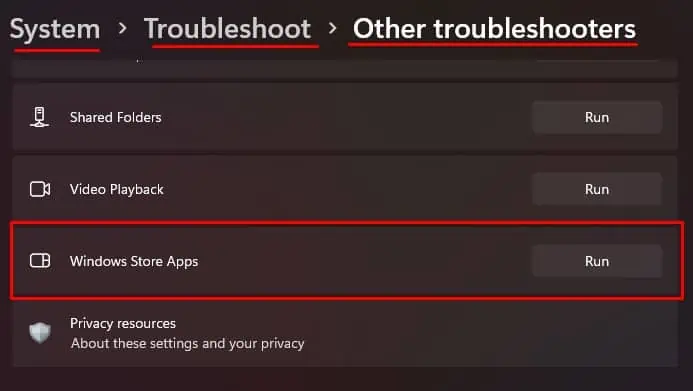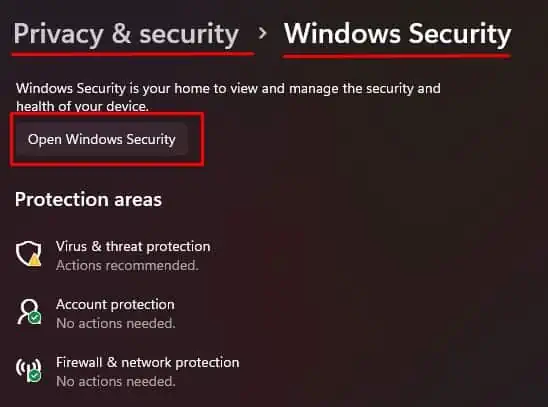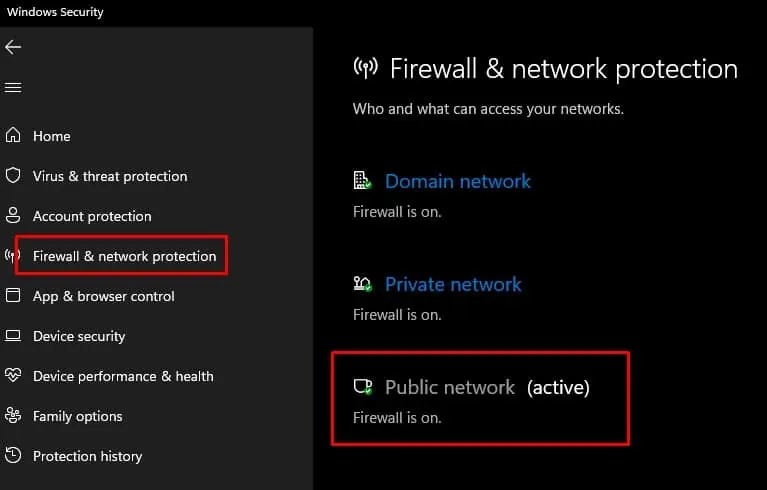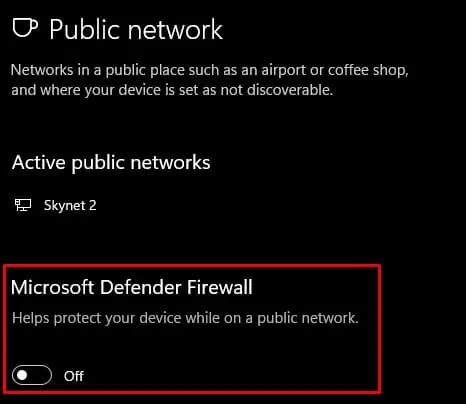Microsoft Store, as of date, has more than 800,000 free and paid applications that users can download and use instantly. However, Microsoft Store needs to have access to the internet for you to get these applications.
Microsoft Store usually does not have any issues connecting to the internet. But an error message that says “Your PC isn’t connected to the Internet” may pop up when you open Microsoft Store. Although the application says PCs cannot access the internet, we cannot rule out the fact that other internal issues could be causing the error message.
Besides internet issues, anything from an incorrect date and time to excessive cache files of the Windows store could be stopping Microsoft Store from accessing the internet.
No matter the reason, we have discussed possible solutions to fix the internet issue with Microsoft Store.
What Causes Microsoft Store’s “Your PC isn’t connected to the Internet” Error?
As previously discussed, it is not always the network connection that stops Microsoft Store from accessing the internet. Even if you have access to the internet, the Store may give you this error message.
- Wrong network configuration
- System Running an older version of Windows
- Microsoft Store server not responding
How to Fix Microsoft Store’s “Your PC isn’t connected to the Internet” Error?
Before we jump into the solutions, make sure that your PC has access to the internet. If you are having issues with your router, you can try using an Ethernet cable to check if your system can access the internet.
If your system cannot access the internet, you should fix your internet first. Therefore, let us first start by fixing any issue with your computer’s network.
Check Internet Connection
Your PC unable to connect to the internet could be why Microsoft Store is not giving the error message. To check this, try pinging to an IP address. If you get a reply from the selected IP address, your PC probably has access to the internet.
You can also check if the Wi-Fi/Ethernet logo on the task bar has an exclamation icon. If it does, it usually means that the system does not have access to the internet.
Try restarting your router and your PC. Once both the devices restarts, check if your system connects to the internet. If it still does not work, you can reset the TCP/IP stack.
By doing this, the system will clear any saved network and its IP addresses, and your system will have a fresh internet connection.
To clear the TCP stack,
- Press the Windows + R key to open Run.
- Type cmd and press Ctrl + Shift + Enter to open Command Prompt as Administrator.
- Type the following command and press Enter after each command.
netsh winsock reset: resets network requests handler
netsh int ip reset: reset Ipv4 and Ipv6 stack
Ipconfig /flushdns: clears DNS informationIpconfig /release: clears network configurationIpconfig /renew: reconfigures network configurationIpconfig /registerdns: Re-register DNS configuration
- Restart your PC and check if the PC connects to the internet
Now, if you are confident that the PC can access the internet, but Microsoft Store still displays the error message, you can perform the following solutions mentioned below.
Repair/Reset Microsoft Store
Pre-installed applications on Windows, such as Microsoft Store or the XBOX Game Bar, come with a feature to repair. Repairing Microsoft Store fixes any errors with the application, and it might solve the issue with Microsoft Store not being able to connect to the internet. To Repair Microsoft Store,
- Press the Windows + I key to open Settings.
- Go to Apps > Installed Apps. Here, you will see a list of installed applications.
- Click on the three horizontal dots in Microsoft Store, and select Advanced Options.

- Under Reset, click on Repair.

- Run Microsoft Store once the repair process is complete.
If repairing Microsoft Store does not work, you can try resetting Microsoft Store altogether. Resetting Microsoft Store clears all cache files on the Windows Store. It will delete any information inside the application’s data. This includes sign-in data and app preferences.
- Open Settings.
- Go to Apps > Installed apps.
- Select the Advanced option in Microsoft Store.
- Under Reset, click on Reset.

- Run Microsoft Store once the Reset process is complete.
Alternatively, you can also reset Microsoft Store using the command prompt. However, it only clears Microsoft Store cache files.
- Press the Windows + R key to open Run.
- Type
cmdand press Enter to open Command Prompt. - Type
wsreset.exeand press Enter. Now, Microsoft Store will automatically open.

- Restart your computer and run Microsoft Store to check if the application can access the internet.
Uninstall and Reinstall Microsoft Store
When you update your Windows, it may also automatically update Microsoft Store. Interruption during these updates may cause Microsoft Store to malfunction. Besides this, bugs and errors in the Store may also give various error messages.
In that case, you can try uninstalling and reinstalling Microsoft Store.
- Press the Windows + R key to open Run.
- Type
powershelland press Ctrl + Shift + Enter to run Powershell as admin. - Type
Get-AppxPackage -all users *WindowsStore* | Remove-AppxPackageand press Enter to remove Microsoft Store.
- Restart your PC.
- Again open Powershell as Admin.
- Now, type
Get-AppxPackage -all users *WindowsStore* | Foreach {Add-AppxPackage -DisableDevelopmentMode -Register "$($_.InstallLocation)\AppXManifest.xml"}and press Enter to install Microsoft Store.
- Try running Microsoft Store.
Check the Date and Time
When you open Microsoft Store, it connects to its server and provides information back to the users. This information includes all the data you see on Microsoft Store. If data and time on your computer are incorrect, the system may face complications when accessing these servers. This could result in Microsoft Store failing to connect to the internet.
To fix this, make sure that the data and time on your system are accurate.
- Right-click on the date and time on the right side of the taskbar.
- Click on Adjust date and time.

- Set the Time Zone to your current address.
- Make sure that the Set time automatically is On.

Disable Proxy Server and VPN
A proxy server acts as a mediator between the PC and the internet and receives data on behalf of the user. Although a proxy server gives the user an extra layer of security, it may cause internet issues if not configured correctly.
In our case, Microsoft Store may have issues connecting to the internet. To check if this is true, try disabling the proxy server.
- Press the Windows + R key to open Run.
- Type
inetcpl.cpland press Enter to open Internet properties. - Go to the Connection tab and select LAN settings.

- Under Proxy Server, make sure that Use Proxy Server for your LAN is unchecked.

- Click OK.
- Again, click Apply and then OK.
Once you disable proxy server, try running the Microsoft with VPN disabled. When you use a VPN to access the internet, it creates a virtual network that provides a secure connection and encrypts your data.
However, when connected to a VPN, you internet connection may not be stable. Because of this, your PC may have issues running application that requires active internet connection. Disable VPN and check if Microsoft Store connects to the internet
Run Windows Store Apps Troubleshooter
Windows Store Apps Troubleshooter checks for potential issues in the Microsoft Store. This includes scanning the application for security issues, missing or corrupted files, temporary internet files, hanging or crashed applications, and many more.
If any of these complications were causing the internet issue on Microsoft Store, the troubleshooter will change specific system configurations to fix the problem. To run Windows Store Troubleshooter,
- Press the Windows + I key to open Run.
- Navigate to System > Troubleshooter > Other troubleshooters.
- Under other, run Windows Store Apps troubleshooter.

The troubleshooter will run, and if it finds any issues, it will recommend you to change specific Windows settings to fix the problem.
Disable Windows Firewall Protection
Windows Firewall protects your PC from any attack or threat from the internet. Although Microsoft Store is a genuine application without many security threats, Windows firewall may restrict its access to the internet if it detects some malicious activity from Store.
To check if this is true, disable Windows Firewall protection.
- Press the Windows + I key to open Settings
- Go to Privacy and security > Windows Security.
- Select Open Windows Security.

- Click on Firewall & network protection.
- Select the network that is currently active.

- Disable Microsoft Defender Firewall.

- Make sure that you also disable Microsoft Defender Firewall on Domain, Private and Public networks.
Upgrade Windows
Users in most Q/A forums have reported that Microsoft Store internet access issues mainly occurred in Windows 8 and 8.1. If that’s the case for you, we recommend upgrading to either Windows 10 or 11 (preferably 11) to fix the internet access issue on Microsoft Store.
Besides this, Upgrading Windows will also bring a lot of features along with security upgrades to your Operating system. It is always a good idea to keep your OS up-to-date and upgraded.