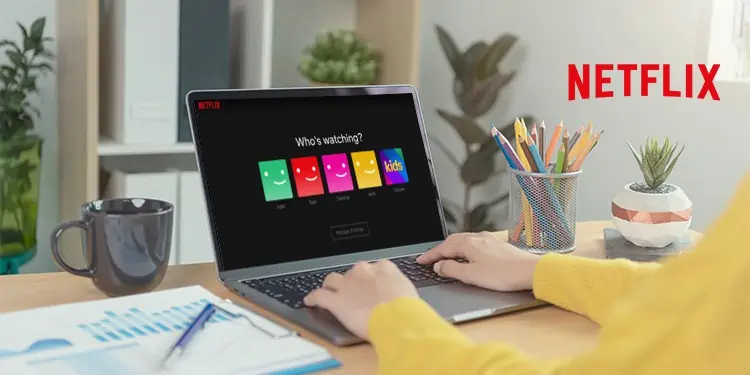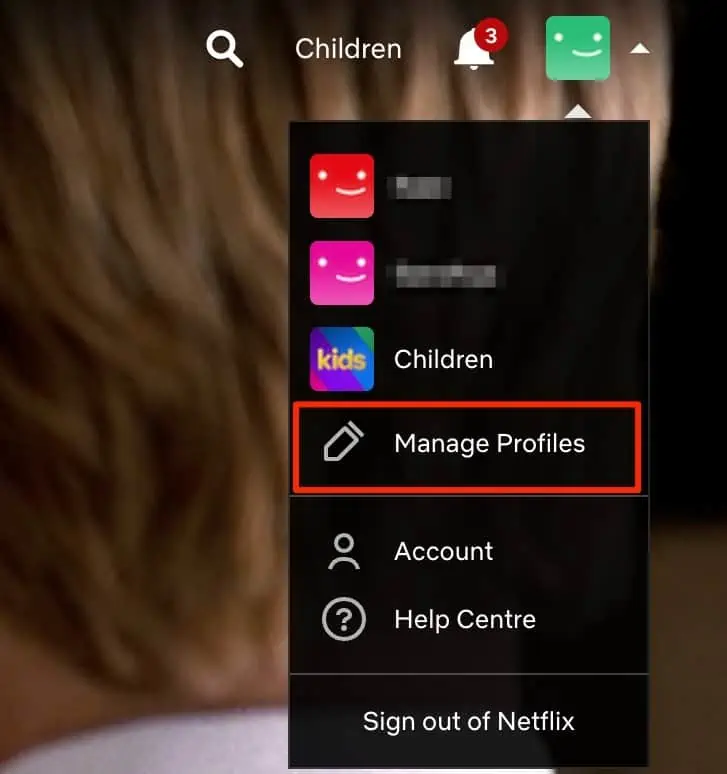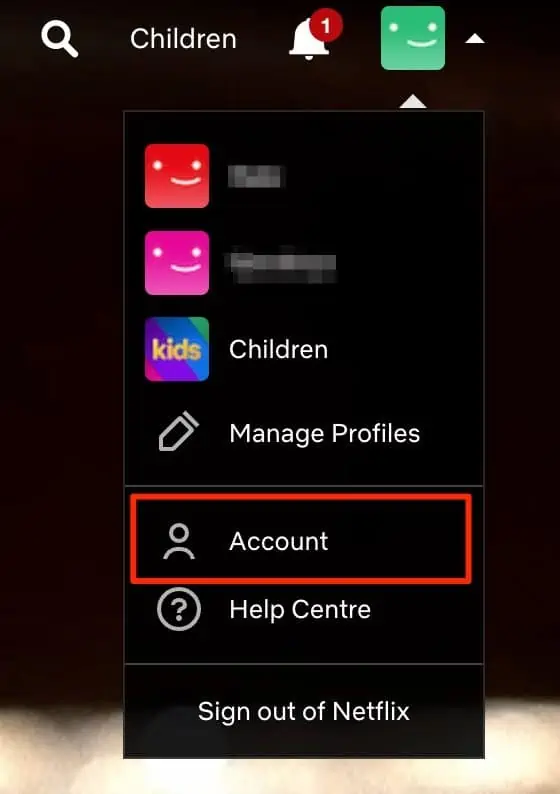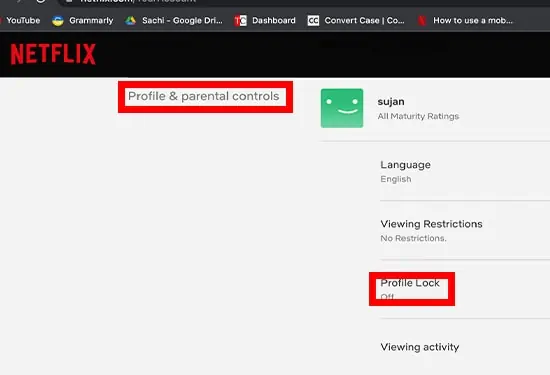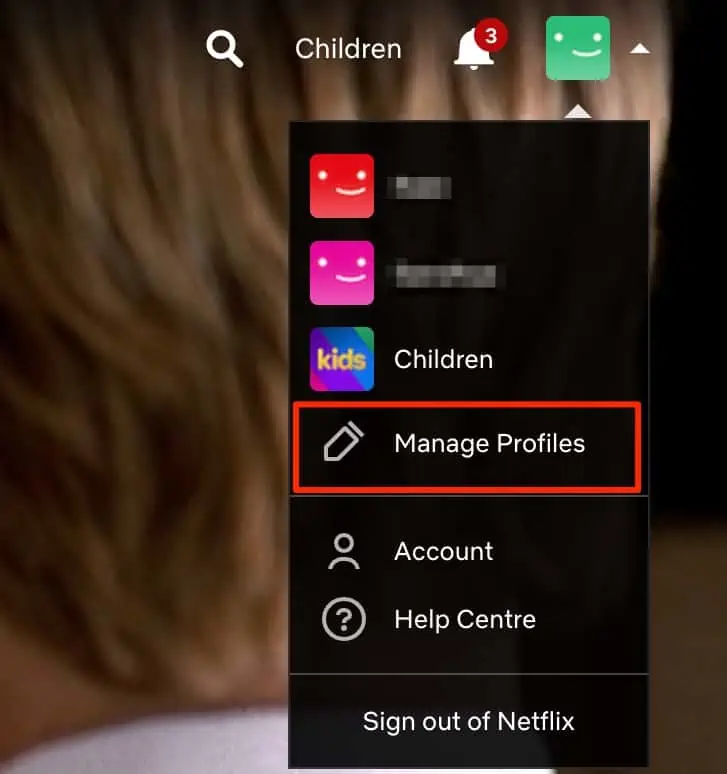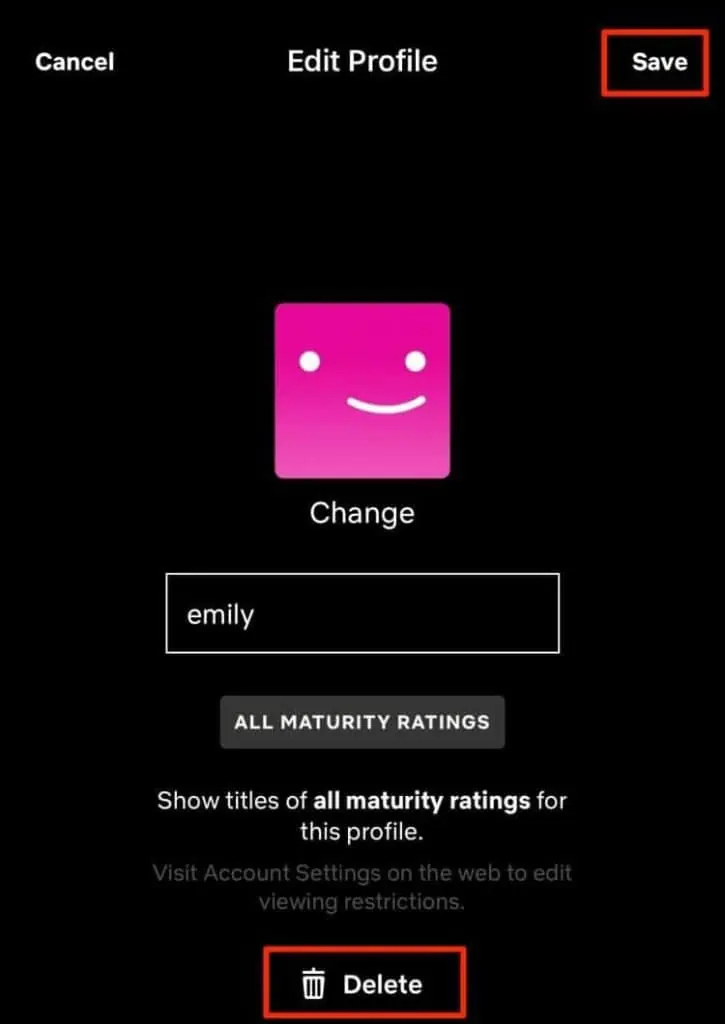Netflix allows you to easily create multiple profiles under one account. It is a great way for Netflix to tailor settings, preferences, and watch habits separately for each user, especially if they have different viewing tastes.
Netflix account can have up to five profiles. But, what if you want to make changes to a specific profile or completely delete it from the account? Well, the process of editing or deleting a Netflix profile is as easy as creating one.
So, in this article, let’s explore how you can create, edit, and delete Netflix Profiles on your devices.
How to Add a Profile on Netflix
Creating a profile on your Netflix is a fairly easy process. Although the process is almost identical in all devices, some of the steps might vary. So, let us dive right into learning how you can add a profile on your PC, mobile, and Smart TV.
Add a Netflix Profile on PC
If you want to add a Profile to your Netflix account through your PC, then here are some steps you can follow.
- Launch the Netflix website on your browser.
- Click on your Profile.
- Navigate to the top-right corner and click on the user icon.
- From the drop-down menu, click on the Manage Profiles option.

- Click on the Add Profile icon.
- Enter your Name.
- If the account is for a child, check the box for ‘Kid.’
- Finally, click on the Continue Button.

Add a Netflix Profile on Mobile Devices
Here’s how you can add a Netflix profile through your iPhone or Android devices:
- Locate and open your Netflix app.
- Go to your Profile.
- Navigate and tap on the user icon on the home screen page.
- Tap on the Manage Profiles option
- Click on Add Profile.

- You can also change your profile Avatar.
- If you’re making a profile for a child, enable the For Children toggle.
- Head over to the top-right corner and click on the Save button.

Add a Netflix Profile on Smart TV
Smart TVs have a different interface than your PC and mobile. Here is a step-by-step guide on adding a Netflix Profile on these devices.
- Open your smart TV and locate your Netflix application.
- Press the left-arrow key on your remote control to access the menu bar.
- Navigate to the top and select the user icon.
- Scroll down and select the Add Profile option.
- Give a name to your profile and hit Next.
- If you’re creating a profile for your child, you can tick the box for ‘For Children’
- Finally, click on Done.
You can also check out our article on watch Netflix on TV without Internet.
How to Edit Netflix Profiles?
After creating a new profile on your account, there might be certain default settings that you might like to change. To do so, you can either go to your Manage Profile Settings or through your Netflix Accounts Settings. Here is how you can do it.
Through Manage Profile Settings
This method is only applicable when you are on a PC browser or a Smart TV.
On PC
- Navigate to Netflix.com.
- Click on your Profile.
- Go to the top-right corner and click on the user icon.
- Select Manage Profiles from the drop-down menu.

- Click on the Pencil icon on the profile you would like to edit.
- Here, you can edit your name, change your avatar, set a different language, edit the Maturity Settings and Autoplay Controls.
- After making the changes, click on the Save button to make changes.

On Smart TV
- Open the Netflix app.
- Click your Profile.
- Press on the left-arrow from your remote to open the menu bar.
- Head over to the top and select on your Profile.
- Navigate to the Profile you want to edit by clicking on the pencil icon.
- Now, make the necessary changes to your Profile.
- Finally, select the Save button to confirm your action.
Through Account Settings
Alternatively, you can also edit through your Account settings. In this section, you will find more settings options than the Manage Profile Settings. Here are some steps you can follow to access your Account Settings.
You can only access these settings through the web version of Netflix.
On PC Browser
- Go to the Netflix home page.
- Navigate to the top-right corner and select the user icon.
- Choose the Account option from the drop-down menu.

- Scroll and under the Profile and Parental Controls section, choose the profile you would like to edit.
- Go through the options and make the necessary changes according to your preference.
On Mobile Browser
- Open your web browser and log in to your Netflix account.
- From the top-left corner, tap on the three horizontal lines and select the Account option.
- Under Profile & Parental Controls, click on the profile you would like to change the settings.

- Navigate through the listed options and make the necessary changes accordingly.
How to Protect your Netflix Profile?
If you notice that someone is snooping into your profile, then you can set an extra layer of protection by creating a profile lock. For mobile users, you will have to open Netflix on your web browser to access this feature. Here is how you can do it.
On PC Browser
- Open your web browser and log in to your Netflix account.
- Select your Profile.
- Navigate to the top right corner and click on the user icon.
- Click on the Account option.

- Under the Profile and Parental Controls section, select the profile you would like to lock.
- Click on the Profile lock option.

- Enter your account password and click on Continue.
- Check the box for Require a pin to access ‘xxx’ profile.
- Enter the four-digit code and click on the Save button.

- Finally, a confirmation that your profile has been saved will appear on top of your screen.
On Mobile Browser
- Open your web browser and log in to Netflix, if necessary.
- Tap on the three horizontal lines from the top-left corner.
- Select the Account option.

- Under Profile & Parental Controls, click on the Profile Lock option.
- Enter your assword for your Netflix account and tap on Continue.
- Check the box for Require a pin to access ‘xxx’ profile.
- Create your Four-Digit passcode and click on the Save button.

How to Delete a Profile on Netflix?
If you no longer use a Netflix profile on your account, it is best to delete it. Here are some easy step-by-step guides you can follow to delete your Netflix Profile from your PC, mobile, and Smart TV.
Delete Netflix Profile on PC
Here is a step-by-step guide on how you can delete a Netflix profile from your PC browser.
- Launch your browser and log in to your Netflix account.
- Select your Profile.
- On the Netflix home screen, click on the user icon.
- Select the Manage Profiles option.

- Select the profile you would like to delete.
- Click on the Delete Profile button to confirm.

Delete A Profile on Netflix on Mobile
If you want to delete a Netflix profile from your iPhone or Android devices, here are some steps you can follow
- Open your Netflix app.
- Go to your Profile.
- Head over to the user icon on the top-right corner.
- Click on Manage Profiles.

- Tap on the Pencil icon on the profile you want to delete.
- Click on the Delete option.

Delete A Profile on Netflix on Smart TV
Here’s how you can delete your Netflix Profile from your Smart TV.
- Navigate and open your Netflix application.
- Select your Profile.
- Head over to the menu panel by pressing the left arrow on your remote.
- Navigate to the Profile you want to delete by clicking on the pencil icon.
- Click on Delete Profile to confirm your action.
Related Questions
Why Can’t I Add a Profile on Netflix?
Usually, devices built in the 2013 or older builds do not have this feature. Also, as previously mentioned, you can only add up to five Profiles. So, if you already have five existing profiles, you might have to delete one from your account.
How to Check if Someone is Using your Profile?
Although Netflix does not send you a notification if someone uses your account, you can still check through your Recently viewed section. If unusual shows and recommendations pop up, there are high chances of someone using your profile. To prevent this, you can add a profile lock.
Why Can’t I Delete a Profile on Netflix?
You might want to check to see if you’re trying to delete your Primary Account. It is because Netflix does not allow you to delete the Primary Profile on your account.
Can Two Persons Use the Same Netflix profile Simultaneously?
You can simultaneously stream with your friends and family members if you have a standard or Premium subscription to Netflix.
Also, you can view our article on using Netflix party.