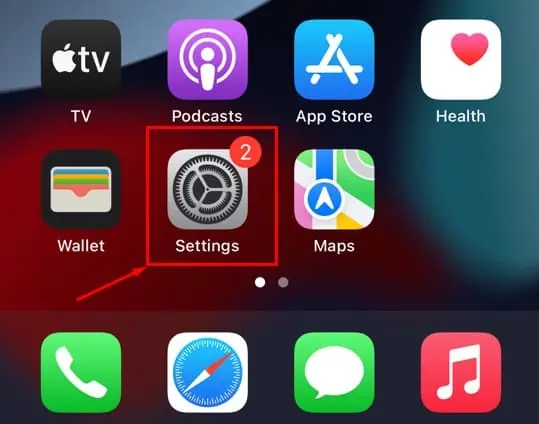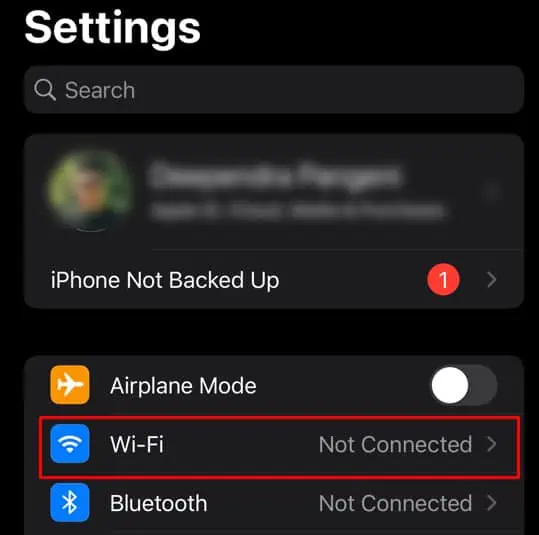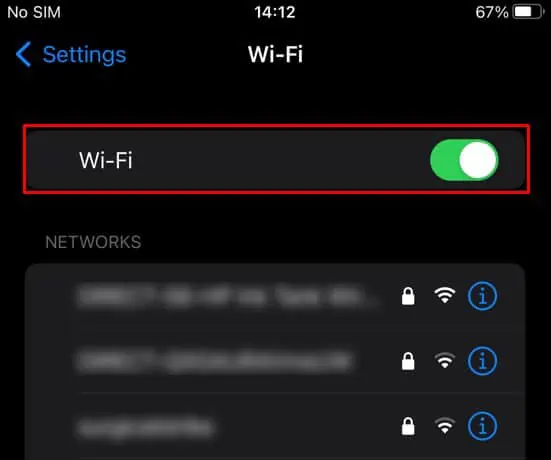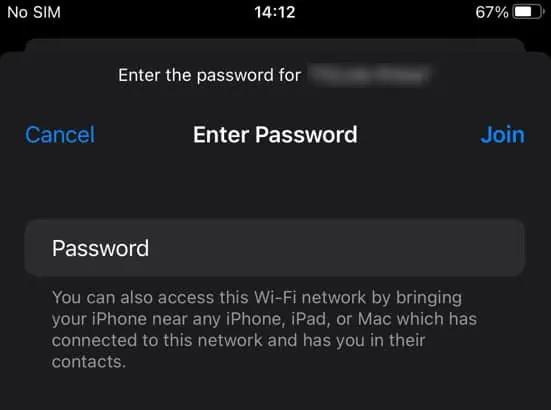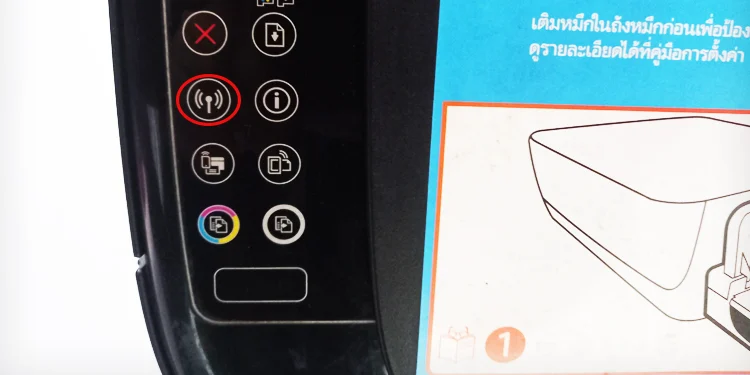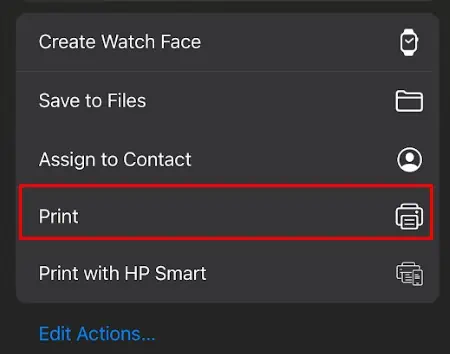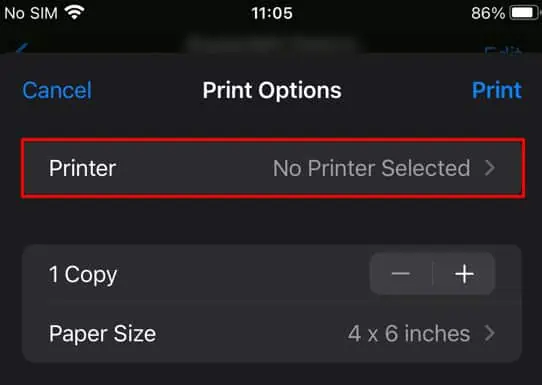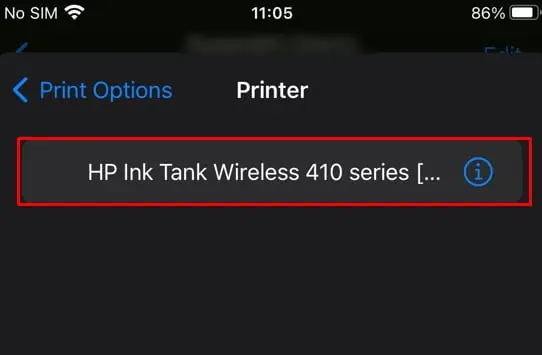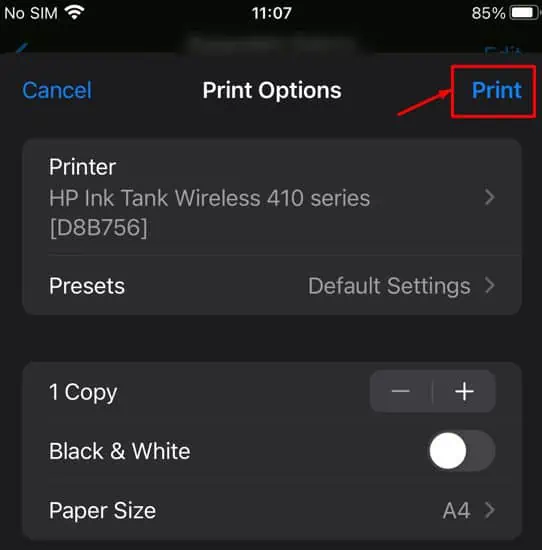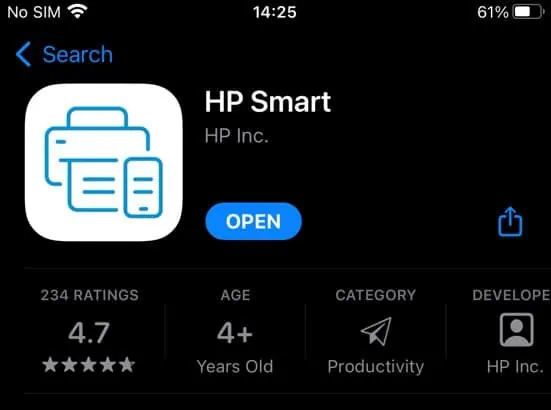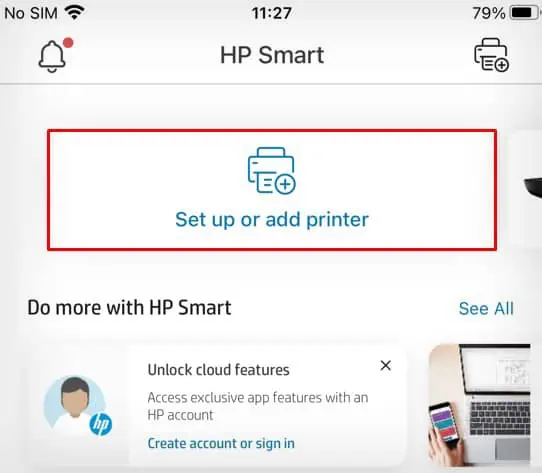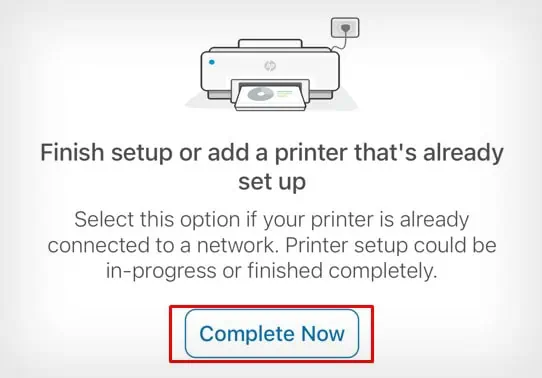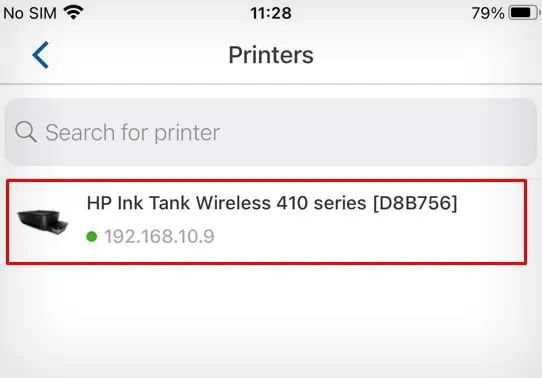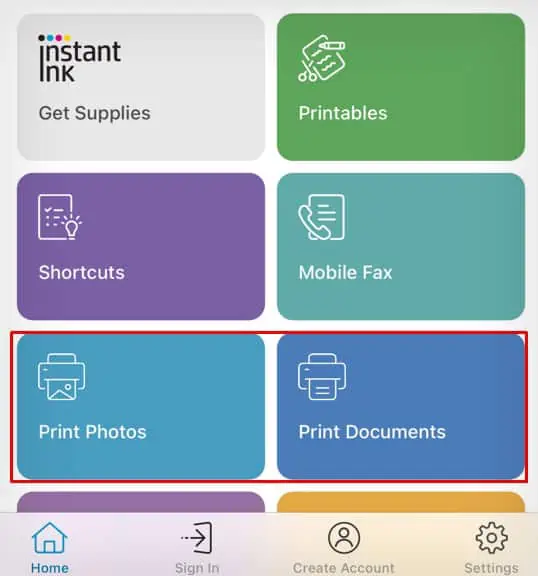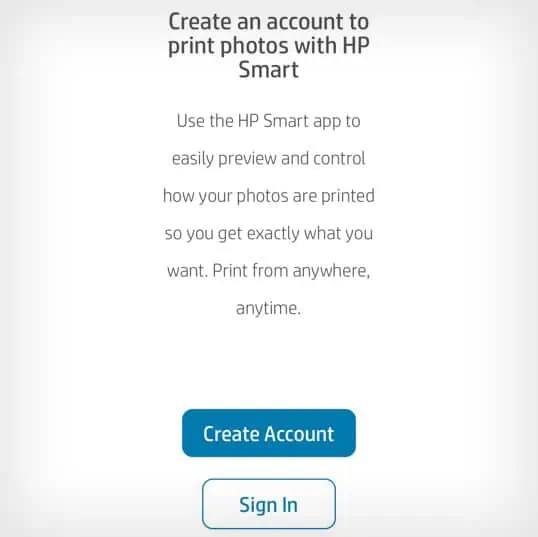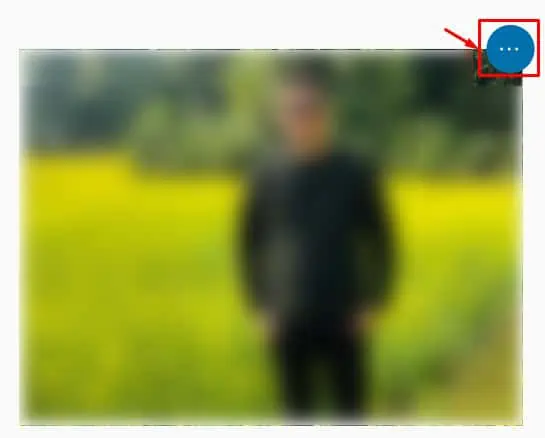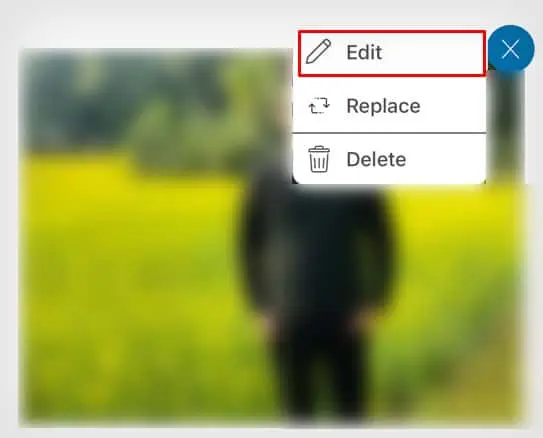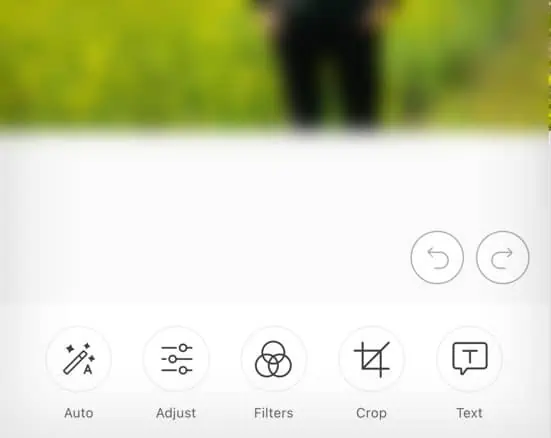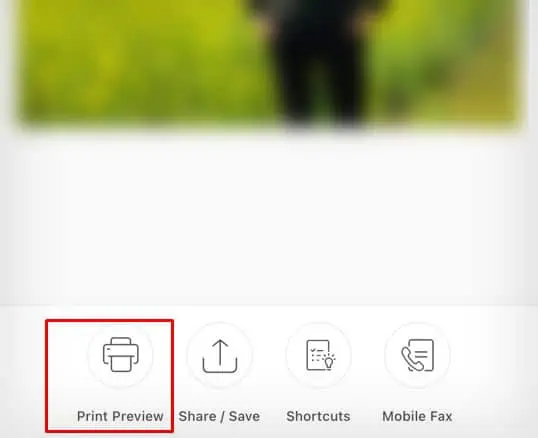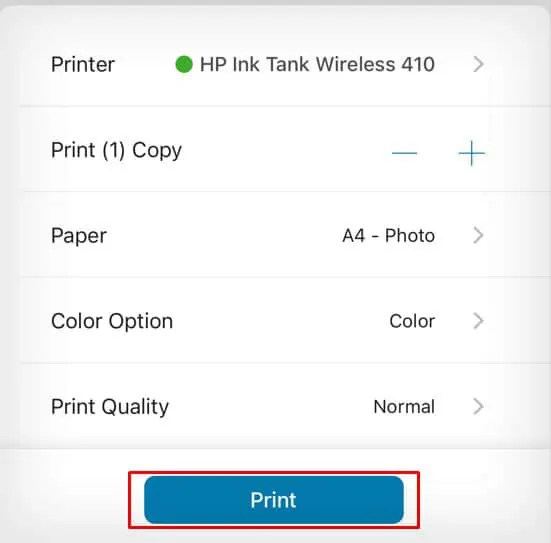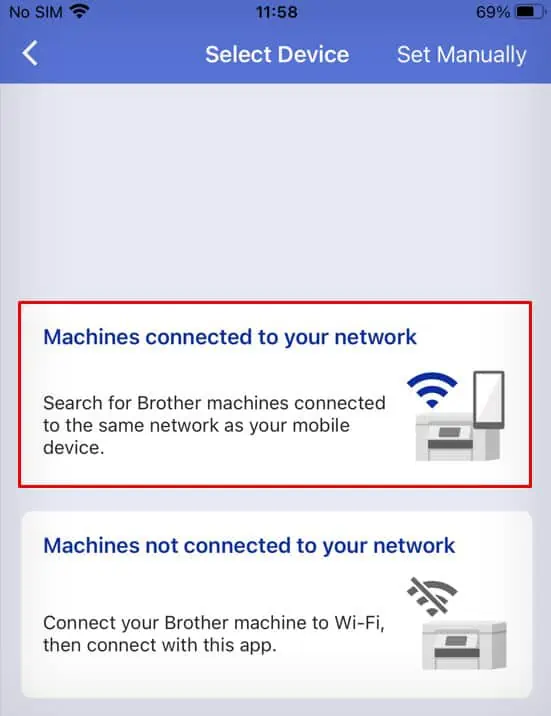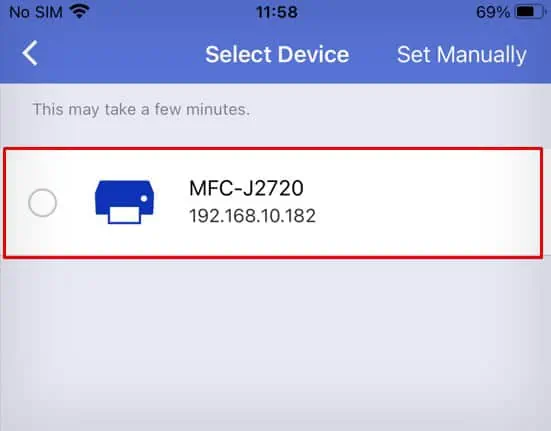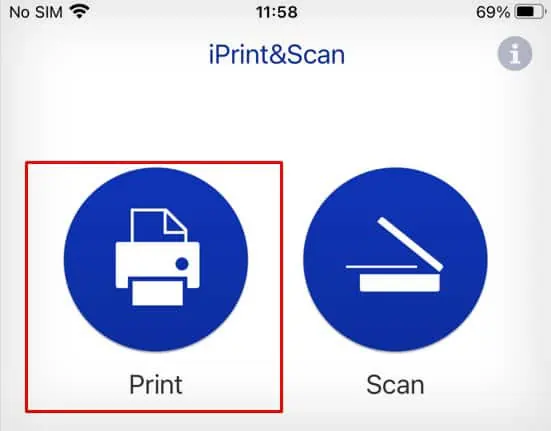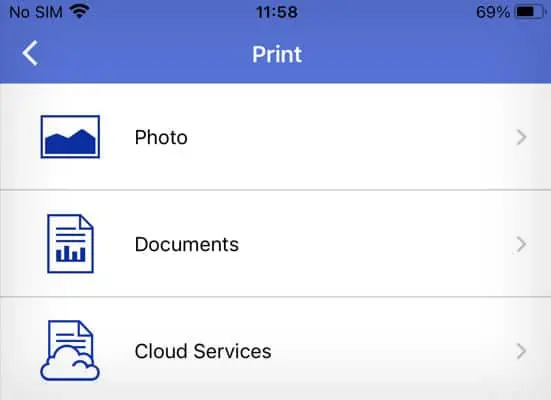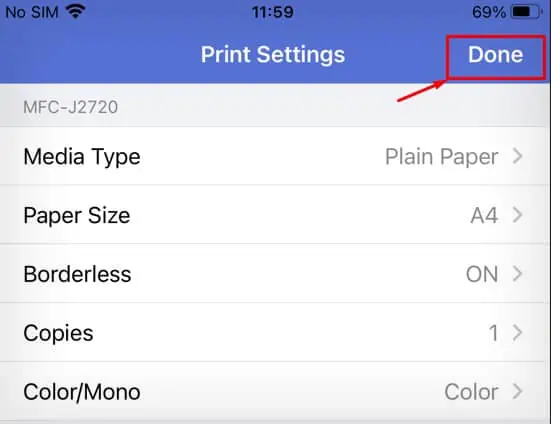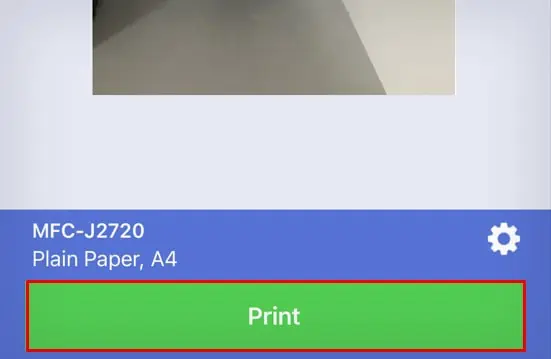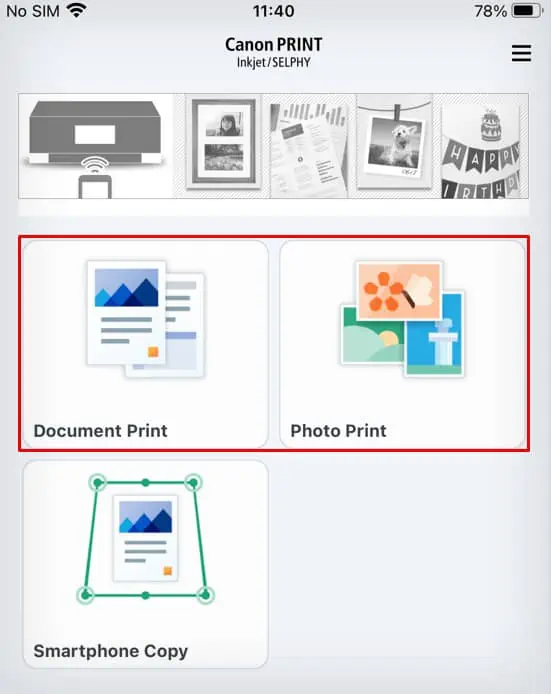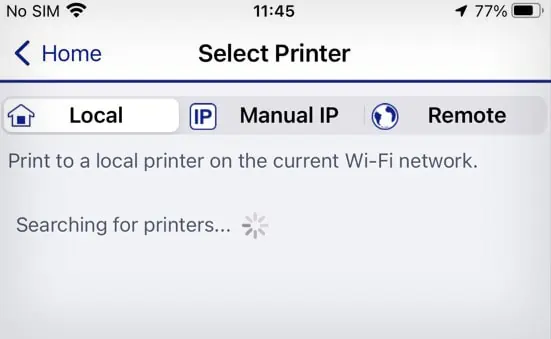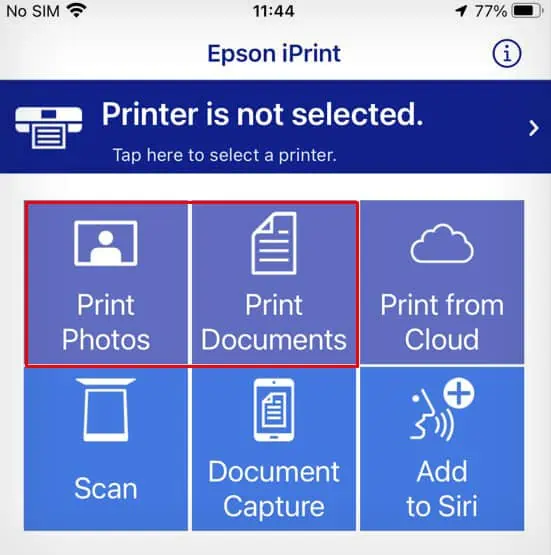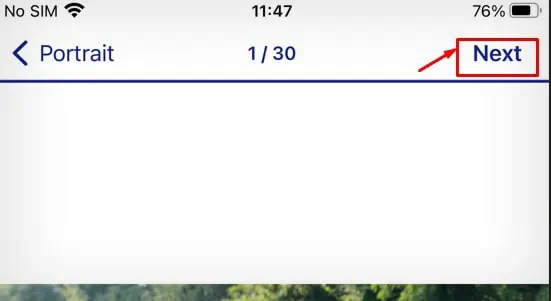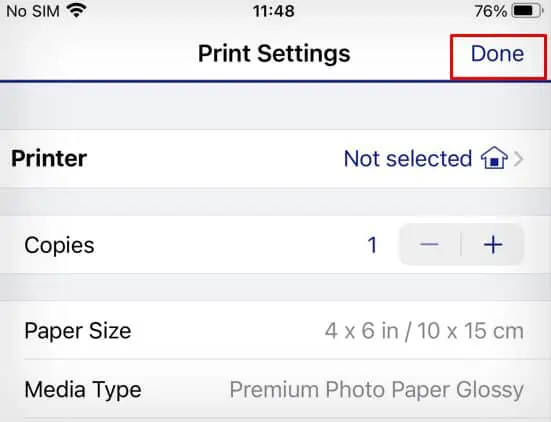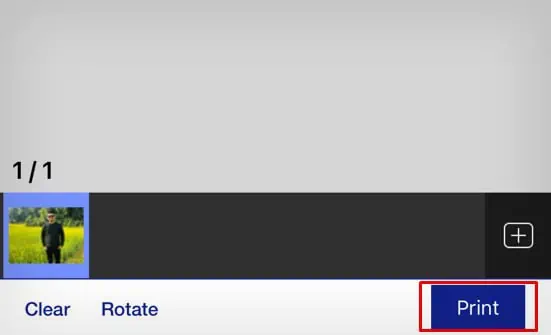Since Apple products like iPhone and iPad are AirPrint enabled, you can start printing directly from them without installing additional printer drivers. However, your printer should be AirPrint compatible to print from iPhone. If it is not, you will need to install a dedicated printing application from your printer manufacturer.
But before that, I will first discuss how to connect your iPhone and printer to the Wi-Fi network. Then, I will round up the article with the ways to print from your iPhone.
You may skip the first two steps and directly hop into the third step if your iPhone and printer are already connected to Wi-Fi.
Step 1: Connect iPhone to Wi-Fi
In order to start printing from your iPhone, you should first connect it to a wireless network. Since most printers only support a 2.4GHz Wi-Fi band, you should also connect the iPhone to a 2.4GHz band instead of a 5GHz band to avoid connection issues.
- Launch Settings on your iPhone.

- Tap Wi-Fi.

- Turn on the Wi-Fi switch.
- Tap the name of the Wi-Fi network that you wish to connect to.

- Enter the password of the network.

- Tap Join.
Step 2: Connect Your Printer to Wi-Fi
Once the iPhone is connected to Wi-Fi, you should then connect the printer to the same Wi-Fi. The steps to connect the printer to Wi-Fi solely depend on the printer manufacturer. Here, I will provide a step-by-step guide to connect a few brands of printers to a Wi-Fi network.
Here’re the steps to connect your HP printer to Wi-Fi,
- Press the Wireless button and keep pressing it until the indicator starts blinking.

- Now press the WPS button on the router and keep pressing it until the WPS indicator starts flashing.

- Wait for a while till the Wireless indicator on the printer stops flashing. It indicates the printer is connected to Wi-Fi.
Similarly, if you have a Brother, Canon, or Epson printer, you may consult these respective guides to connect them to a Wi-Fi network— Brother, Canon, Epson.
Step 3: Start Printing From iPhone
Now that the iPhone and the printer have an active Wi-Fi connection, you can start printing right away. We recommend you first try the AirPrint method of printing. Then, go with the proprietary printing applications.
Using AirPrint
Here’re the steps to print from your iPhone using AirPrint.
- Open the document you wish to print on your iPhone.
- Touch the Share icon in the lower left corner.

- Select Print.

- On the next screen, touch Printer option.

- Select your printer.

- On the final print window, you can adjust the settings like the number of printouts and black and white settings.

- Once you adjust everything, touch the Print button.
Without AirPrint (Using Proprietary Applications)
If the AirPrint method fails to work or you encounter errors like “No AirPrint Printers Found,” you can use the manufacturer-specific printing apps to print your documents and images.
On HP Printers
If you have an HP printer, you can use the “HP Smart” app to print from your iPhone.
- Download and open HP Smart on your iPhone.

- Tap Set up or add printer.

- Touch Complete Now.

- Tap over your HP printer.

- Once the printer is added to HP Smart, you can either select Print Documents or Print Photos.

- Create Account or Sign In if you already have an HP account.

- Once the sign in process is complete, choose what you wish to print.
- Tap the Options icon at the edge of the image.

- Tap Edit.

- Make necessary changes to the image and tap Done.

- Click Print Preview.

- Choose the number of copies, color option and print quality.
- Touch the Print button to get a printout.

On Brother Printers
If you have a Brother printer, you can use the “Brother iPrint&Scan” app to print from your iPhone.
- Download and open Brother iPrint&Scan on your iPhone.

- Tap the No Device Selected area on the home screen of the app.

- Choose Machines connected to your network.

- Select your Brother printer on the next screen.

- Click the Print tab.

- Choose Photo, Documents or other options accordingly.

- On the Print Preview page, tap the gear icon.

- Adjust the print preferences and tap Done.

- Click the Print button.

On Canon Printers
On a Canon printer, you can use the “Canon PRINT Inkjet/SELPHY” app to print from your iPhone.
- Download and open Canon PRINT Inkjet/SELPHY on your iPhone.

- First, follow the on-screen instructions and add the printer.
- Now tap Document Print or Photo Print.

- Select what you want to print and tap Next.

- Make necessary adjustments and start printing.
On Epson Printers
On an Epson printer, you can use the “Epson iPrint” app to print from your iPhone.
- Download and open Epson iPrint on your iPhone.

- Tap the button that says Tap here to select a printer on the home screen.

- Add the printer following on-screen instructions.

- Now return to the home screen and tap Print Photos or Print Documents.

- Select the photo or document and tap Next.

- Tap the gear icon at the top right.

- Change the printing preferences as per your wish and click Done.

- Click the Print button.