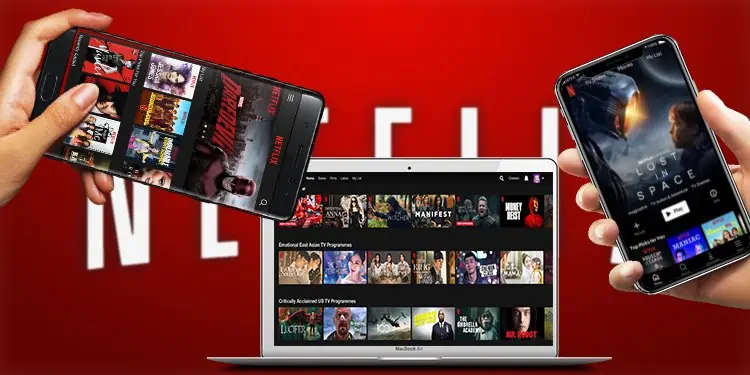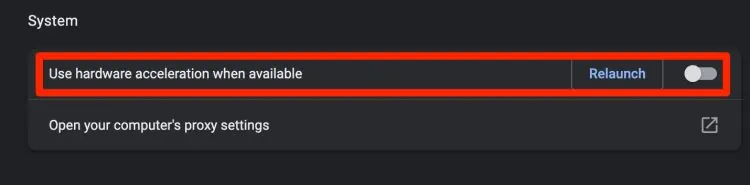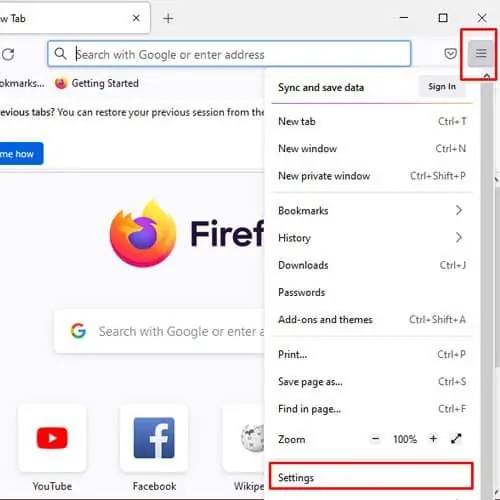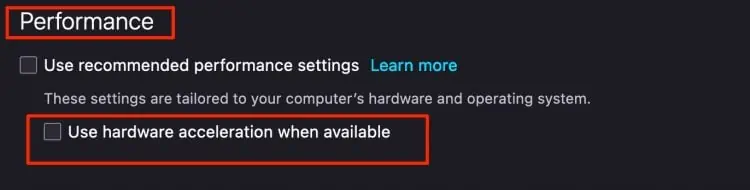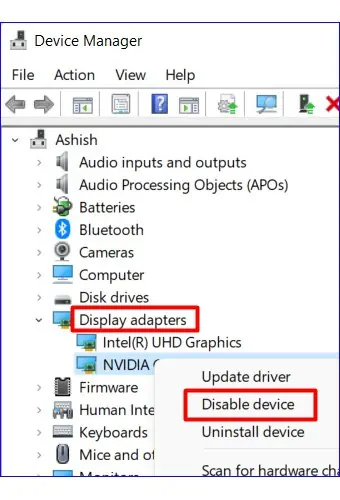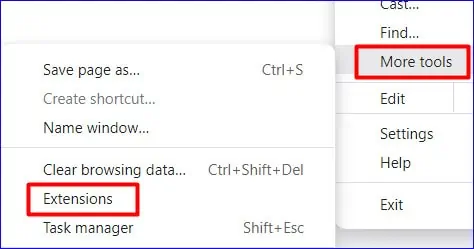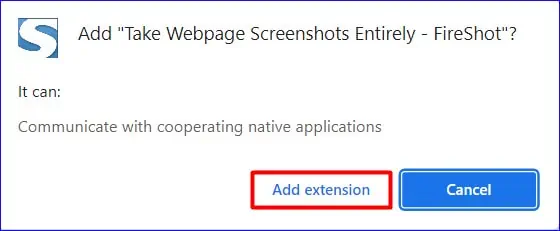Netflix offers a variety of T.V. shows and movies on its platform. However, if you’re trying to take a screenshot of your favorite scene, you might only retain a black image.
Usually, most streaming platforms like Netflix use Encrypted Media Extensions (EME), which prevents you from taking screenshots or screen recordings of the media you’re playing. It is to done to protect the video content from copyright infringements.
Fortunately, there are still a few workaround methods that you can apply to take screenshots while you’re streaming on the platform. So, without further ado, let us jump right into it.
How to Screenshot Netflix Without Any Black Screen on Windows?
If you’re using Netflix on your PC’s web browser, you can bypass the black screen by configuring your graphic card or browser settings. You can also install third-party applications and extensions to avoid this issue. Let’s get into more details down below.
Disable Hardware Acceleration
By default, the hardware acceleration is always on. This feature helps to improve the overall computer performance as it enables faster loading in videos.
In some instances, it also protects these streaming sites from copyright infringement. So, if you want to take a screenshot of a Netflix movie, you might want to disable this feature.
Here is the step-by-step process depending upon your web browser.
On Google Chrome
- Open your Chrome Browser.
- Navigate to the top-right corner and click on the three-dotted icon.
- Select the Settings option.

- From the left panel, click on Advanced.
- Select the System option from the drop-down menu.
- Turn off the toggle for Use Hardware Acceleration when available.

- Click on the Relaunch option.
- Now, play your Netflix movie and see if you can take a screenshot without the black screen.
On Mozilla Firefox
- Launch your Mozilla Firefox browser.
- Head over to the top-right corner and click on the three horizontal lines.
- Click on the Settings option.

- From the General tab, scroll down and uncheck the box for Use recommended performance settings.
- Now, uncheck the box for Use Hardware acceleration when available.

- Finally, take a screenshot and see if it works.
Disable Adapters
If the above workaround method does not solve your issue, you might want to try disabling your graphics card entirely. It is because Netflix depends upon your PC’s graphics card to operate and helps protect the content on the site. To disable your graphics card,
- Head over to the Start icon.
- Type and select the Device Manager option.
- Double-click on Display Adapters to expand the options.
- Right-click on your graphics card and select Disable Device.

- From the pop-up box, click on Yes to confirm.
Install Browser Extension
Another alternative workaround way is to install a browser extension. Several online extensions are available to help you avoid the black screen while you screenshot a scene through Netflix. FireShot is one of the most popular browser extensions to prevent the black screen image.
- Open your Google Chrome browser and head over to three dots on the top right side and click on More tools, and then on Extensions.

- Click on the three horizontal lines on the top-left, and then click on Open Chrome Web Store.
- Type in FireShot on the search box.
- Select and click on the Add to Chrome button.
- Click on Add Extension to download.

- Now, go to the Netflix website and sign in, if necessary.
- From the top-right corner, click on the Extensions icon.
- Find and select FireShot.
- Depending upon your preference, choose the screenshot option that works best for you.
Use Third-Party Applications
For many users, using third-party applications has also come in handy to avoid the black screen when taking a screenshot on Netflix. The most common application used for this issue is Sandbox. This application helps by diminishing the usage of system graphics on your device. As a result, it allows you to bypass Netflix’s anti-screenshot policy.
How to Screenshot Netflix Without Any Black screen on Mac?
If you’re a Mac user, then you are in luck! Netflix allows you easily take a screenshot without the black screen.
To screenshot the image, you can use the Command + Shift + 3 to take the screen capture of the whole window or use the command Command + Shift + 4 to only take screen capture a particular portion.
Can I Screenshot Netflix Without Any Black screen on Mobile Devices?
Unfortunately, there is no workaround method for taking a screenshot without the black screen on both your iPhone and Android devices.
You could try your luck with downloading third-party applications from your Play/App store, but there are high chances that it might fail to work.
You could try jailbreaking your device, but it might be tedious and can make your device vulnerable to malware.