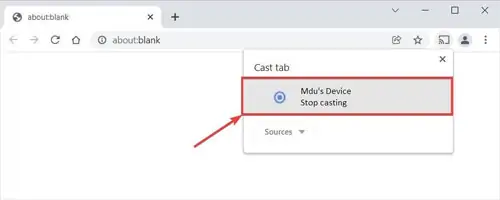Over five years ago, Google renamed the Chromecast application to Google Cast and then migrated it. In truth, you no longer need any of these applications to set up the Chromecast for your PC.
Surprisingly, Google makes it quite easy for you. This guide will explore ways you can set up Chromecast for your PC.
Setting Up Chromecast on PC
Google Chrome remains one of the most popular and extensible browsers on the internet. You will be required to install and run Google Chrome to set your Google Chromecast on your PC for casting.
- Ensure that your Google Chromecast is powered on
- Connect your PC and Chromecast to the same Wi-Fi network
- Download or update to the latest version of Google Chrome
- Run Google Chrome
- Click on the Chrome kebab menu button (vertical ellipsis ⋮) from the top right-hand corner

- Select the Cast… command from the menu

Google Chrome will search for all available cast devices. If it finds your Google Chromecast, it will appear on the menu. Once you select it, you should be able to cast or mirror your screens from your computer to your Chromecast.
You can choose what you want to cast from your computer from the sources menu. The three options:
- Cast tab: This option allows you to mirror the active Google Chrome tab
- Cast desktop: This option enables you to cast your default desktop screen to the Chromecast
- Cast file: This option allows you to cast a specified media file
Note: If your Chromecast fails to appear in the Cast menu, it is likely that it is not connected to the same Wi-Fi network. If you are still having connectivity issues, you can try resetting your Chromecast.
You can click on Stop casting or the stop button (⏹) to stop casing. When a tab is cast onto your TV, it will display a blue square icon (). Additionally, when you mirror videos to your TV from your PC, the sound will only play from your TV.
How to Add the Cast Button to The Chrome Toolbar
If you plan to cast regularly, you should consider adding the Cast button to Google Chrome’s toolbar. It will make casting quicker and easier. To pin the Cast button ( ) to the Google Chrome toolbar, do the following:
- Cast your Chrome tab or PC desktop to your Google Chromecast (or smart device)
- The blue cast button will appear in your address bar (
) to indicate a cast session
- Right-click on it and select the Always show icon from the context menu
If you follow the above steps correctly, you will be able to click on the Cast button from Google Chrome’s toolbar. It should be on the top right-hand corner.
All Chromecast-enabled websites
Some websites have native casting. They are known as Chromecast-enabled websites. When you play media from these websites, the Chromecast button ( ) will be displayed on the website’s media player. It normally appears on the media player toolbar or as a floating icon. The list of Google Cast ready (PC) websites and apps include:
- 5by
- ARD
- BBC America
- BBC iPlayer (the UK only)
- Canal Play (France only)
- CBC
- CBS
- CBS Sports
- Crackle
- Crunchyroll
- Curiosity Stream
- Daily Burn
- Disney+
- Encore Play
- Eurosport Player
- Fluster (the US only)
- Fox Now
- Fox Sports Go
- France.TV
- Fullscreen
- FXNOW
- Google Photos
- Google Santa Tracker
- Google Slides
- Google TV
- HBO Max
- HBO Nordic
- Hoopla
- iHeartRadio
- NBA Game Time (Outside of the USA)
- Nebula
- Netflix
- NFL Game Pass (Non-USA)
- NFL Sunday Ticket
- NPO (Netherlands)
- NRK TV2
- Plex
- Popcorn Time
- Pornhub
- Post TV
- Rdio
- RealPlayer Cloud
- Red Bull TV
- Revision3
- Sesame Street Go
- Showtime
- Showtime Anytime
- Songza
- SoundCloud
- Spotify
- Stadia
- Starz Play
- SVT Play
- TuneIn Radio Play
- Twitch
- UFC
- Vevo
- Viaplay
- Viki
- VLC Media Player
- VUDU
It should be understood, but some of these services, websites, and apps are locked to certain regions. You can bypass this using a VPN. However, this is not the only reason why VPNs are important.
FAQ
Why should I use Chromecast-enabled and Google Cast-ready websites?
While you can cast any website by using the Cast tab option from Google Chrome’s cast menu, using Chromecast-enabled websites comes with a list of advantages.
Your computer and its screen need to be on when you cast your tab. However, when you cast content from a Chromecast-enabled device, you can switch the screen off or shut the PC down. It will not interrupt your viewing.
Because Chromecast-enabled websites play media directly on your Chromecast device, they demand no participation from your computer. This means they require very little resources from your computer to play. This is important if you have connected your Chromecast to your laptop. Using a Chromecast-enabled website will require less battery power.
Casting a tab limits you to a resolution maximum of 720p. Using a cast-ready website will allow you to cast and stream high-definition videos with surround sound.
Can I connect Chromecast to a PC without a Wi-Fi network?
Newer versions of the Chromecast allow you to set up the Chromecast without a Wi-Fi connection. You can sign in as a guest or use an Ethernet cable to connect the Chromecast. Newer Chromecasts have internal Wi-Fi beacons. You can connect an external device to the Chromecast and cast media to it when turned on. To turn on Guest Mode, do the following:
- Ensure that your device is compatible with Guest Mode
- Run the Google Home application on your phone or tablet
- Select your device from the list
- Tap on the Settings (⚙) menu from the top right-hand corner
- Select Recognition & sharing
- Select Guest mode
- Put the dial next to Guest Mode on
You should be able to connect your computer (and other devices) to your Chromecast. Alternatively, you can connect the Chromecast to your router or computer via an ethernet cable.
Finally,
In the past, you could connect your Chromecast directly to your computer. However, it is now unnecessary because of how technology and software have advanced. The Chromecast application is obsolete, and there are numerous ways of streaming audio and video.
The closest thing you can get to connecting the Chromecast directly to your PC is connecting it to the monitor via its HDMI port. If it doesn’t have an HDMI port, you can use a VGA to HDMI adapter or DVI to HDMI adapter. Nevertheless, you can still cast from laptop or PC to your Chromecast device, which we feel is your best option.