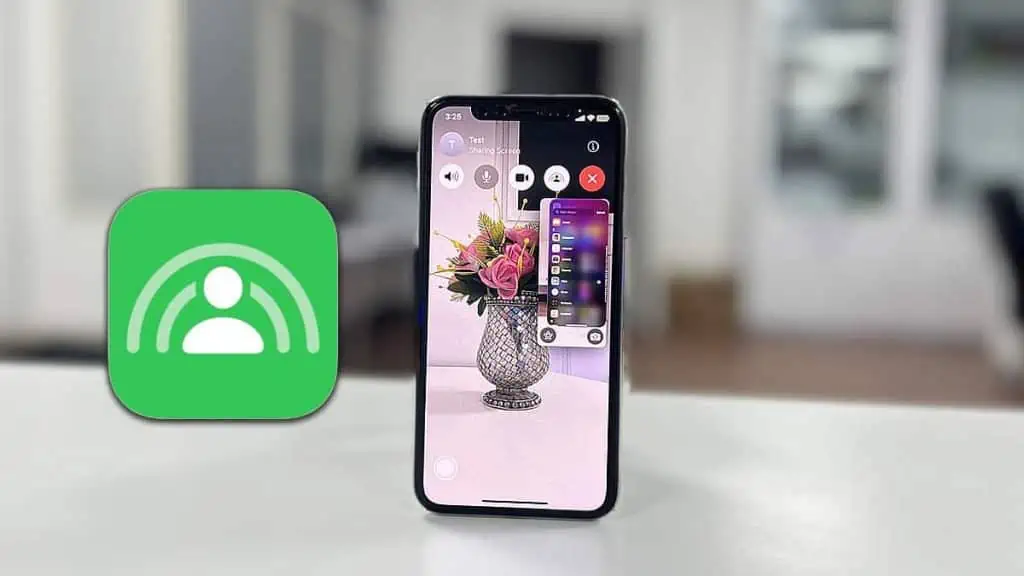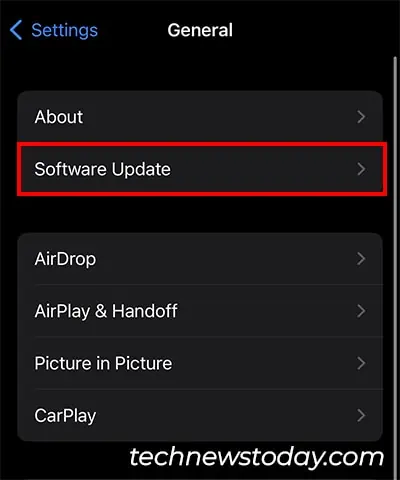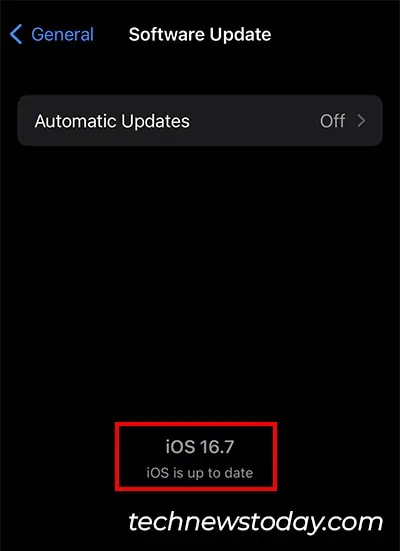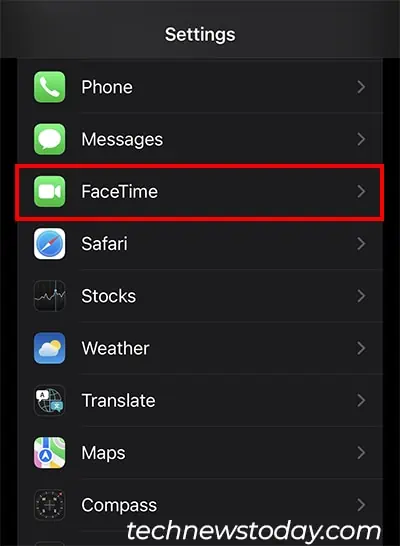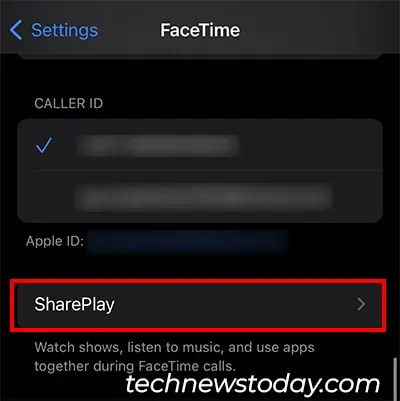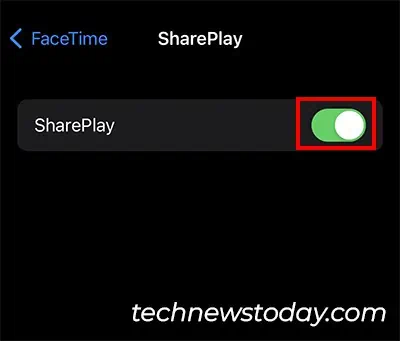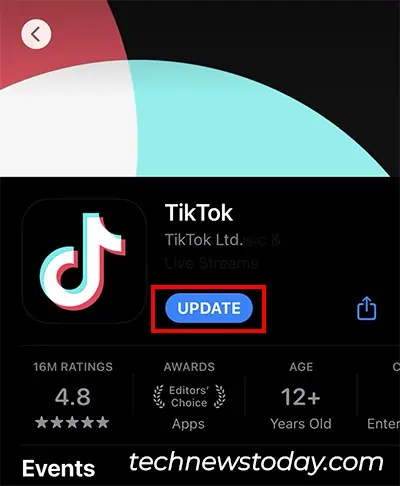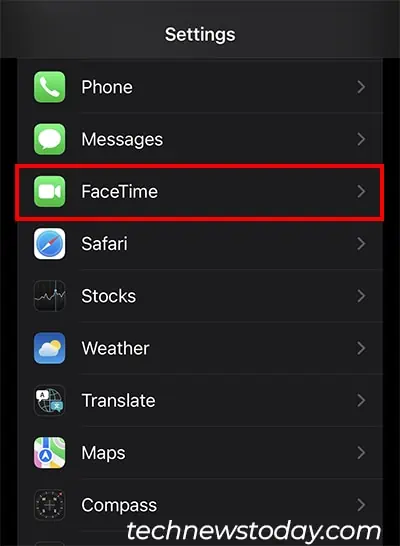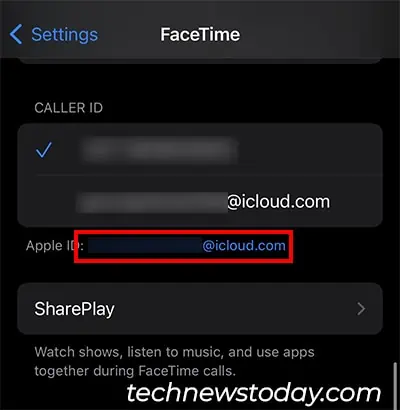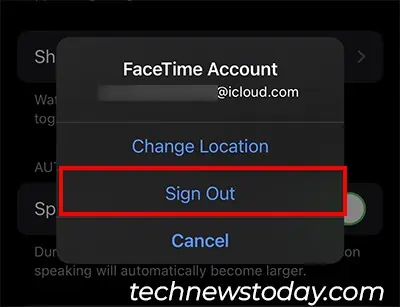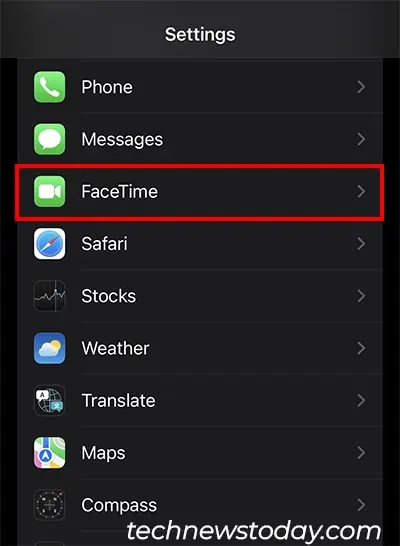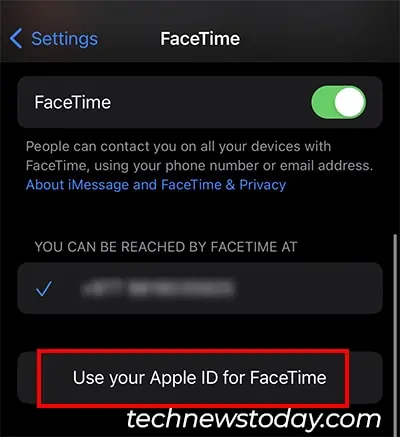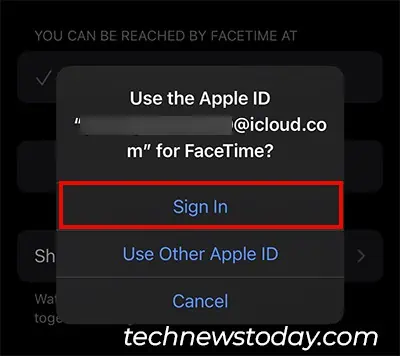Some users are reporting several issues like greying out of the SharePlay button content not sharing, or not working while using this feature.
SharePlay not working is commonly due to factors like system requirements, app compatibility, internet strength, premium subscriptions, and content availability.
You can troubleshoot this issue with just minor tweaks on iPhone Settings.
Check Your iOS Version and Update it
SharePlay is available only on iOS 15.1 and later versions. So, if you cannot find the SharePlay button on your FaceTime, the first thing you need to do is to check your iOS version.
Remember, to use this feature both parties must have the required version of iOS. You can also ask the other user to see their device’s iOS and update iPhone if needed.
To see, open Settings and go to General. Tap on About. Then, look at the iOS Version.
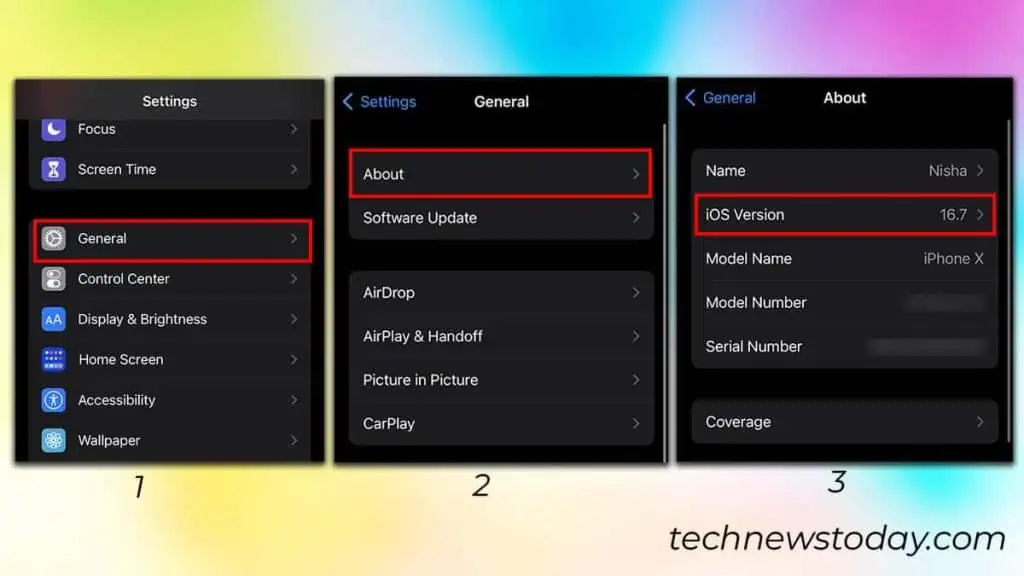
If any of the devices are below iOS 15 versions, updating should fix it.
- Go to Settings.
- Tap on General > Software Update.

- If there’s an update, tap on Download and Install. Enter your mobile Passcode to continue if prompted. However, you’ll see iOS is up to date when there are no new updates.

Disable and Enable SharePlay
Is the SharePlay feature enabled on your mobile? To stream apps on SharePlay, the feature must be enabled on both devices.
From my experience, the user whose SharePlay setting was off could not see the content shared by the other party.
Turning on this feature solved the problem. To do so,
- Go to Settings.
- Tap on FaceTime.

- Scroll Down and Tap on SharePlay.

- Toggle on the button for SharePlay.

- In case, the SharePlay is already on, you can toggle off/on the button to disable and turn it on again.
Restart FaceTime
If you were able to use SharePlay before but suddenly stopped working, restart the FaceTime app. Swipe up the FaceTime Screen. Then, again swipe up to close the app.
After that, force restart your phone. Once the device reboots, launch FaceTime and try using the SharePlay again.
Connect to a Strong Network
You must connect to a strong network to use SharePlay without any interruptions. If your SharePlay is streaming but buffering or not loading contents, check if the Wi-Fi connected to your device is stable.
You can also take an internet speed test to verify.
In case the internet is lagging, improve the network and re-connect to WiFi again. Or, switch to the Cellular data on your mobile and use SharePlay again.
Check App Compatibility With SharePlay
Sometimes there can be instances when your SharePlay is working fine for a few apps. However, it does not work on some apps.
In such a case, you must check the app’s compatibility. The App might not support the SharePlay feature.
Also, geographical restriction could be another cause. Make sure all the users can access the app/content of the same region.
Check the Streaming Subscription
For streaming premium apps like Hulu, HBO Max, Apple Music, Spotify, etc., everyone should have an active subscription.
If one has a premium version and the other has canceled the Subscription, SharePlay won’t stream content.
In addition to that, check whether the membership has expired or not. Then, renew the account if needed.
Update Streaming App
Some apps you use for streaming might release this feature with the newer versions.
So, if you are using an older version, the app might not support the SharePlay. Ensure to update the App fully.
As an example, I will update the TikTok app which is supported by the SharePlay now.
- Go to App Store.
- Search the App you want to stream.
- Open App and tap on Update.

Sign Out and Sign In on FaceTime
If you use Apple ID on FaceTime, you can re-login to your account to refresh it.
Sign Out FaceTime
- Open Phone Settings > FaceTime.

- Under Caller ID, see the Apple ID menu and tap on your Email address.

- Choose the Sign Out option.

Sign In FaceTime
- Go to Settings > FaceTime.

- Tap on Use your Apple ID for FaceTime.

- Tap on Sign In.

Contact Apple Support
If you have tried all the mentioned fixes but still face problems, there might be a problem with the OS software.
In such a case, you can contact Apple Support to get help from the experts.