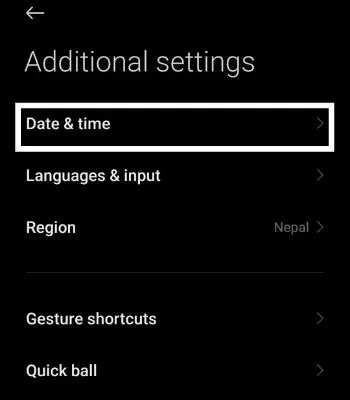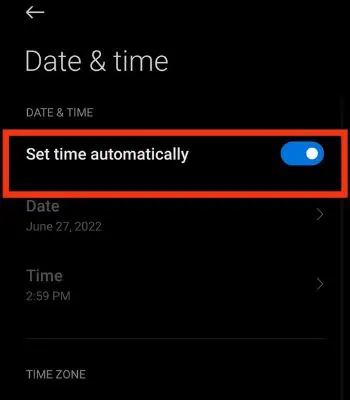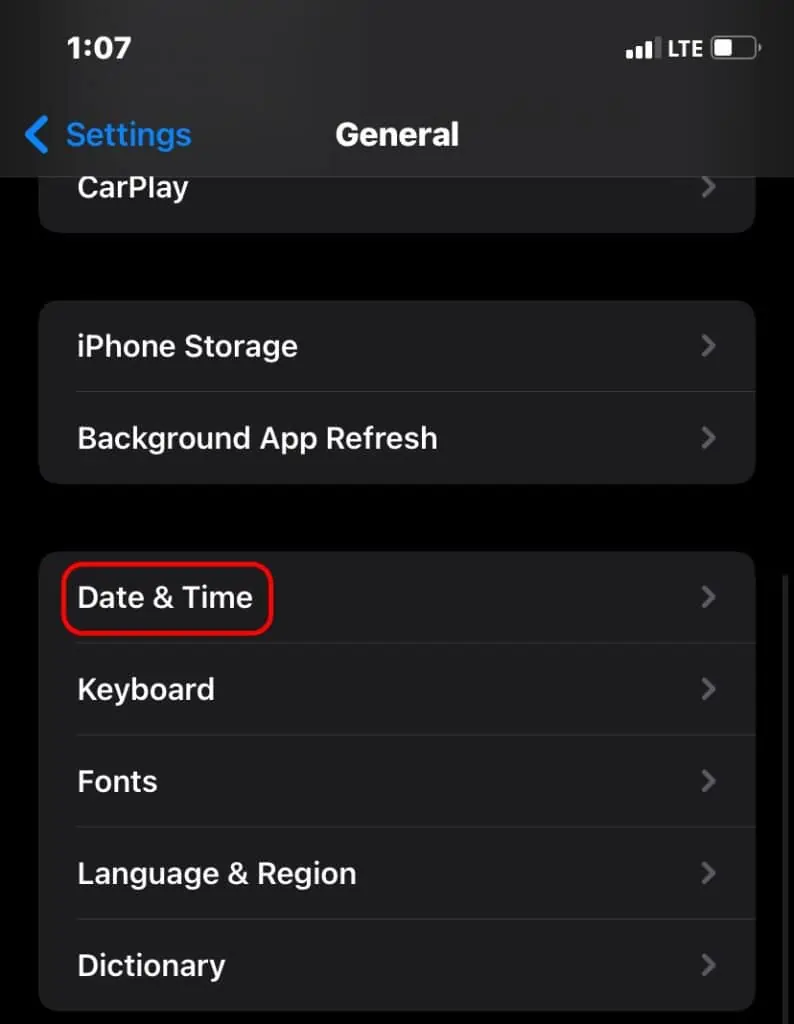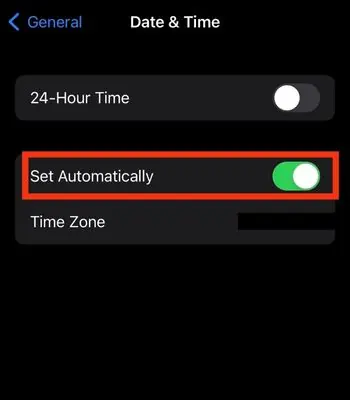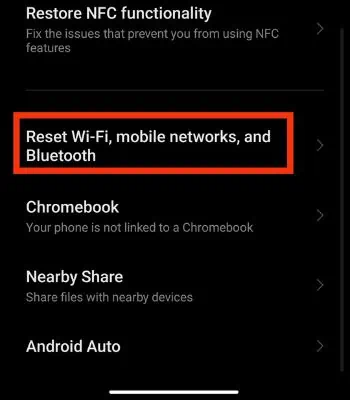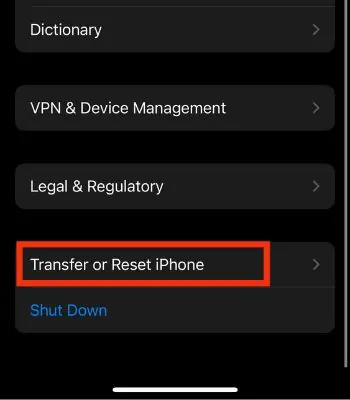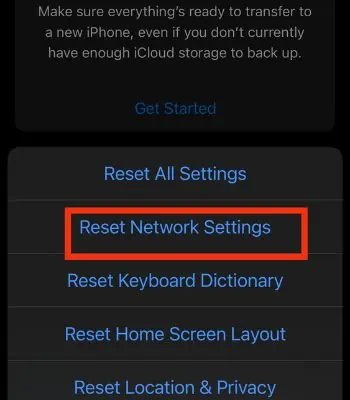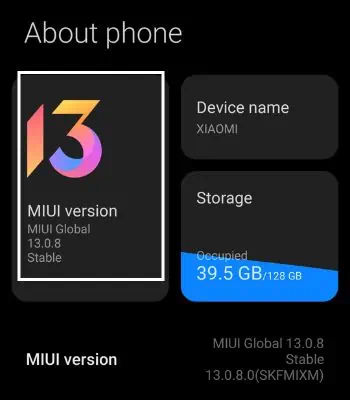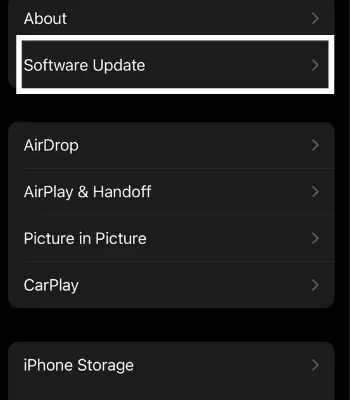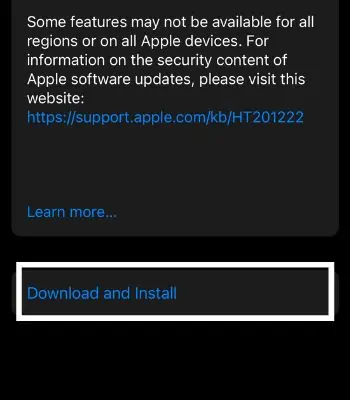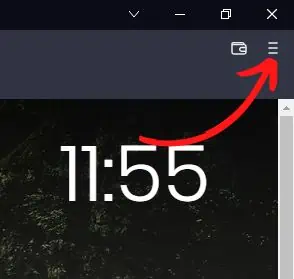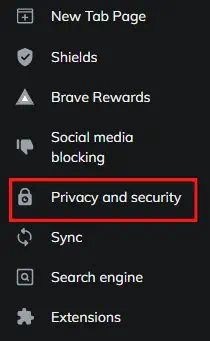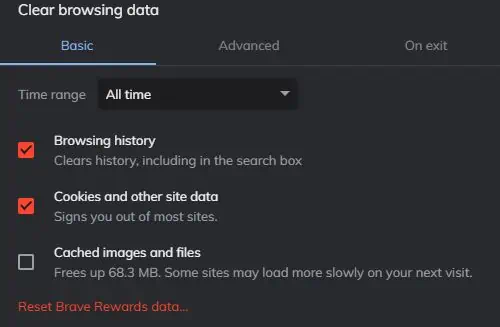With 120 million daily active users, YouTube is a go-to application for free educational, gaming, and entertainment videos. However, with such a massive subscriber base, it still has a fair share of bugs and glitches. Among such problems, Error 400 is one of the common problems that many users face.
Generally, this error occurs because of the network connection. Or there’s a problem while fetching the request to access the video. Fortunately, you can fix such errors by resetting your device’s network or toggling off and on the internet connection.
In this article, we have compiled different ways to Fix YouTube error 400 that you can do your own to resolve without breaking a sweat.
Reasons Behind the YouTube Error 400
You can face an error like this due to various causes. A few common reasons behind this error are pointed out in this part. They are:
- The YouTube server is broken down.
- Your network connection fails to connect with the YouTube server.
- You have enabled the VPN.
- The YouTube app or your device has some bugs.
How to Fix YouTube Error 400 on Your Phone
If the problem is from the YouTube side, you can only wait and let them fix it. Other than that, you can try these fixes to resolve the YouTube Error 400 from your side.
Reconnect Your Internet Connection
Having an unstable connection can also lead to errors like this on YouTube. When your device’s network breaks down, it will fail to reach the YouTube server to access the content. So, the remedy is to toggle off/on the Wi-Fi/ cellular data depending on your connection. Also, try to power off your Router, wait for 2-3 minutes, then power it on again. By doing this, your YouTube videos might work again.
Force Close the App
You should close the app from the background if your YouTube content is not responding. When you force close, it resolves a few issues like content not loading or crashing. It also can resolve the YouTube app if any of the minor app bugs are causing the problem. Therefore, try force closing the app and see if the problem might get solved.
On Android and iPhone
- Swipe up from the bottom of the screen to open a recent app.
- Locate the YouTube app.
- Slide up to close the app running in the background.

Reboot the Device
If forcing closing the app didn’t work, you should consider rebooting the device. Many minor glitches from the device’s apps or services can be fixed just by rebooting most of the time. It is one of the most used and proven remedies to fix an issue. Therefore, you should not sleep on this method and just try rebooting the device. It might work for you too.
On Android
- Press and hold the Power button to open the power menu.
- Hit Restart.

- Now, you need to tap on restart again to confirm.
On iPhone
- Press and simultaneously hold the Volume Up or Down and Side button to open the power menu.
- Slide to the right to power off your device.

- Once the device is powered off, wait for a couple of minutes. Now, Press and hold the Side button until the Apple logo appears on your screen.
Clear the YouTube Data
Clearing the YouTube data is another method you can consider to resolve the issues specifically related to this app. Once you clear the data, it will clear all directories saved on your device before, which can also clear any bugs or other problems hindering the app from functioning properly.
You don’t need to worry. All your watch history likes or watch later videos won’t be touched. However, it will remove your account and other customized settings, which you must sign in to access its features again. Unfortunately, you cannot delete apps data on iPhone.
On Android
- Open Settings.
- Go to Apps.
- Tap on Manage Apps.

- Look for YouTube and Tap on it.
- Click on Clear Data.

- Tap on Clear All data.

- Hit on OK to confirm.
Update the App
This is another method that can quickly fix to make your YouTube videos work back to normal. The app developers roll out new software updates every time they find any issues within the app. Therefore, Updating YouTube can fix such errors, which clearing the data or force closing the app couldn’t do.
On Android
- Open PlayStore.
- Search for YouTube and Tap on it.
- Tap on Update.
On iPhone
- Open App Store.
- Search for YouTube and Tap on it.
- Tap on Update.
Re-Login with Your Gmail ID
Sometimes, the error you get is not just caused by the device or the app glitch. Your Gmail ID can also cause it as a Gmail account is required to access most YouTube content. You should sign out and sign in back to resolve the issue.
On Android:
- Open Settings.
- Go to Accounts and Sync.
- Tap on Google.

- Click on your logged-in YouTube ID.
- Tap on More and Hit Remove Account.

- To re-add your Gmail ID. Open Settings and Go to Google.

- Click on your profile. Then, Tap on Add another account and enter all your credentials.

- Now go back to YouTube and try playing a video. It might work.
On iPhone
- Open YouTube.
- Tap on your Profile.
- Click on Manage accounts on this device.

- Click on Remove from this device.

- Tap on Remove to confirm.
- To re-add. Open YouTube.
- Tap on the profile.
- Click on Sign In.
- Hit Continue
 .
. - Enter your credentials.
Disable VPN
When Virtual Private Network (VPN) is enabled, it sets a different IP address rather than your IP address that might hinder you from connecting to the YouTube server, which is why you are getting such an error message. So, VPN might not help in every case, try disabling it and see if YouTube videos might work again.
Modify Date and Time
If you have changed the date and time of your device on your own and forgot to restore it to normal, you can expect such issues. Most online platforms like YouTube require an accurate date and time to sync with your device and their server to update their content. Therefore, check whether your Date and Time are accurate.
On Android
- Open Settings.
- Go to Additional Settings.
- Click on Date and Time.

- Toggle on the Set time automatically.

On iPhone
- Open Settings.
- Go to General.
- Scroll down and Tap on Date and Time.

- Toggle on the Set Automatically.

Reset Network Setting
Your device IP address needs to send the request to the YouTube server to access the video. So, if the problem is within your device network, you need to reset it. Resetting the network will only erase the previously or currently saved internet, VPN, or other connection settings. Therefore, you should try this method and reconnect to see if YouTube videos might play again on your device.
On Android
- Open Settings.
- Click on connection and sharing.
- Click on Reset Wi-Fi, Mobile Networks, and Bluetooth.

- Tap on Reset Settings, draw your device pattern, or enter your password to confirm.
On iPhone
- Open Settings.
- Go to General.
- Scroll down and Click on Transfer or Reset iPhone.

- Click on Reset.
- Click on Reset Network Settings.

- Enter your Passcode.
- Click on Reset Network Settings to confirm.
Update the Device
If your device is running on the old software version, you will experience different glitches within the device and app. Thus, consider updating if the latest version is available for your device, which can fix the previous bugs and enjoy new features. Also, many apps are tested and prioritized to work better for the latest software version.
On Android
- Open Settings.
- Click on About Phone.
- Tap on System Update.

- Check for the updates, and tap on Download update if the new update is available.
On iPhone
- Open Settings.
- Go to General.
- Tap on Software Update.

- Click on Download and Install.

- Enter your passcode.
- Your device will take a while to complete the update.
How to Fix YouTube Error 400 on the Desktop’s Browser?
Here are the ways to fix YouTube error 400 if you cannot access the YouTube Video from your desktop’s Browser.
Clear Browsing Data
If the YouTube video is not working on your Browser, try clearing all the browsing data. Maybe, your temporary saved files are obstructing the videos from working. But, clearing the browsing data will also remove your saved login accounts and other settings. So, check and note all the important things before you clear the data.
- Open the Browser.
- Click on the three bars.

- Hit Settings.
- Go to Privacy and Security.

- Click on Clear Browsing Data.
- Select the Browsing history, Cookies, and other site data.

- Then, hit Clear Data.
Replace URL Link with YouTube ID
Sometimes directly pasting the video link can also lead to such an issue. Instead, you can only copy the video ID and paste it into the search bar to get rid of Error 400.
For example, if the full link of the video is https://www.youtube.com/watch?v=dQw4w9WgXcQ. Now you can only copy the link after the =, which will be like this dQw4w9WgXcQ. Try this, it might work for you.
Use Incognito Mode
Using via Incognito Mode will give you an idea of whether the YouTube video is not playing due to your browser extension or something else. Incognito mode, by default, won’t give access to extensions and accept cookies to use on the websites.
If the same YouTube video is running on incognito, that means the extension and cookies are the problems. To use the keyboard shortcut to open incognito, Press Ctrl + shift + N.
Switch to Another Browser
You should not hesitate to check whether YouTube is working on other browsers. If YouTube is working on another browser, it seems the problem is within your currently using Browser. Or, if YouTube is not working on any other browser, you can guess that the YouTube server is down and is currently under maintenance. In that case, you can only wait and let the YouTube team fix it.

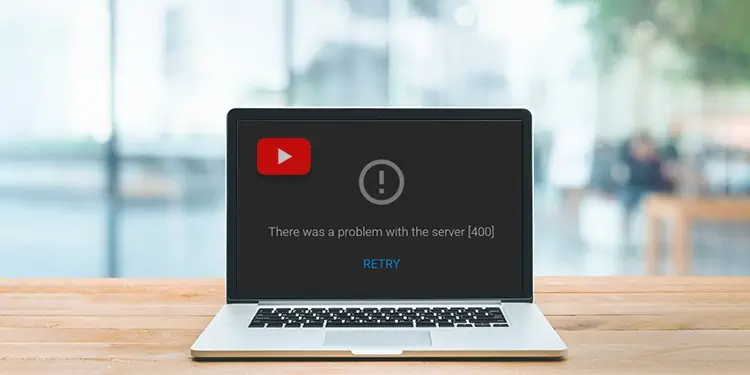
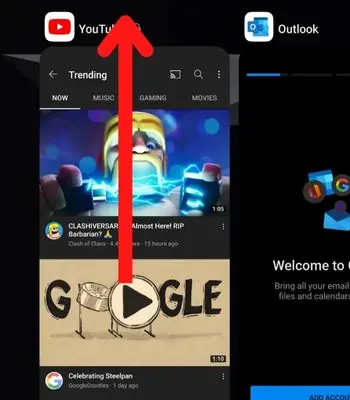
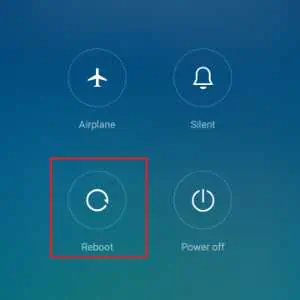
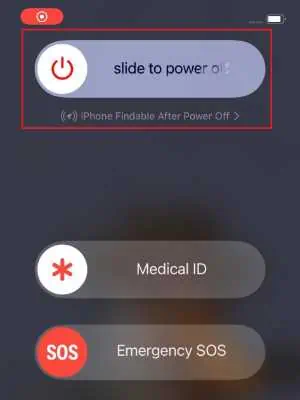
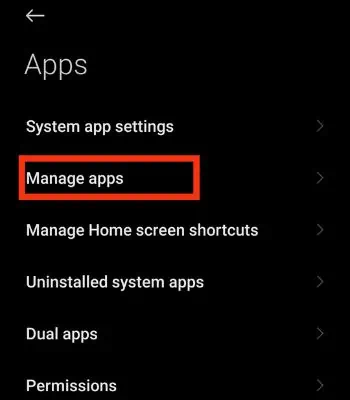
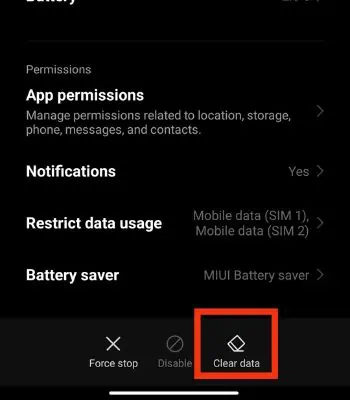
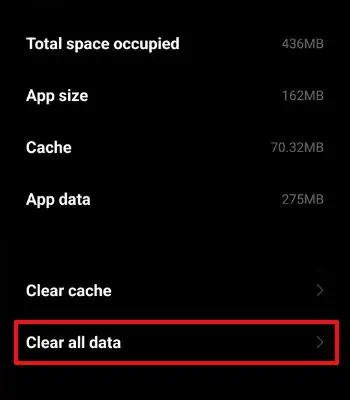
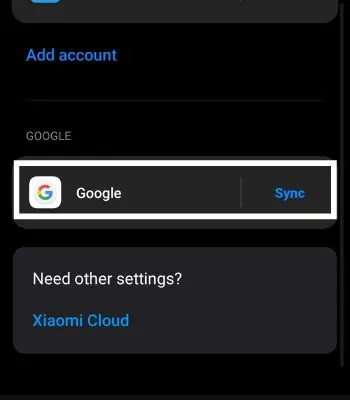
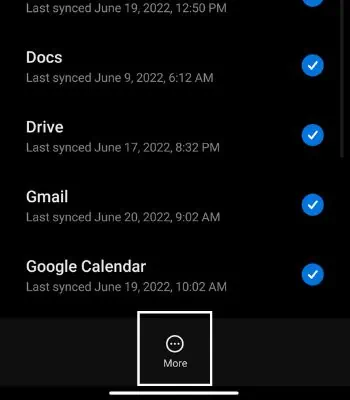
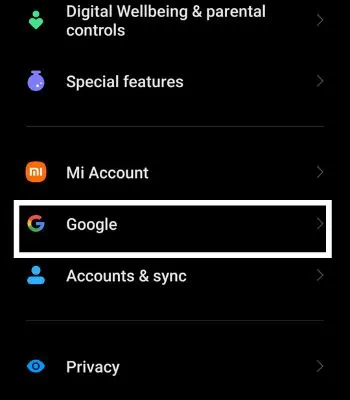
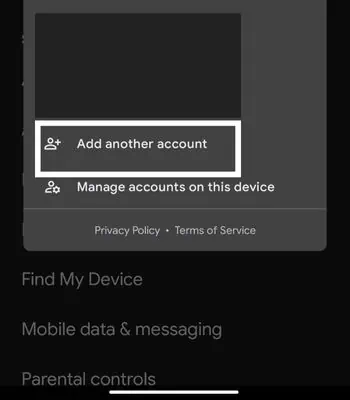
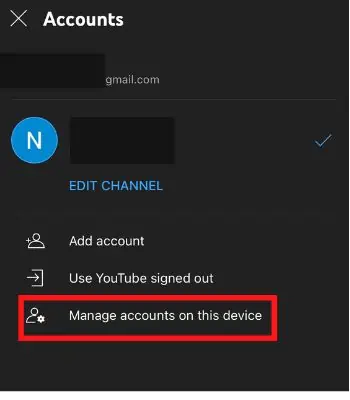
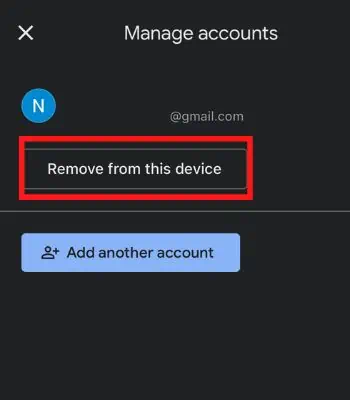
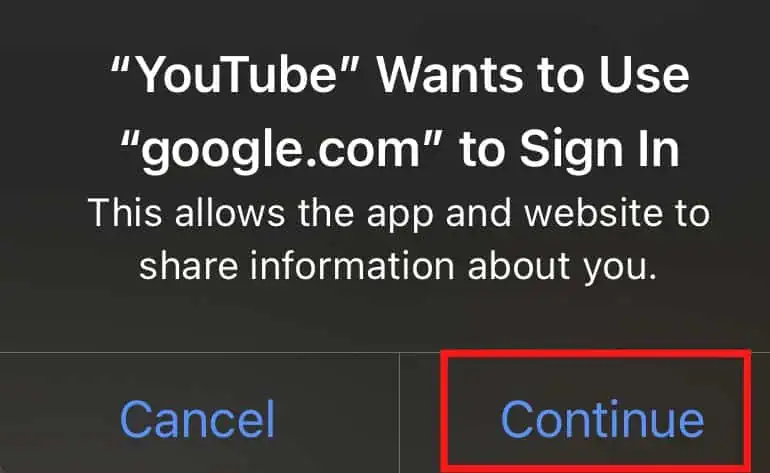 .
.