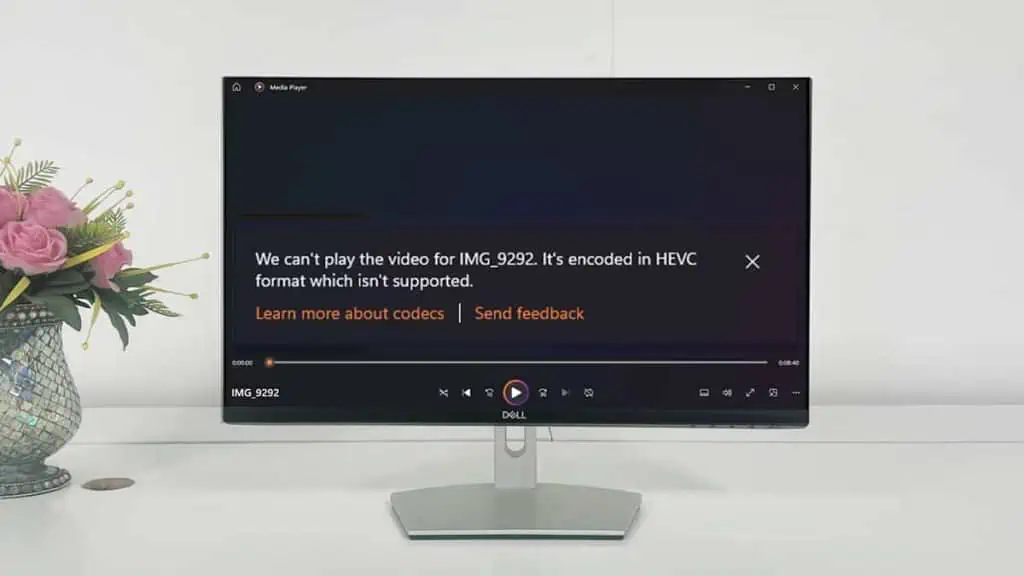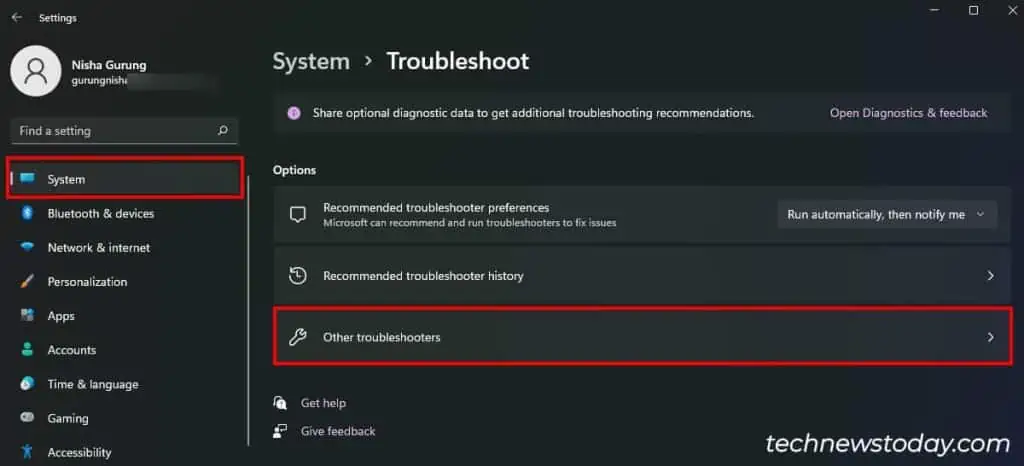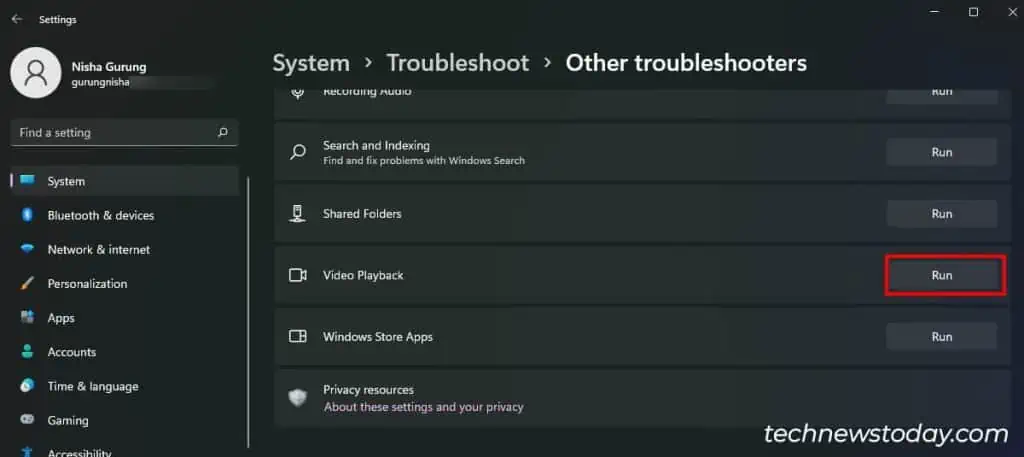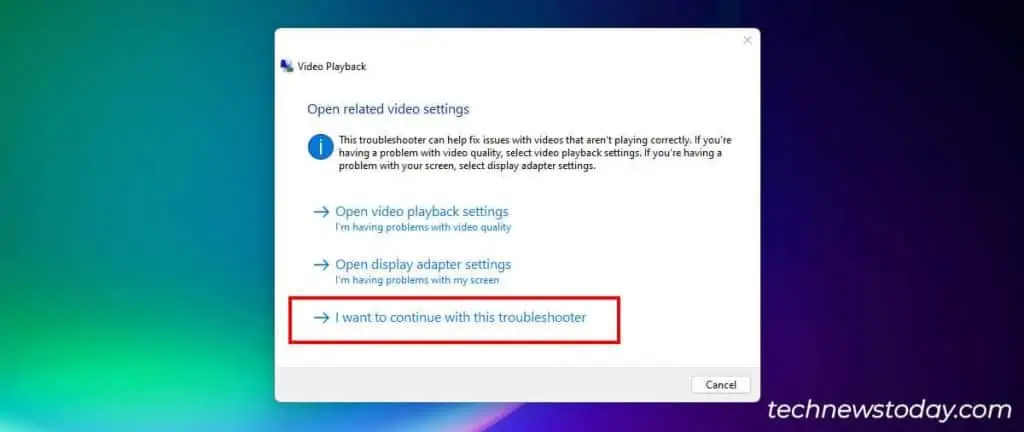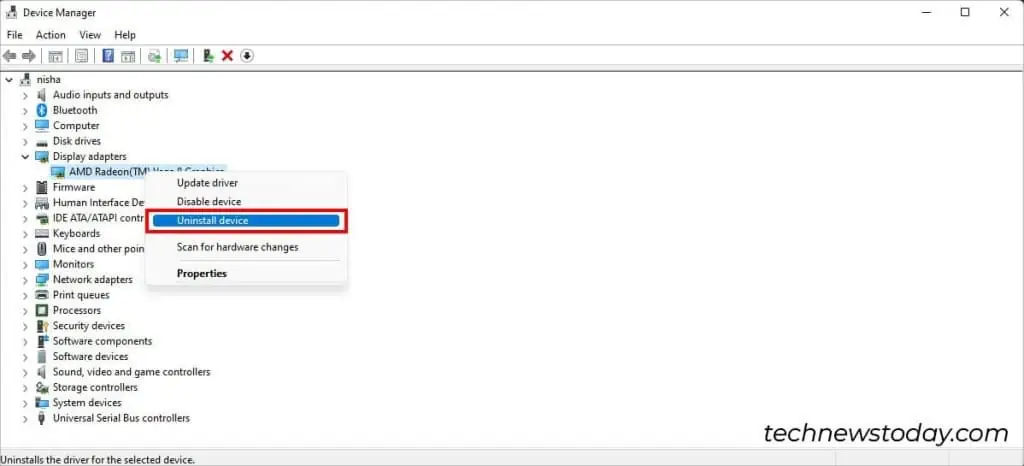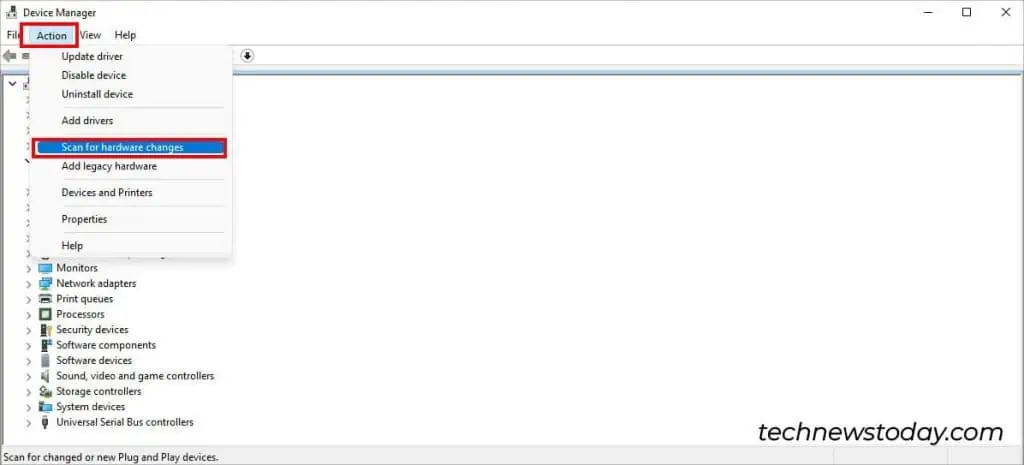Your Computer won’t play videos when the installed Media Player does not support the Video Format.
After opening the video, you might either get a black screen or sometimes an error message like “Can’t Play.”
So, the first thing you can do is restart your PC. Then, try using other Media players to play videos.
But, if the issue persists, these reasons could be responsible for the video not playing on your PC.
- Corrupted Video
- Missing Codec in Video Player
- Large Video File Size
- Outdated Video Player
- Graphics Driver Not Up-to-Date
- Buggy System Software Update
Regardless of the causes, you can solve this problem with the fixes below.
Open Video With Another Media Player
If you’re unable to play the downloaded video, it’s mostly due to compatibility issues.
When your device’s Media Player does not have the required codec to support the video format, you’ll get an error message: “We can’t play the video for XYZ. It’s encoded in …. format which isn’t supported.” During this situation, you might be able to listen only to the audio, but with a black screen.
The Media Player suggests you buy Codecs to stream the video. You can download the missing codecs online for your current Media Player.
Or, as a workaround, you can open the video with another media player that supports the video format.
For me, I was able to play the Video in the VLC media player. However, you could open it with other existing Video Players on your device. Right-click on your Video and choose Open with > VLC Media player.
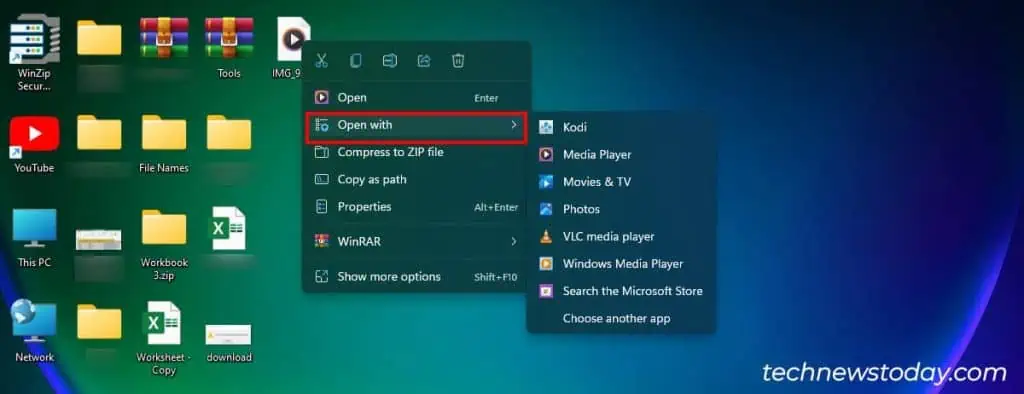
In case your device does not have other media players, install them first and open the videos.
Check if the Video is Corrupted
Your computer won’t play video when it detects that the video is corrupted or unreadable. To check this, try playing other existing videos on your PC.
If it plays, then the video you intend to play is corrupted. The video might have been corrupted during the download or transfer process.
During such a situation, the first thing you should do is re-download the video and play it again. But if the issue persists, you might have to fix a broken or corrupted video to open it.
Run Video Playback Troubleshooter
Next, you can run a Video Playback troubleshooter from Settings. Windows Troubleshooter will identify the error that’s causing the video-playing issues.
For Instance, in my case, 4K videos were not playing on my PC because my system does not support HWDRM (Hardware Digital Rights Management) and lacks the HEVC Codec.
After you see the problems in the troubleshooter, adjust the Settings as recommended. Then, you should be able to play the video.
- Go to Windows Settings.
- Click on System > Troubleshoot > Other troubleshooters.

- Locate the Video Playback menu and hit the Run button.

- On the Video Playback window, choose I want to continue with this troubleshooter. Then, follow the prompts.

Compress Video
The video size you’re trying to open might be too large for the Media Player to support.
In that case, you can look for the video file extensions and size from the Properties menu. Right-click on the Video and choose Properties. Stay on the General tab. Then, see the Type of file and Size menu.
Some video file formats like .AVI are less compressed compared to the other formats.
If needed, you can compress the video and decrease the file size. But, note that while compressing video, the video quality may degrade.
Update/Reinstall Your Video Player
When your Media Player is not up to date, existing software glitches and bugs could be causing issues while playing the video. So, make sure you update the Video Player.
But, on the condition that the software is up to date, opt for the reinstall. Delete the Video Player from your PC and install it again.
Update/Reinstall Graphics Driver
An outdated Graphics Driver might be another reason your video is not playing. Generally, your drivers are automatically updated with the Windows update.
However, if you haven’t installed the latest software update on your device, you can manually update the Graphic Drivers from your graphics driver’s official page or download center.
To perform this, you need to gather all information about the Graphics Card first.
Updating it should help troubleshoot video-related issues as well as enhance graphics performance.
In case updating the Display Driver did not help, reinstall the driver.
- On the Device Manager window, expand the Display Adapters menu. Right-click on your Driver and choose Uninstall device.

- Click Uninstall to confirm.
- Now, go to the Action tab and click on Scan for hardware changes. It will reinstall the GPU driver automatically.

- Finally, restart your device.
Here’s our detailed guide on uninstalling the NVIDIA and AMD drivers.
Update PC/Uninstall Update
It is possible that the system malware and software issues on your PC are causing video-playing errors. Windows regularly releases new security updates with enhancements and fixes. So, updating Windows can troubleshoot the problem.
To update your PC, go to Settings > Windows Update. Click on Check for Updates.
But, with that said, if you started experiencing videos not playing immediately after updating the Windows, uninstall the update to revert back your update to the previous version.
To delete the update, navigate to Settings and click on Windows Update. Head to Update history. Scroll down and click on Uninstall updates. Choose the Update from the lists and click Uninstall.
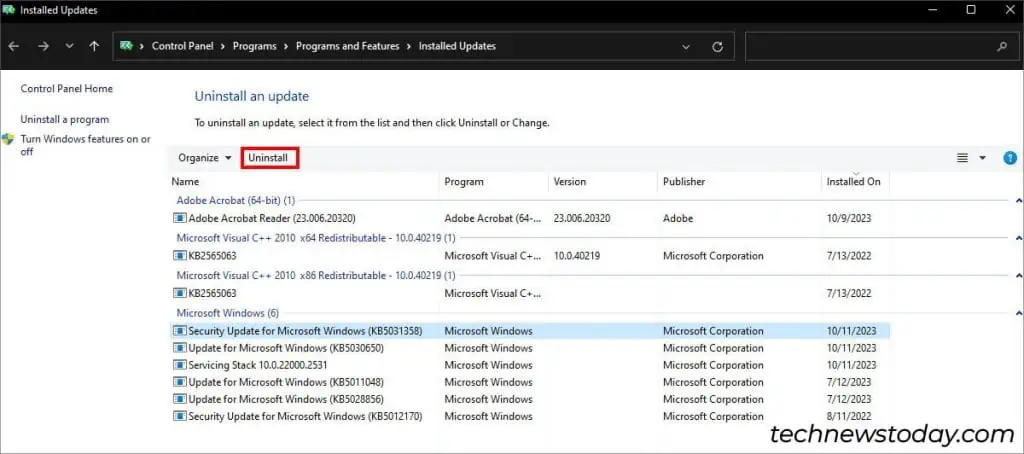
Computer Won’t Play Videos on Web Browsers?
For users who can’t play online videos on web browsers like Chrome, Edge, Firefox, etc, try these troubleshooting steps.
- Firstly, check whether your device has an active Internet connection or not. Also, make sure the Internet speed is fast for a better streaming experience.
- It is possible that the video may be geo-restricted. To verify, open other videos on the same platform.
- Try playing the same online video on different browsers. Does the Video work now? If it does, the issue might be in the Browser itself. Check whether the Browser you’re using is up to date or not.
- A corrupted Browser Cache can also cause issues like choppy videos, buffering while streaming, and not playing at all. Clear your Browser Cache and cookies data.
- To check if Extensions are triggering the issue, switch your browser to Incognito Mode or Private Mode. Then, play a video.
- If the AdBlock is not working, it can disrupt your video streaming. To fix this, disable the AdBlock extension and all other enabled extensions.
- For users whose online videos are not loading despite having a strong internet connection, Turn off the IPv6 connection. This fix solved the problem for many users.
- Turn off the Hardware acceleration in your browser and try to play video.