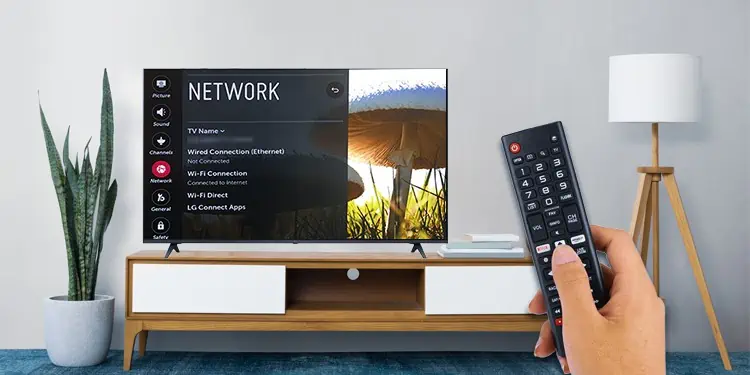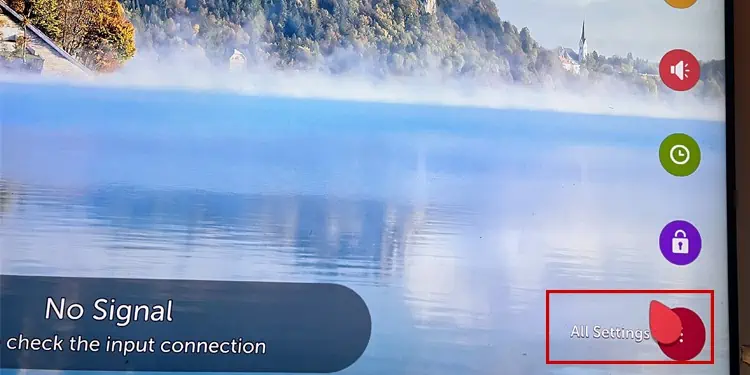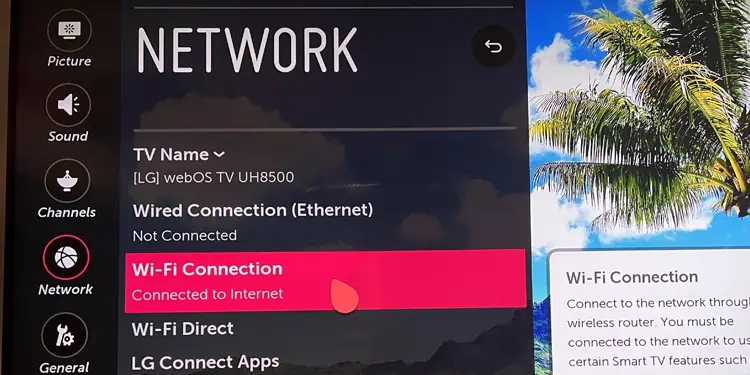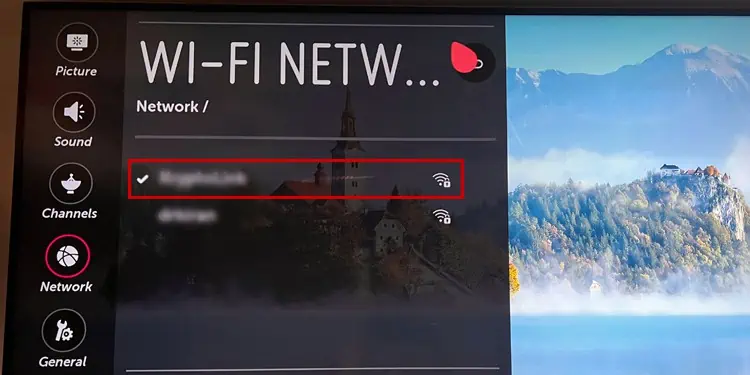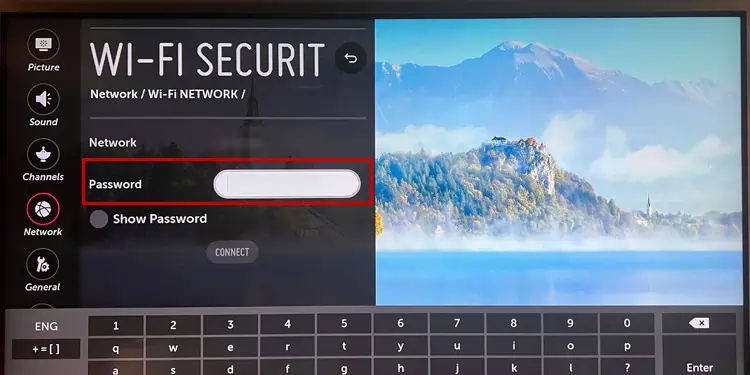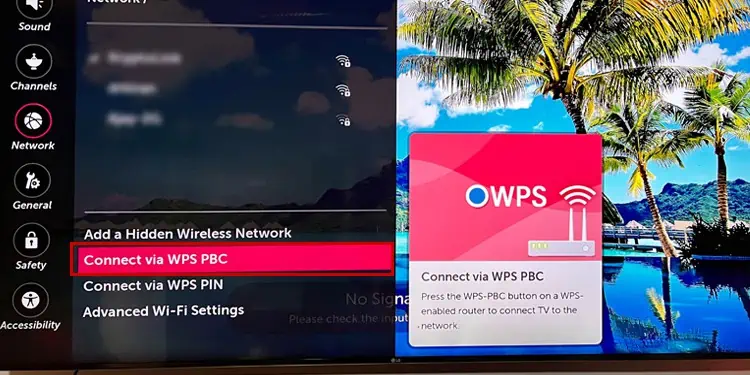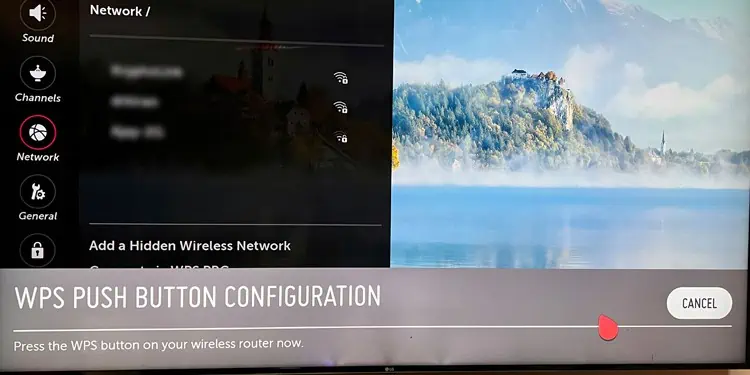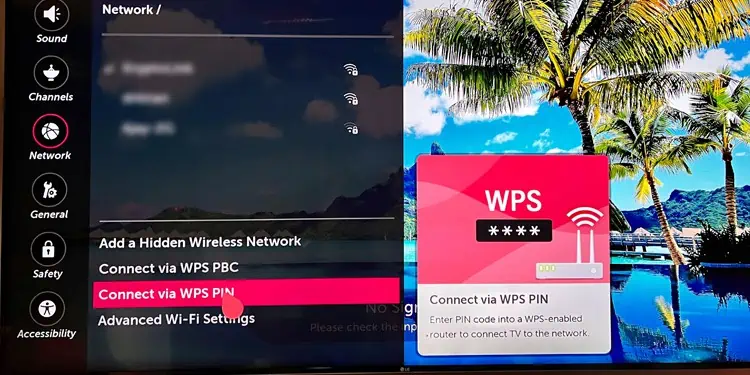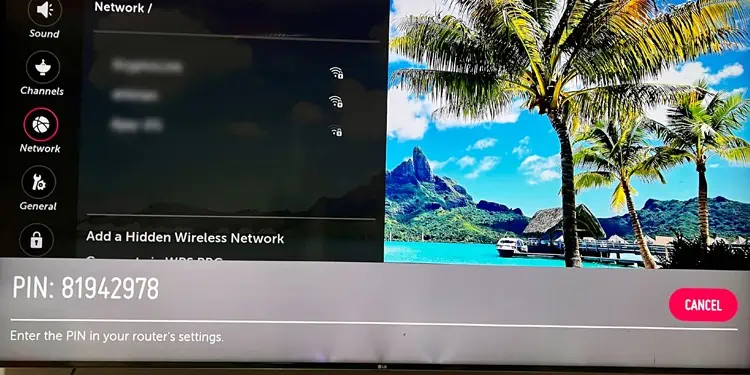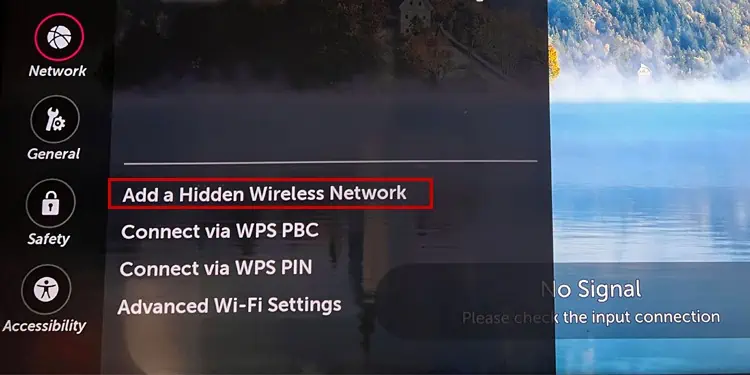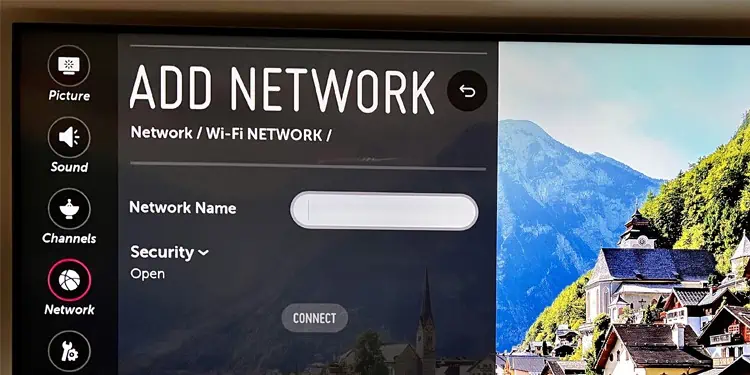You can connect LG TVs to the Internet either via Wi-Fi or an ethernet cable. However, if you find Wi-Fi more convenient, you can easily connect to it with a few simple steps.
Traditionally, to connect your LG TV to Wi-Fi you should enter the Wi-Fi security key. You could also use WPS PIN for the same purpose. The only difference is that this method does not require the wifi password.
Connect Using Password
You can easily connect to any Wi-Fi network if you have its credentials. First get the SSID (Wi-Fi name) of the network and then connect to it using the respective password.
- Grab your LG TV remote and press the Home button on it. If you have an LG magic remote, press the Wheel button.

- Select Settings in the popup. You can also directly press the Settings button on your remote and open it.
- Use the directional pad on the remote to move down to All Settings and open it.

- Once the Network Settings window opens, move to the right and tap Wi-Fi Connection.

- From the list of available networks, select your preferred network.

- Enter Password in the text field. Check the Show password option to avoid any errors while entering the password. Please bear in mind that passwords are case-sensitive and you need to be precise while entering them.

- Then move down and tap Connect. A tick mark would be shown after establishing a connection successfully. You are now ready to surf on your LG TV.
Connect Without Using Password
The next method is connecting to Wi-Fi without using the network’s password. It is possible with the WPS feature available on the router. You can check the router’s button panel for a WPS button to confirm the availability of WPS features.
- Open Network Settings.
- Select Wi-Fi Connection.
- On the Wi-Fi Connection window, move down to Connect via WPS PBC and select it.

- It will now start the connection process and ask you to press the WPS button on your router.

- Go to the router and press the WPS button.

- If pressing once did not work, keep pressing it for a few seconds until the connection successful message appears on the TV screen.
Connect Using WPS PIN
You can also use WPS PIN to connect your LG TV to Wi-Fi. This method does not require a security key but needs an 8-digit PIN to connect to the network. You must also have access to the router’s configuration page to set up the Internet with this method.
- On the Wi-Fi Connection screen of your LG TV, select Connect via WPS PIN.

- An eight-digit PIN would be shown on the screen. Note it down.

- Now go to your router’s WLAN configuration panel and enter WPS settings.
- Enter the PIN code shown in the TV into the WPS configuration page and click Connect.
Connecting to Hidden Network
LG TVs also allow you to connect to a hidden network. It is similar to connecting to Wi-Fi using a password. But you need to know the Security type of the network. You can easily know the security type from the Wi-Fi settings on your smartphone or from the router’s WLAN settings. Moreover, you should also know the exact SSID you are trying to connect to.
- Tap Add a Hidden Wireless Network option on the Wi-Fi Connection page of your LG TV.

- In the Add Network page, first enter the Network name.
- Then move down and choose Security type from the drop-down. You will see security options like WPA/WPA2 PSK, WEP, and WPA3. Choose an option that suits your network.

- After that enter password in the Password field.
- Tap Connect.
Other Alternatives
We already discussed every possible method to connect your LG TV to the Wi-Fi. But, if you still can not establish a connection with any of the discussed methods, you can do a few troubleshooting like restarting the router and TV to get the Wi-Fi back again.
Most of the users even reported that they fixed the Wi-Fi connection issues by disabling the QuickStart feature. Therefore, disable the said feature and see if the issue persists. Further, you can read this detailed guide on how to fix when LG TV won’t connect to Wi-Fi.
If nothing works, you should rely on an Ethernet cable connection.