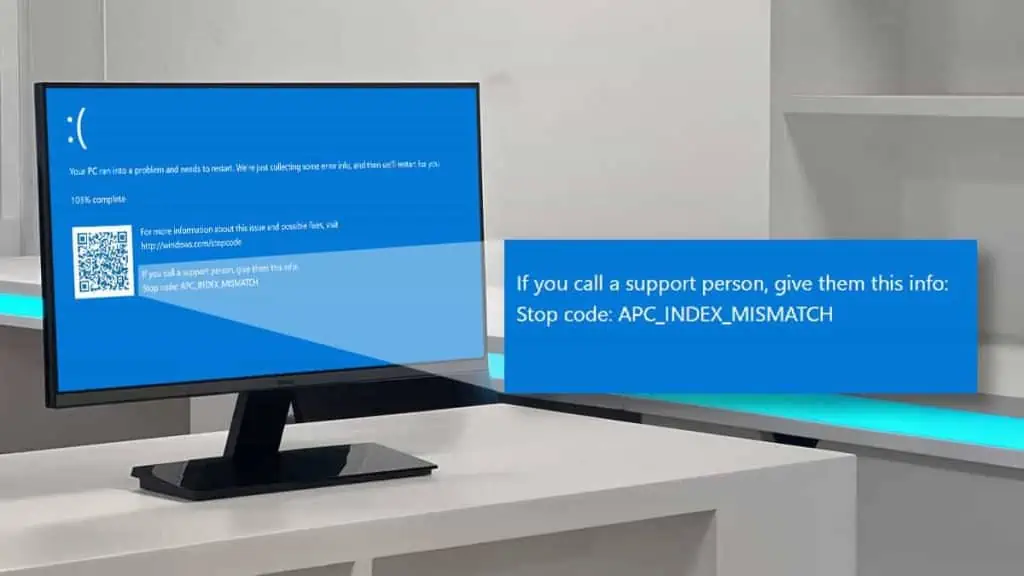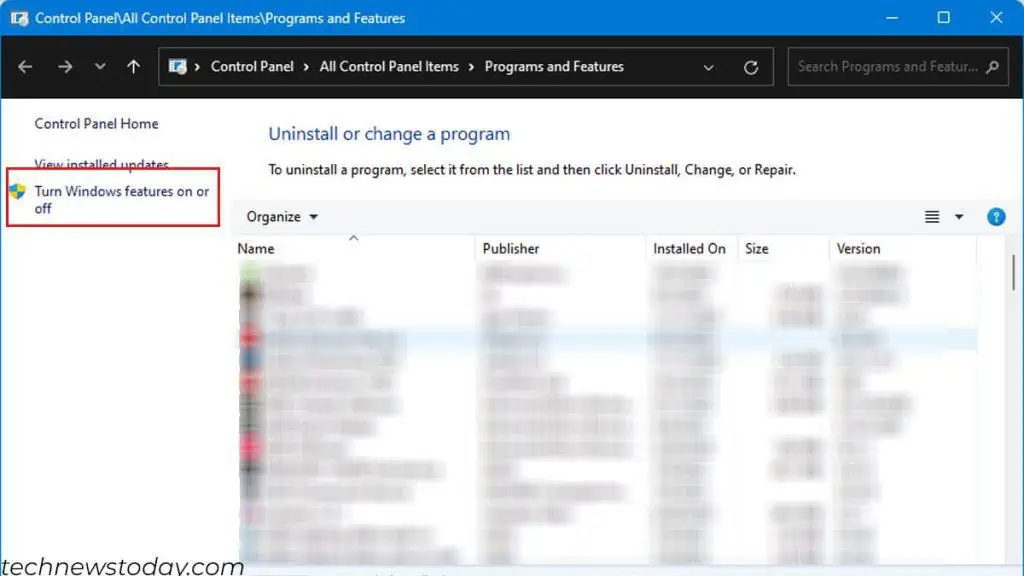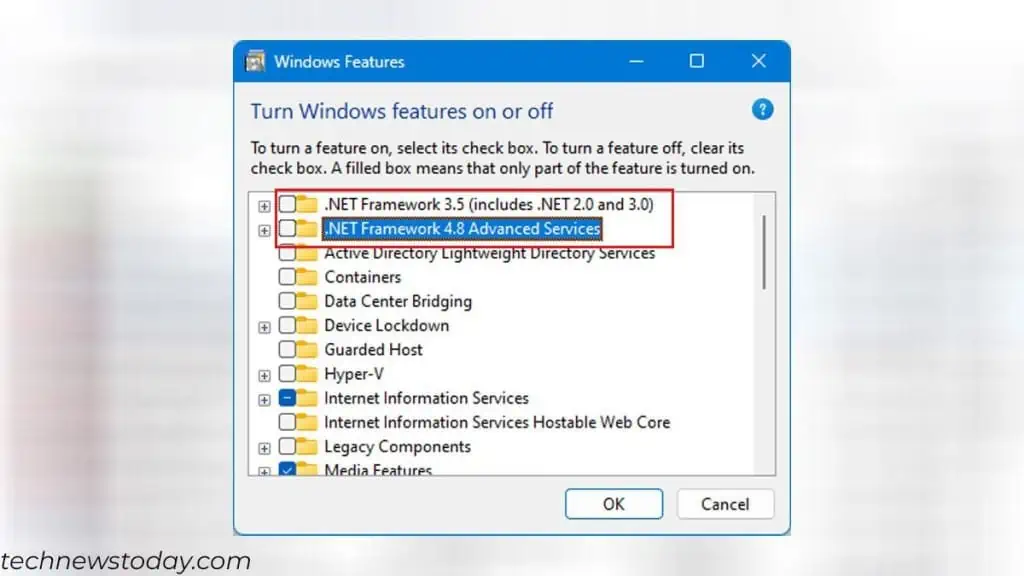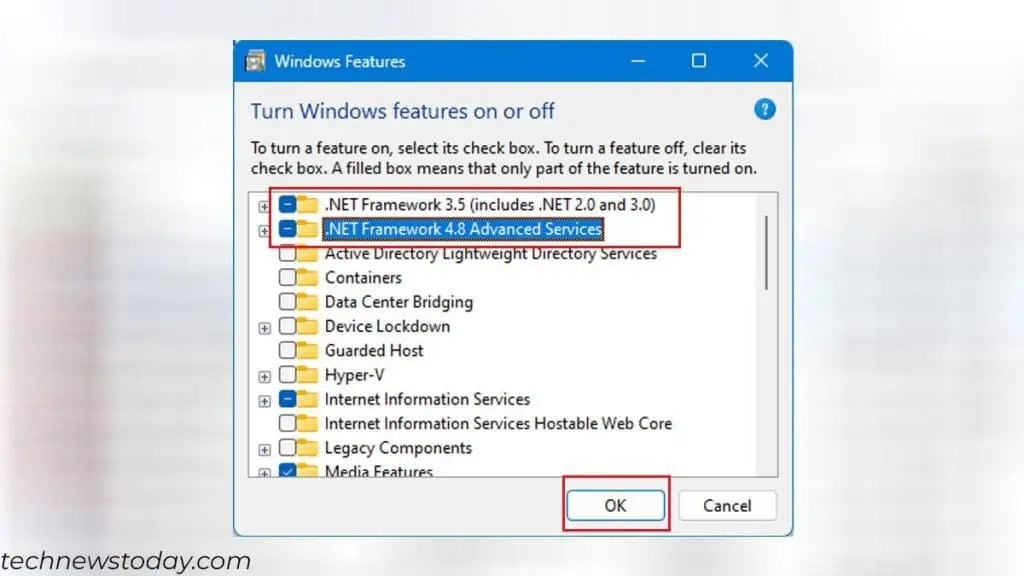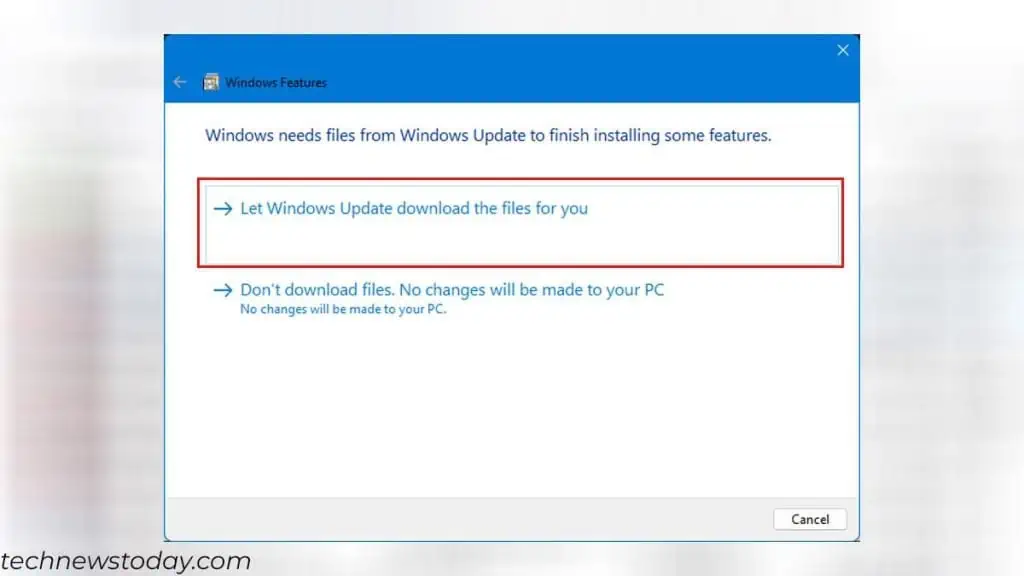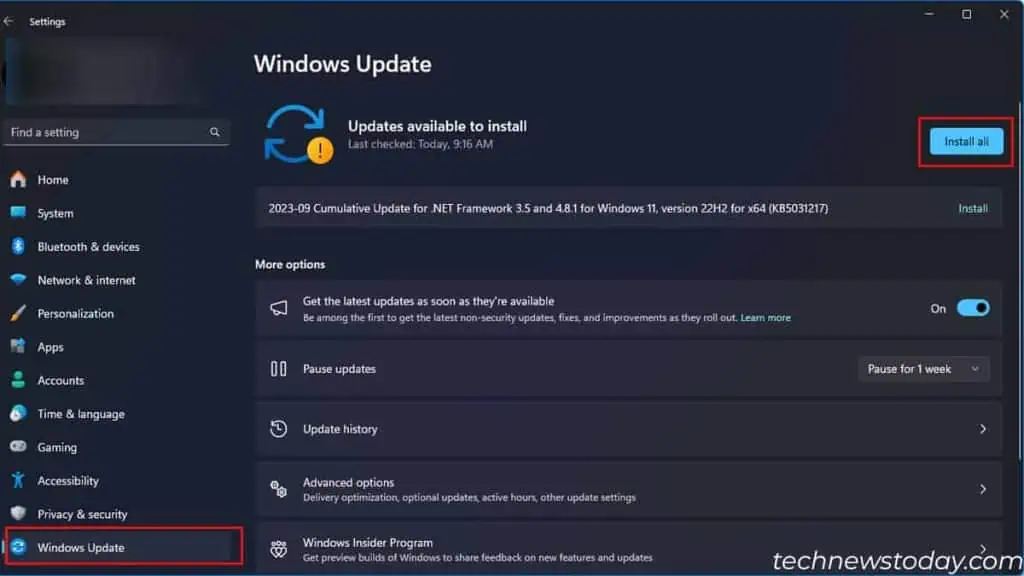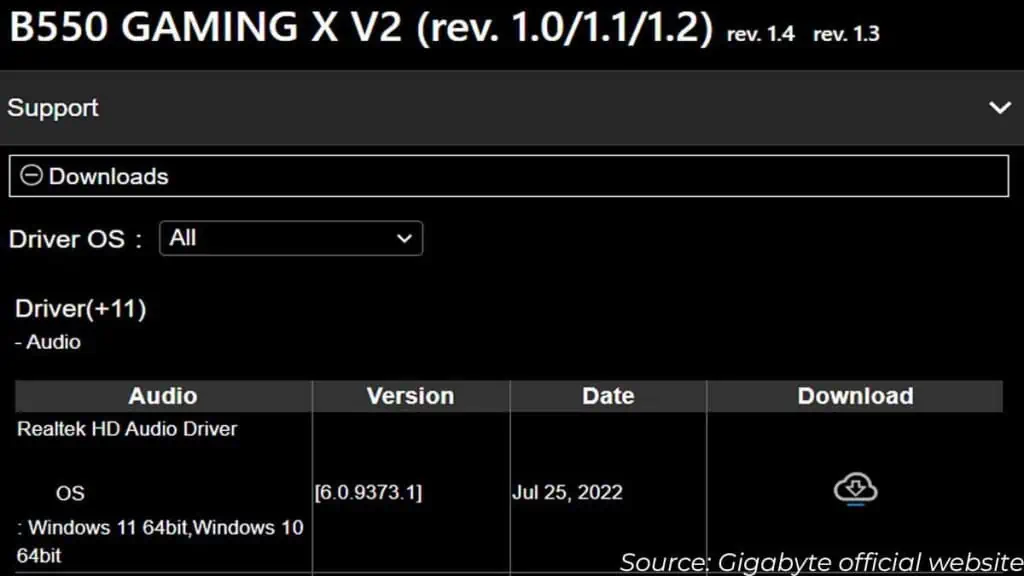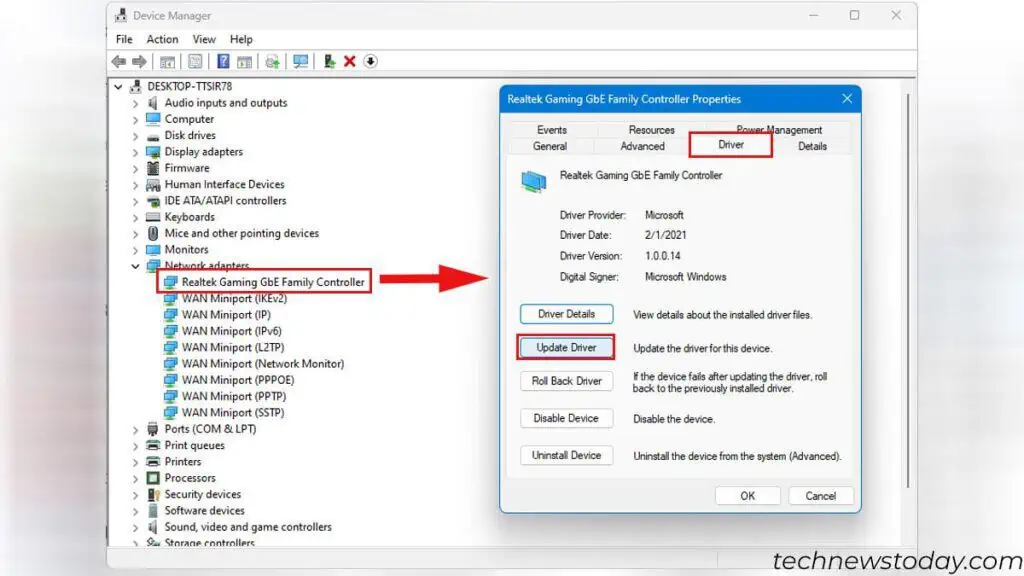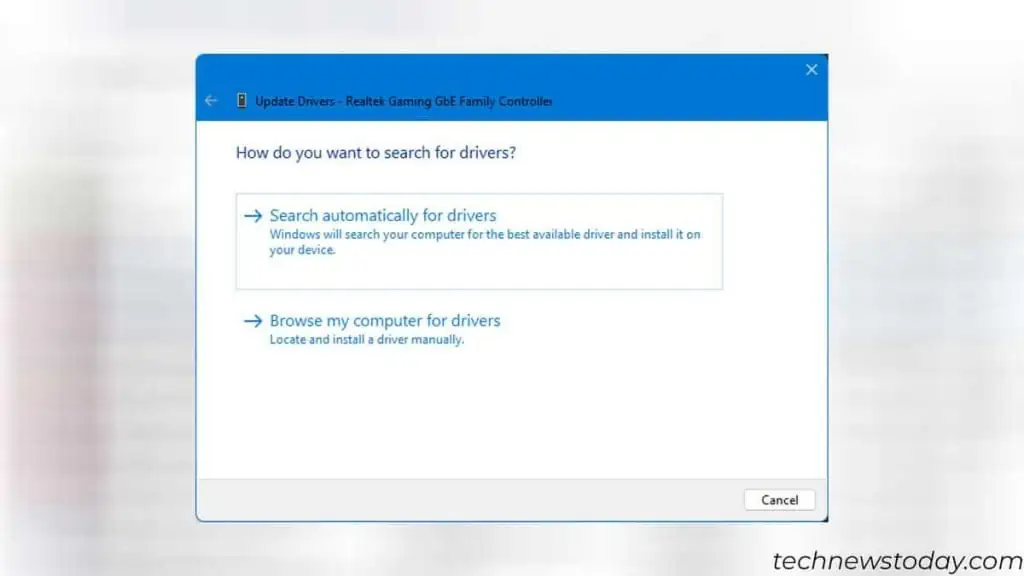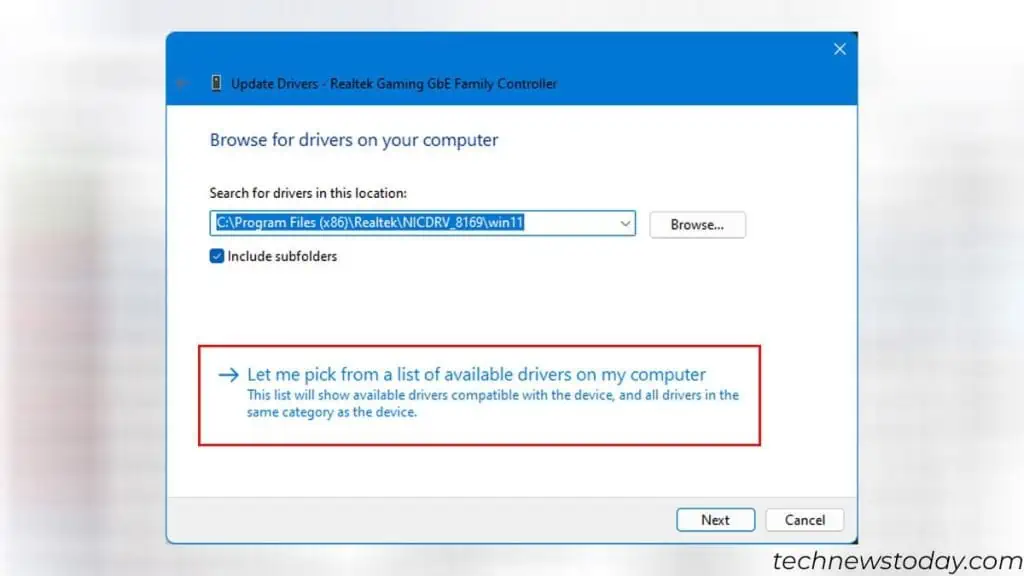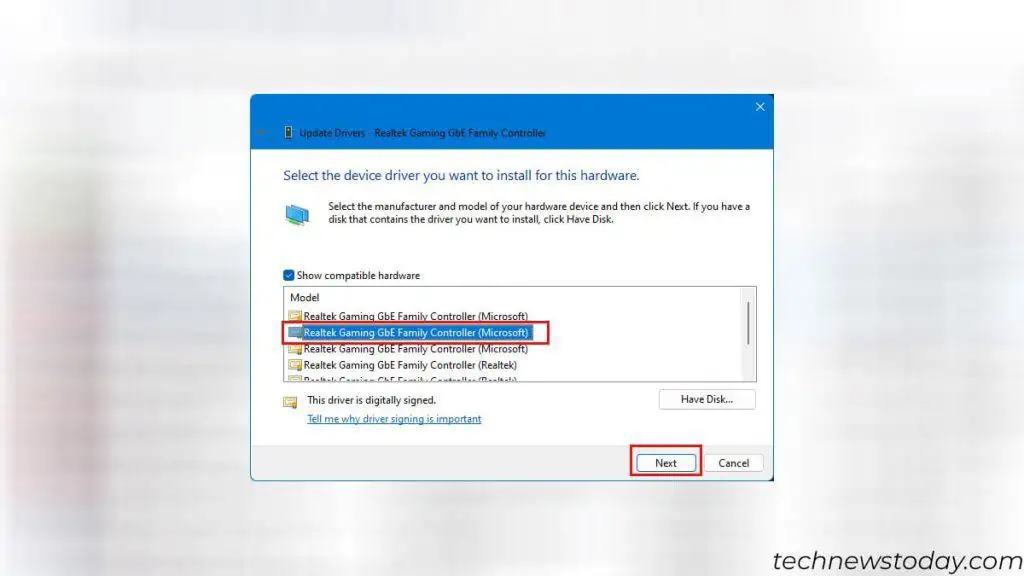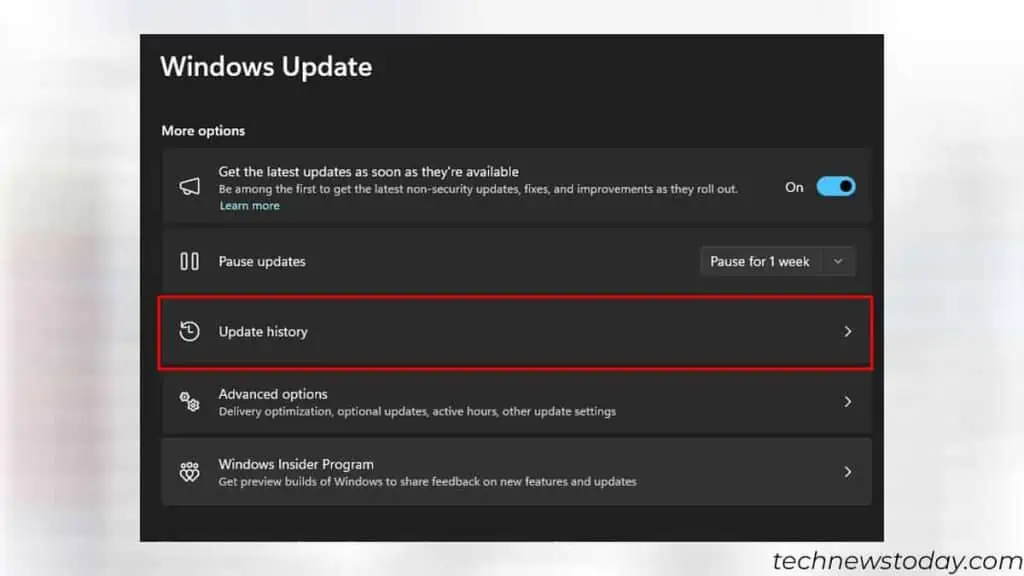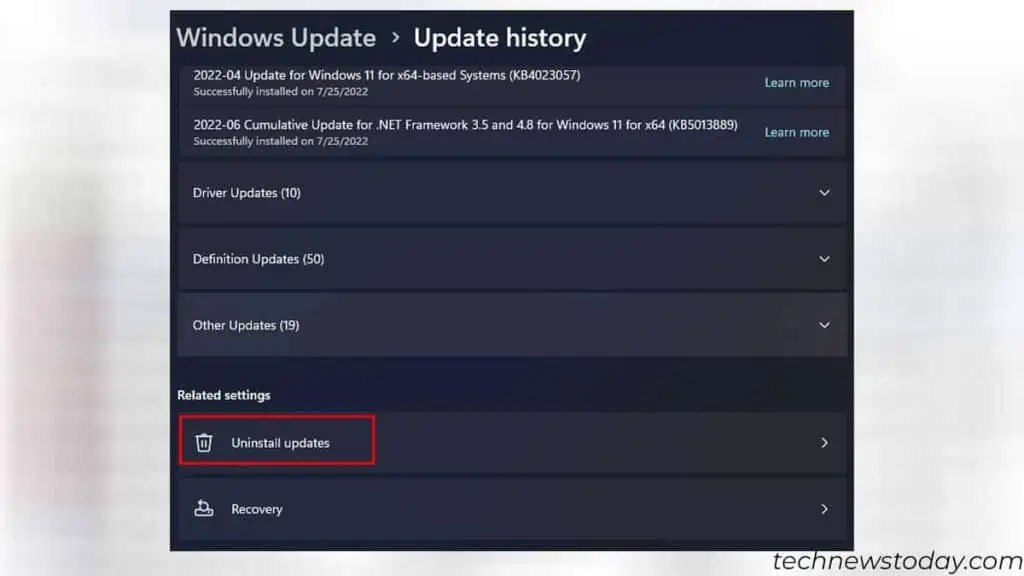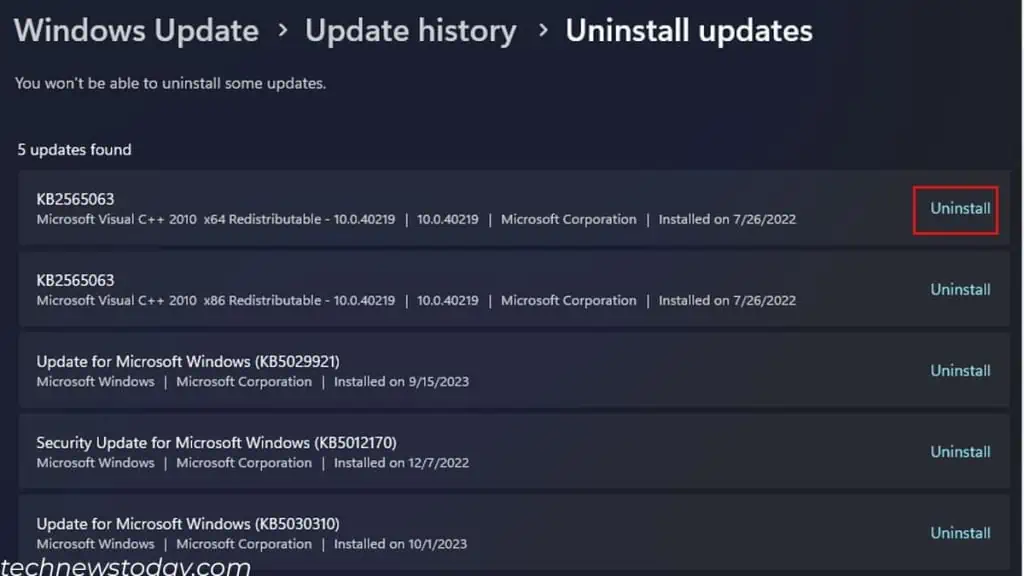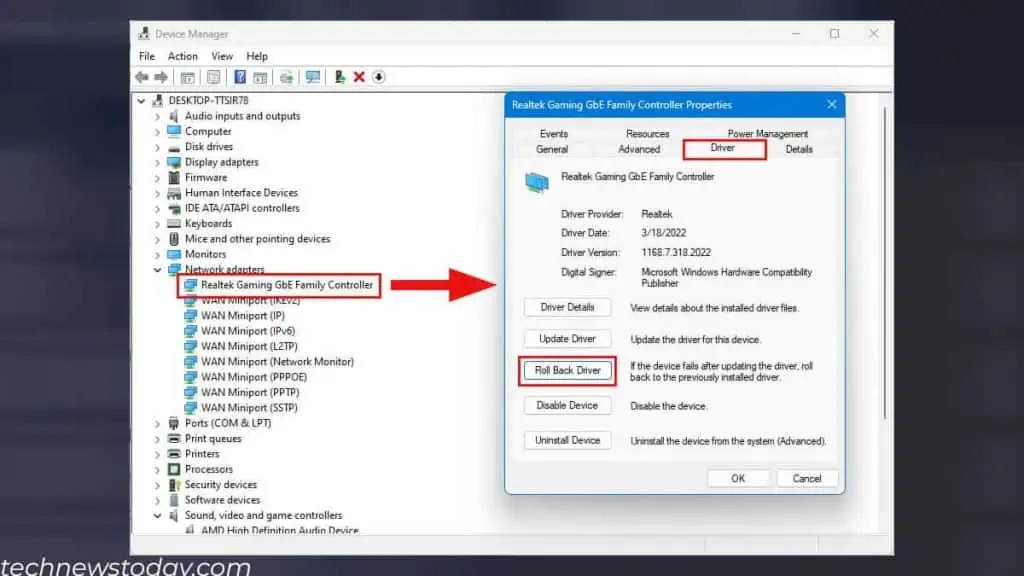APC_INDEX_MISMATCH error mostly occurs when communication between the driver and the OS is asynchronous. This freezes the system and displays a Blue Screen of Death error.
Usually, a faulty update from Microsoft or a corrupted driver could result in this stop code error. So, to fix this, you can reinstall the .NET framework, and update/roll back Windows, or its drivers.
In some cases, simply updating the driver might not work and you might need to reinstall the entire driver.
Reinstall .NET Framework
The .NET framework builds and runs numerous Windows applications and services. Sometimes, Windows updates can mess with its pre-installed .NET Framework.
In such cases, you need to re-install the framework from Windows Feature in the control panel.
- Hit the Windows and R keys simultaneously. Here, type
appwiz.cpland then press Enter. - In the Program and Feature Window, click on Turn Windows features on or off.

- Here, uncheck .NET Framework 3.5 and .NET Framework 4.8. (versions might be different)
- Click on OK, and wait for the Operating System to apply changes.

- Click on Close, then restart the PC.
- Again, open Programs and Features > Turn Windows features on or off.
- If you cannot find this option, you need to enable it from the Group Policy Editor.
- Check .NET Framework 3.5 and .NET Framework 4.8 and click on OK.

- Select Let Windows Update download the files for you. Now, wait for the OS to download the necessary files.

- Finally, restart the PC.
Update Windows
Sometimes Microsoft may push an update that’s faulty. This might cause errors and bugs rather than fix them. And according to most users on the web, the error primarily occurred after a Windows update.
This was particularly the case when Microsoft rolled out the updates KB5000808 and KB5000802 for Windows 10 and KB5013943 for Windows 11. They also fixed both of these errors on their next Windows update.
But, if you are still using any of these older versions of Windows, I suggest that you update the OS immediately. For that,
- Press the Windows + I key.
- Once Setting opens, head over to Windows update (Update & Security > Windows Update for Windows 10)
- Click on Check for update, Install updates, or Install all.

- Restart your PC once the download completes.
Update Faulty Drivers
According to Microsoft’s official documentation, the error APC INDEX MISMATCH indicates a mismatch in the Asynchronous Procedure Calls (APC) state index. APC is a special function that executes asynchronously.
Driver files could have a mismatched number of calls to disable and re-enable APCs, resulting in a BSOD.
Several users also reported that the issue was due to Wi-Fi, Realtek’s sound, or printer driver. To ensure that it is not a driver’s fault, it is best that you keep all your drivers up-to-date
You can check your device manufacturer’s official website to check for any driver updates.
- Download the update from your device manufacturer’s website.

- Install the driver by running the executable file. You might have to extract the downloaded file first.
- Restart your PC.
Alternatively, you can also use the other driver available on your PC.
- Press Windows + X and click on Device Manager.
- Expand the troublesome hardware device.
- Double-click the device that requires an update.
- Go to the Driver tab and select Update Driver.

- Click on Browse my computer for drivers.

- Click on Let me pick from a list of available drivers on my computer.

- Check Show compatible hardware.

- Double-click the relevant driver from the list.
- Restart your PC.
Revert Windows Update
Microsoft could push a faulty update that could result in a blue screen. If you get the error after updating Windows, and there is no other latest version to update to.
In this situation, you can check if reverting the update works.
- Open Settings and head over to Windows update.
- Go to Update History.

- Scroll down to Uninstall updates.

- Here, search the recent Windows update and click on Uninstall.

If you cannot uninstall Windows updates due to BSOD, you can try booting to safe mode. Here, you can uninstall the updates.
Once uninstalled, Windows may again install updates automatically. So, I recommend turning off automatic Windows updates.
Roll-Back Driver Update
In case the issue started after a driver’s update, you will need to revert the driver update. You can either restore Windows or simply roll back driver updates from Device Manager.
- Select a driver from Device Manager.
- Go to the Driver tab.
- Select Roll Back Driver.

- Check any reason for the rollback and select Yes.
- Restart your PC.