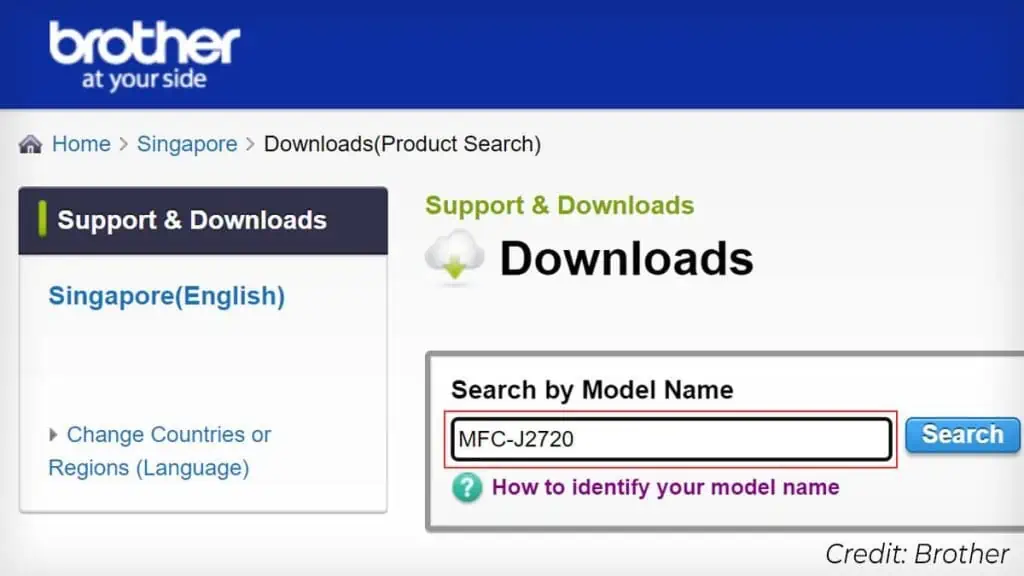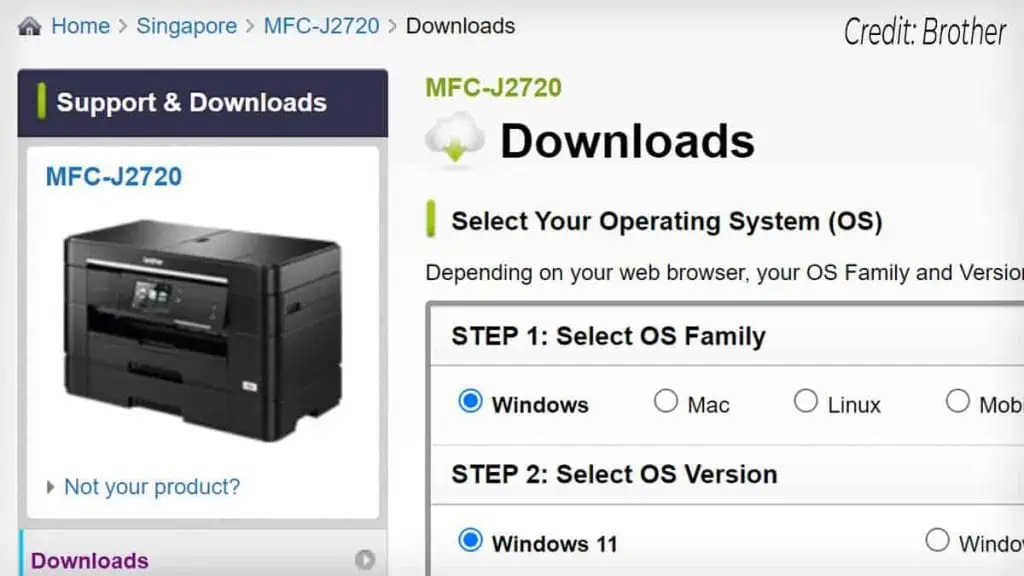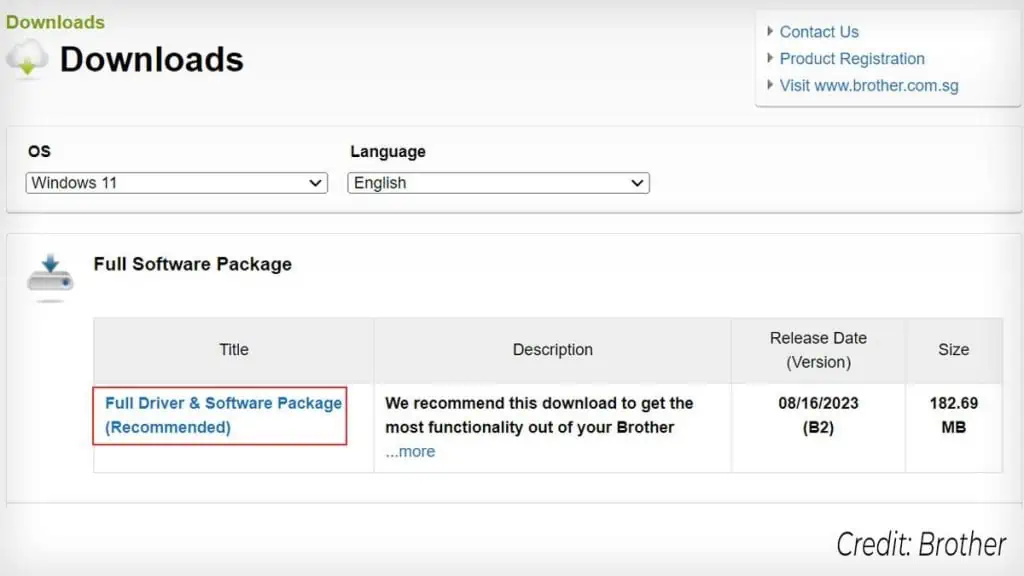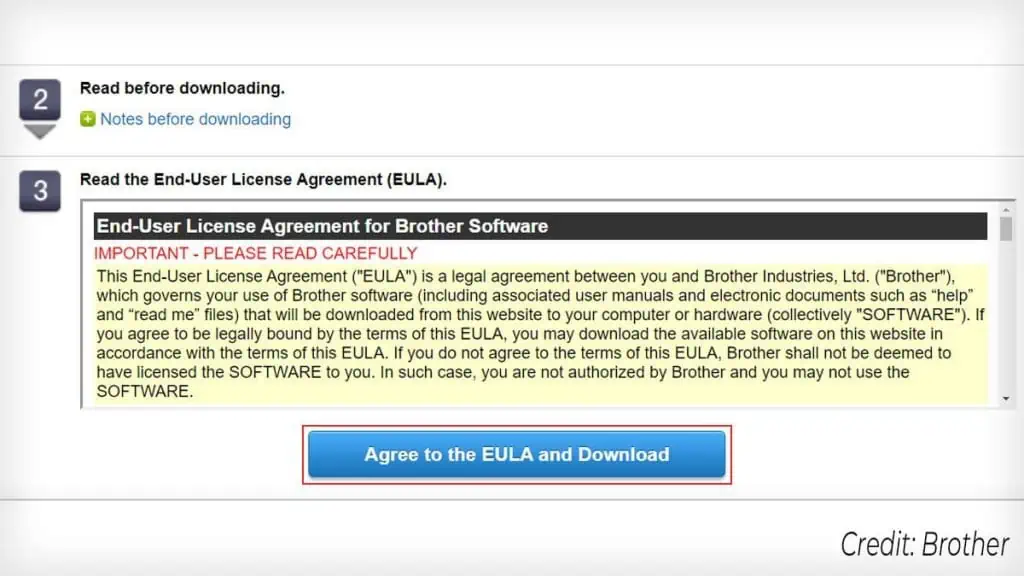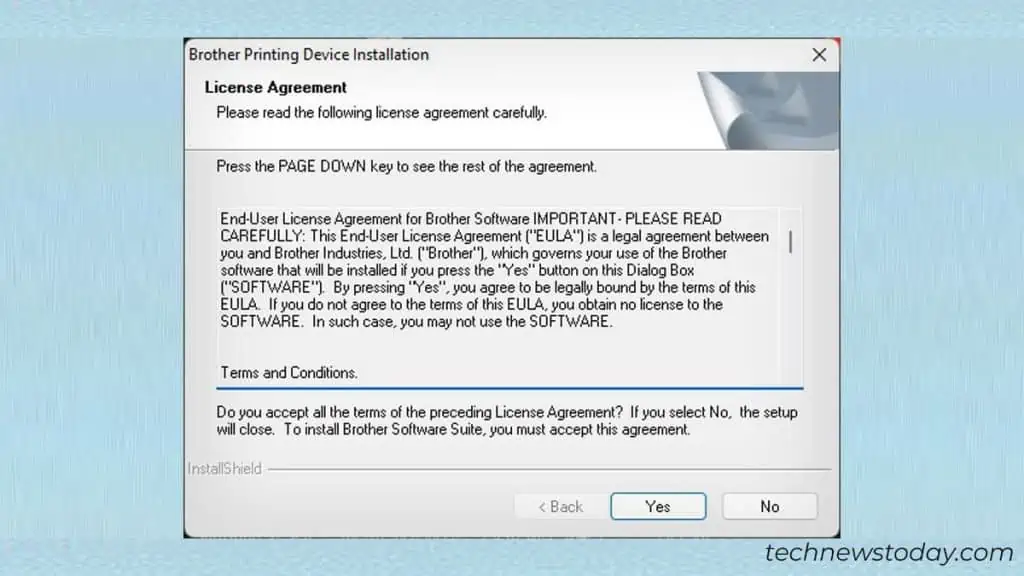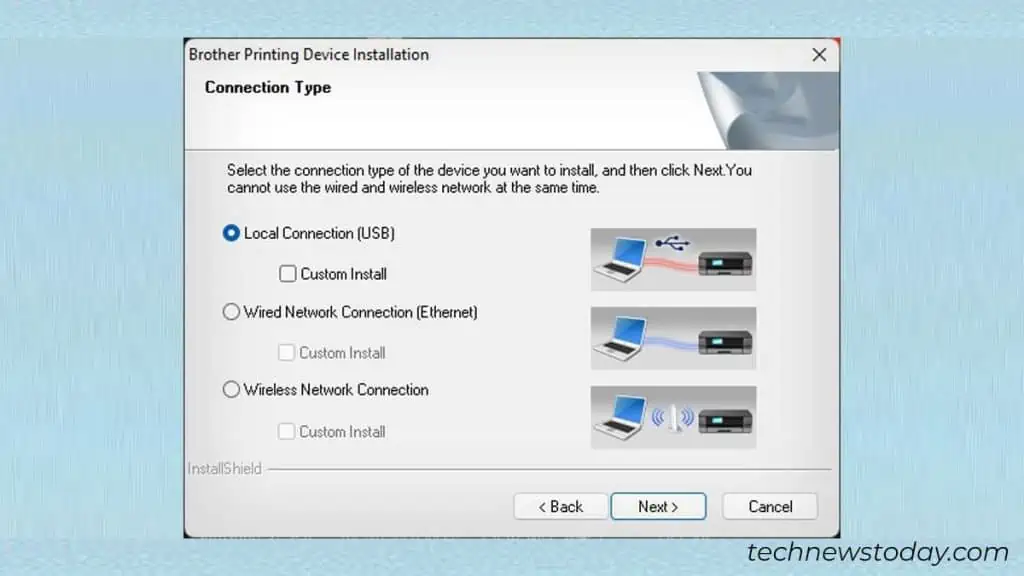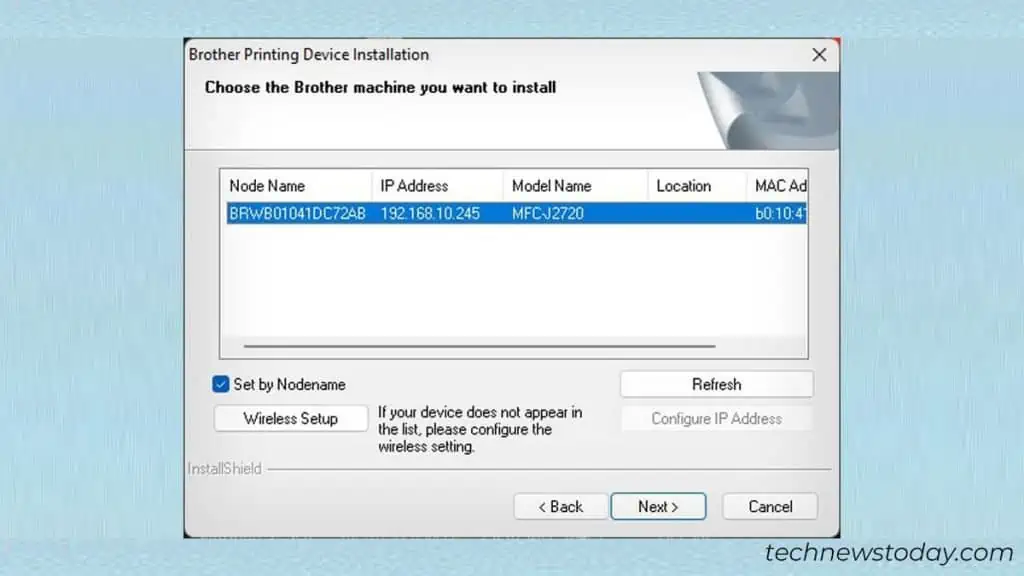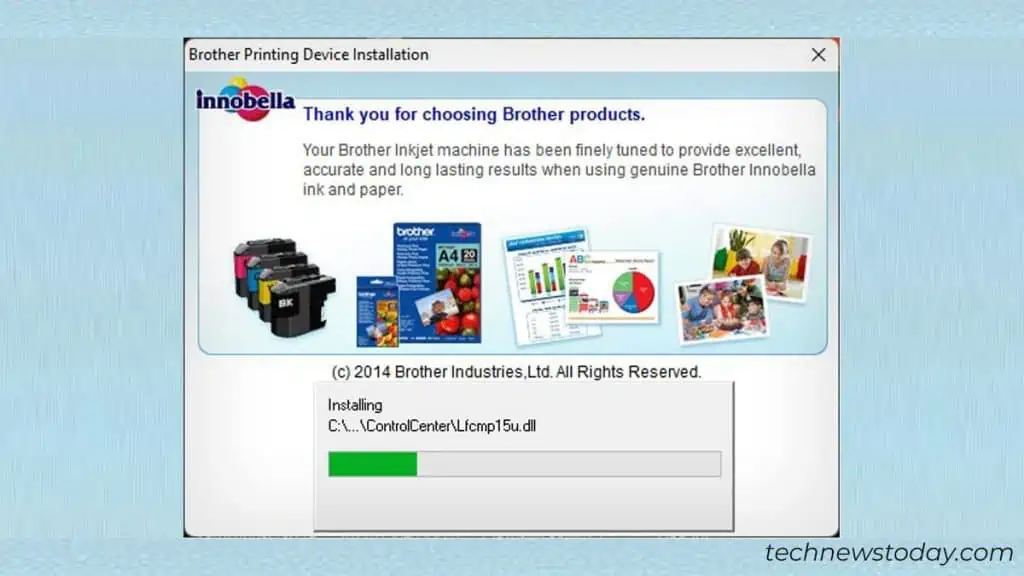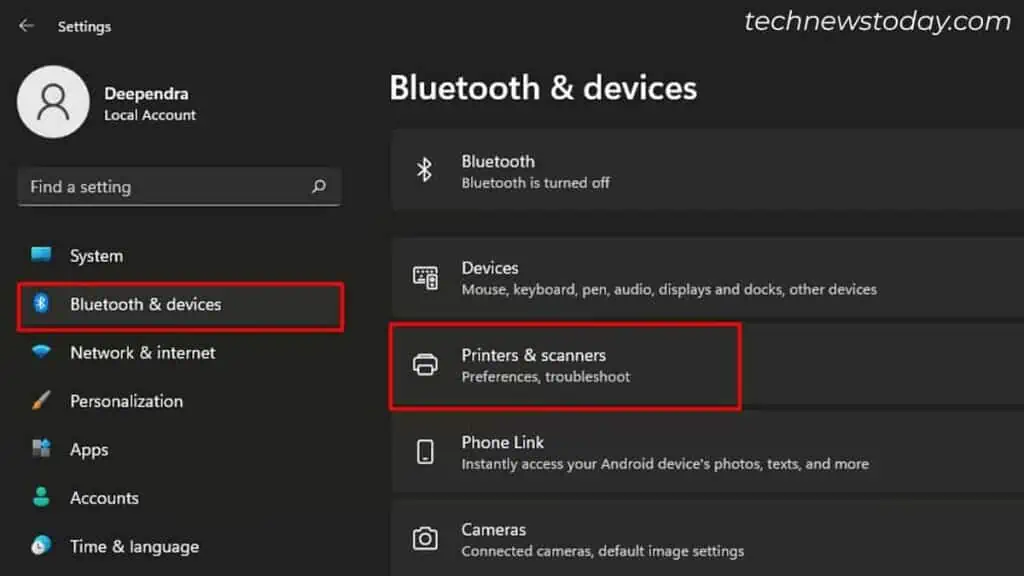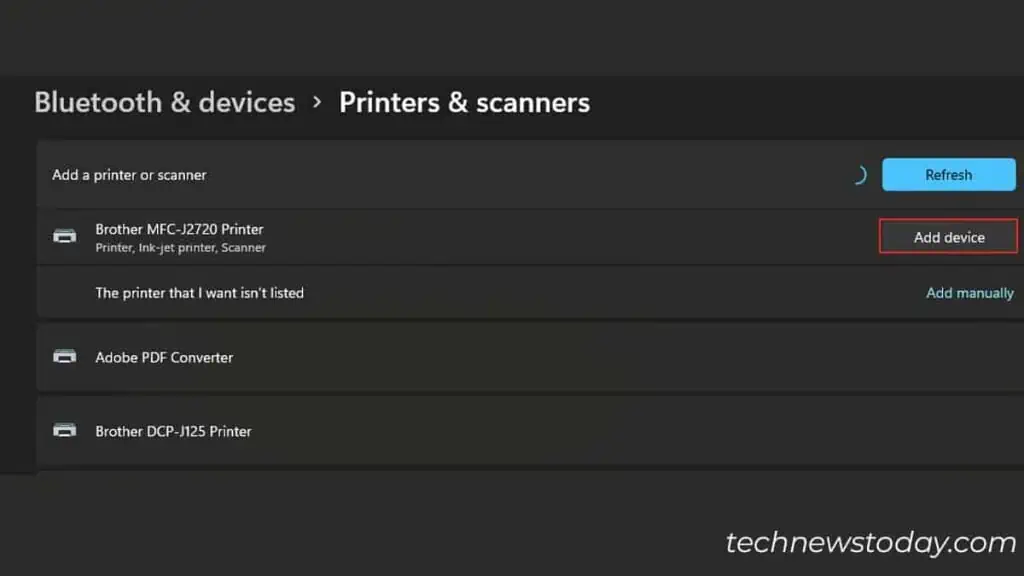To connect Brother printer to your computer, you have two options.
- Either connect the printer directly to the computer using a USB cable.
- Or, first, connect the printer to a Wi-Fi network. Then, add the printer to your computer.
Let’s discuss both of these methods in detail.
Connect Via USB Cable
Using a USB cable is the standard method to connect any Brother printer to a computer.
These printers come bundled with a USB A-B type cable, which looks like this. It came with my Brother MFC-J2720 printer.

Simply insert the rectangular end (A side) of the cable into the USB port on the computer. Then, plug the square end (B side) into the USB port of the printer.
The port is generally located at the rear of the printer. Yet, some models, like my MFC-J2720, have it under the ink cartridge access door. Please check and act accordingly.

Once you are done with it, you will get a prompt to install the printer driver. If not, proceed towards installing the driver manually. For that,
- Turn on the printer.
- On your computer, go to the Brother’s official website and search for your printer model.

- Select your PC OS version > click OK.

- Click Full Driver & Software Package (Recommended).

- Agree to the EULA and start the download.

- Now, launch the installer.
- Click Yes in the license agreement window.

- Choose the connection type and click Next. It will start scanning for printers and list them.

- Choose your printer profile and click Next.

- Follow the on-screen prompts and wait till the installation is complete.

Connect Via Wi-Fi
Since I am the only one using the printer at home, I always prefer connecting to it via a USB cable.
However, it might be a better idea to connect it to Wi-Fi if you have multiple users, or are planning to make the printer wireless.
You can use the touch panel, physical Wi-Fi button, or the GO button to connect your Brother printer to Wi-Fi.
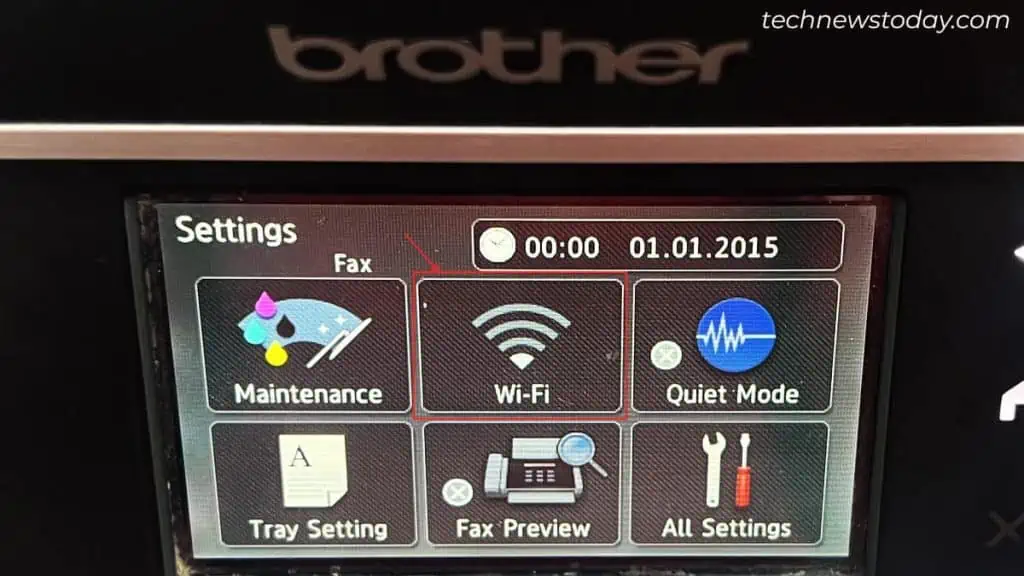
Once the printer is connected to a Wi-Fi network, all the devices connected to it can access and add the network printer.
You may also use an ethernet cable to connect your printer to the Wi-Fi if it comes with an RJ-45 port.
Alright! Now that your printer is connected to Wi-Fi,
- Go to Windows Settings > Printers & Scanners.

- Click Add device. It will now search and show your Brother printer. Add it.

- Then, follow the same steps we discussed earlier in the USB method to install the printer driver.